Microsoft 365 đã đi một chặng đường dài khi nói đến khía cạnh bảo mật. Hệ thống bảo mật thô sơ trước đây nay có thể cung cấp những tính năng như quét tự động các file đính kèm trong email, bảo vệ chống phishing và ransomware.
Người dùng có gói Microsoft 365 Business thậm chí còn có các tính năng bảo mật nâng cao hơn theo ý muốn. Tuy nhiên, hầu hết các tính năng phải được kích hoạt thủ công. Dưới đây là cách đảm bảo Microsoft 365 được bảo mật khi sử dụng.
Cách thiết lập xác thực đa yếu tố
Cho đến nay, xác thực đa yếu tố (MFA) là một trong những cách dễ dàng và hiệu quả nhất để bảo mật tài khoản Microsoft 365 của bạn. Về cơ bản, điều đó có nghĩa là bất cứ khi nào đăng nhập, bạn sẽ được yêu cầu nhập mã nhận được qua SMS hoặc thông qua ứng dụng xác thực trên điện thoại của mình.
Vì vậy, ngay cả khi mật khẩu của bạn bị xâm phạm, không ai có thể truy cập vào tài khoản của bạn trừ khi họ có mã xác thực.
Để tận dụng MFA, nó cần được kích hoạt thông qua Microsoft 365 Admin Center và chỉ quản trị viên của tổ chức hoặc doanh nghiệp của bạn mới có thể thực hiện được.
Cách bật MFA bằng Microsoft 365 Admin Center
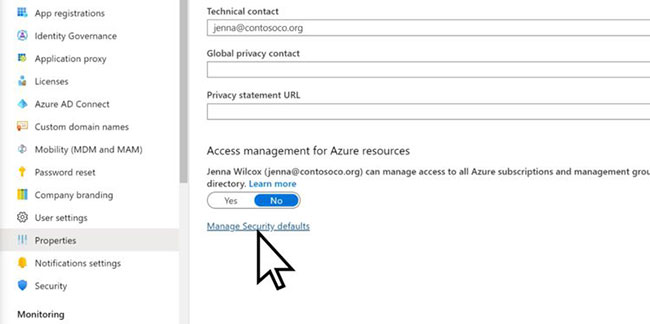
1. Mở Microsoft 365 Admin Center và đăng nhập.
2. Trên thanh điều hướng về phía bên trái, nhấp vào Show All và đi tới Admin centers > Azure Active Directory.
3. Trong Azure Active Directory admin center, nhấp lại vào Azure Active Directory.
4. Trên thanh điều hướng, cuộn xuống và nhấp vào Properties.
5. Ở cuối trang, tìm và nhấp vào Manage Security Defaults.
6. Chuyển thanh trượt thành Yes rồi nhấp vào Save.
Sau khi bật các tính năng mặc định bảo mật, MFA sẽ tự động được bật cho tất cả người dùng.
Bước tiếp theo là thiết lập tài khoản Microsoft 365 cho MFA, nghĩa là quyết định xem bạn sẽ sử dụng SMS hay ứng dụng xác thực để nhận mã của mình.
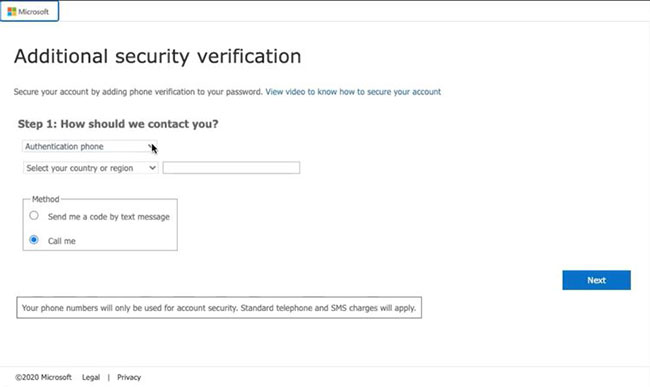
1. Sau khi MFA được bật, hãy đăng nhập vào tài khoản Microsoft 365 như bình thường.
2. Khi nhấp vào Sign In, bạn sẽ nhận được lời nhắc yêu cầu thêm thông tin. Nhấn Next.
3. Bây giờ, bạn sẽ được yêu cầu chọn một phương thức xác thực. Chọn bất kỳ cái nào phù hợp với bạn và chuyển đến Save.
Cách bật tính năng chống phần mềm độc hại trong Microsoft 365
Một tính năng bảo mật tuyệt vời khác trong Microsoft 365 là tính năng chống phần mềm độc hại. Tính năng này tự động chặn một số loại file đính kèm chạy trong Outlook. Điều này rất quan trọng vì máy tính của bạn có thể dễ dàng bị tấn công bằng cách sử dụng file đính kèm bị nhiễm phần mềm độc hại.
Các file đính kèm thường có đuôi .js, .exe hoặc .bat, tất cả đều bị chặn khi bạn bật tính năng bảo vệ chống phần mềm độc hại.
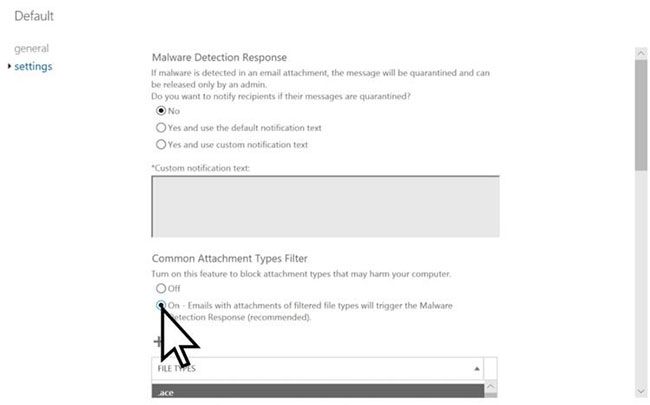
Để sử dụng tính năng này, chỉ cần truy cập Microsoft 365 Admin Center:
1. Trong thanh điều hướng ở bên trái, nhấp vào Show More.
2. Bây giờ, nhấp vào Admin Centers > Security & Compliance.
3. Sau đó, chọn Threat Management > Policy.
4. Trên trang tổng quan Policy, nhấp vào Anti-malware.
5. Nhấp đúp vào Default để mở policy mặc định.
6. Nhấp vào Settings và trong Common Attachments Type Filter, bấm vào nút On.
7. Nhấp vào Save.
Điều này sẽ ngăn bạn nhận và gửi các loại file được liệt kê trong cửa sổ.
Bạn cũng có thể chọn nhận thông báo bất cứ khi nào file đính kèm bị chặn. Ngoài ra, bạn cũng có thể chọn xem người gửi có được thông báo về file đính kèm bị chặn hay không.
Cách tùy chỉnh tính năng chống phishing trong Microsoft 365
Phishing là một trong những cách phổ biến nhất để lây nhiễm vào máy tính. Trong một cuộc tấn công Phishing, email hoặc file được thiết kế để trông giống như từ một nguồn đáng tin cậy hoặc quen thuộc, nhưng thay vào đó, nó cố gắng thu thập dữ liệu bí mật. Điều này bao gồm tên người dùng, mật khẩu và số thẻ tín dụng. Trên thực tế, có rất nhiều kiểu tấn công Phishing mà bạn cần lưu ý.
Mặc dù Microsoft tuyên bố rằng Microsoft 365 có tích hợp tính năng bảo vệ chống Phishing, nhưng có khá nhiều cài đặt mà bạn sẽ phải bật theo cách thủ công để tận dụng hết khả năng của nó.
Để tùy chỉnh các tùy chọn chống Phishing, hãy làm như sau:
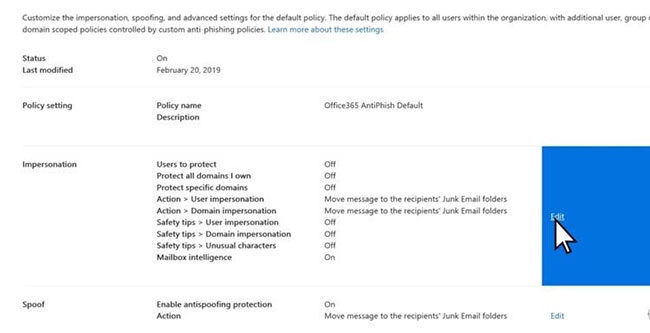
1. Đi tới Microsoft 365 Admin Center.
2. Trong thanh điều hướng ở bên trái, bên dưới Admin centers, nhấp vào Security.
3. Bây giờ, hãy mở rộng Threat Management và nhấp vào Policy.
4. Trên bảng điều khiển Policy, chọn ATP anti-phishing.
5. Trong cửa sổ Anti-phishing, nhấp vào Default policy.
6. Trong phần Impersonation, nhấp vào Edit.
7. Trên thanh điều hướng, bạn có thể chọn Add users to protect hoặc Add domains to protect.
8. Bạn nên nhấp vào Add domains to protect, sau đó bật Automatically include the domains I own.
9. Trong thanh điều hướng, nhấp vào Action.
10. Chọn những gì Microsoft 365 nên làm khi phát hiện email được gửi bởi một người dùng hoặc domain bị mạo danh.
11. Bây giờ, hãy nhấp vào Mailbox intelligence trong thanh điều hướng và đảm bảo công tắc chuyển đổi được bật.
12. Nhấp vào Review your settings và sau đó chọn Save.
Sau khi bật các cài đặt này, tài khoản Microsoft 365 của bạn sẽ được bảo vệ tốt hơn trước các email lừa đảo.
Cách bật Smart Lockout trong Microsoft 365
Smart Lockout ngăn người dùng đăng nhập sau nhiều lần thử không thành công. Nói một cách đơn giản, nếu bạn nhập sai mật khẩu của mình trong một số lần cụ thể, bạn sẽ bị cấm đăng nhập trong một khoảng thời gian cố định.
Thời gian khóa tăng tỷ lệ thuận với số lần đăng nhập bằng mật khẩu không hợp lệ. Điều này rất hữu ích khi tin tặc cố gắng sử dụng kỹ thuật brute force để hack tài khoản người dùng. Tuy nhiên, do cách thức hoạt động của Smart Lockout, nếu nhập cùng một mật khẩu xấu nhiều lần, tài khoản sẽ không bị khóa.
Tính năng Smart Lockout có thể được kích hoạt thông qua Azure Active Directory. Bạn nên nhớ rằng tính năng này yêu cầu bạn và những người dùng khác phải có giấy phép Azure AD P1 trở lên.
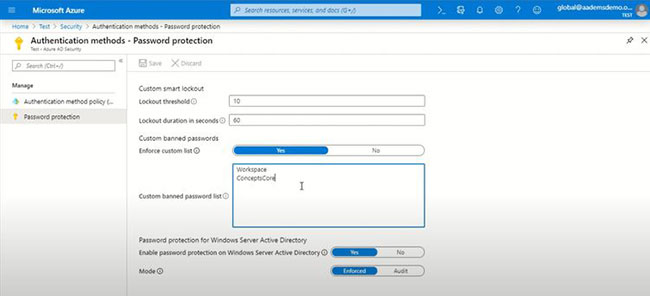
1. Truy cập Azure portal và đăng nhập bằng thông tin đăng nhập của admin.
2. Mở rộng thanh điều hướng ở bên trái và nhấp vào Azure Active Directory.
3. Bây giờ, hãy nhấp vào Security và điều hướng đến Authentication methods > Password protection.
4. Tại đây, bạn có thể đặt Lockout threshold sẽ xác định số lần đăng nhập không thành công trước khi kích hoạt Smart Lockout.
5. Đặt Lockout duration in seconds để xác định thời lượng Smart Lockout..
6. Nhấp vào Save và thoát.
Chúc bạn thực hiện thành công!
 Công nghệ
Công nghệ  AI
AI  Windows
Windows  iPhone
iPhone  Android
Android  Học IT
Học IT  Download
Download  Tiện ích
Tiện ích  Khoa học
Khoa học  Game
Game  Làng CN
Làng CN  Ứng dụng
Ứng dụng 







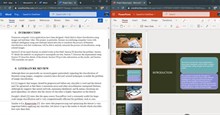










 Linux
Linux  Đồng hồ thông minh
Đồng hồ thông minh  macOS
macOS  Chụp ảnh - Quay phim
Chụp ảnh - Quay phim  Thủ thuật SEO
Thủ thuật SEO  Phần cứng
Phần cứng  Kiến thức cơ bản
Kiến thức cơ bản  Lập trình
Lập trình  Dịch vụ ngân hàng
Dịch vụ ngân hàng  Dịch vụ nhà mạng
Dịch vụ nhà mạng  Dịch vụ công trực tuyến
Dịch vụ công trực tuyến  Quiz công nghệ
Quiz công nghệ  Microsoft Word 2016
Microsoft Word 2016  Microsoft Word 2013
Microsoft Word 2013  Microsoft Word 2007
Microsoft Word 2007  Microsoft Excel 2019
Microsoft Excel 2019  Microsoft Excel 2016
Microsoft Excel 2016  Microsoft PowerPoint 2019
Microsoft PowerPoint 2019  Google Sheets
Google Sheets  Học Photoshop
Học Photoshop  Lập trình Scratch
Lập trình Scratch  Bootstrap
Bootstrap  Văn phòng
Văn phòng  Tải game
Tải game  Tiện ích hệ thống
Tiện ích hệ thống  Ảnh, đồ họa
Ảnh, đồ họa  Internet
Internet  Bảo mật, Antivirus
Bảo mật, Antivirus  Doanh nghiệp
Doanh nghiệp  Video, phim, nhạc
Video, phim, nhạc  Mạng xã hội
Mạng xã hội  Học tập - Giáo dục
Học tập - Giáo dục  Máy ảo
Máy ảo  AI Trí tuệ nhân tạo
AI Trí tuệ nhân tạo  ChatGPT
ChatGPT  Gemini
Gemini  Điện máy
Điện máy  Tivi
Tivi  Tủ lạnh
Tủ lạnh  Điều hòa
Điều hòa  Máy giặt
Máy giặt  Cuộc sống
Cuộc sống  TOP
TOP  Kỹ năng
Kỹ năng  Món ngon mỗi ngày
Món ngon mỗi ngày  Nuôi dạy con
Nuôi dạy con  Mẹo vặt
Mẹo vặt  Phim ảnh, Truyện
Phim ảnh, Truyện  Làm đẹp
Làm đẹp  DIY - Handmade
DIY - Handmade  Du lịch
Du lịch  Quà tặng
Quà tặng  Giải trí
Giải trí  Là gì?
Là gì?  Nhà đẹp
Nhà đẹp  Giáng sinh - Noel
Giáng sinh - Noel  Hướng dẫn
Hướng dẫn  Ô tô, Xe máy
Ô tô, Xe máy  Tấn công mạng
Tấn công mạng  Chuyện công nghệ
Chuyện công nghệ  Công nghệ mới
Công nghệ mới  Trí tuệ Thiên tài
Trí tuệ Thiên tài