Việc mất kết nối với Internet có thể khiến bạn bực bội - và còn tệ hơn nhiều khi bạn thấy rằng NetworkManager hoàn toàn không chạy. Thật không may, vấn đề này thường gặp phải bởi người dùng đang chạy các bản phân phối như Arch Linux và Ubuntu.
Trong hầu hết các trường hợp, các sự cố với NetworkManager rất đơn giản để giải quyết. Bạn có thể thấy rằng giải pháp dễ dàng như cài đặt lại NetworkManager hoặc kích hoạt service. Hãy xem xét một số phương pháp hiệu quả trong việc giải quyết hầu hết các sự cố NetworkManager không chạy trên Linux.
1. Xác minh rằng NetworkManager đã được cài đặt và cập nhật
Một số người dùng nhận thấy rằng NetworkManager đã ngừng chạy vì service đã bị gỡ cài đặt hoặc không tương thích với hệ thống của họ. Bạn có thể xác định xem NetworkManager có đang chạy hay không bằng cách mở terminal và nhập lệnh sau:
systemctl status NetworkManagerTerminal sẽ in thông tin về trạng thái của NetworkManager. Đọc thông tin được in và sau đó nhấn Ctrl + C để thoát khỏi prompt. Bạn nên điều tra các sự cố tiềm ẩn với kết nối WiFi của mình nếu đang gặp khó khăn khi kết nối với Internet nhưng thấy rằng NetworkManager đang hoạt động.
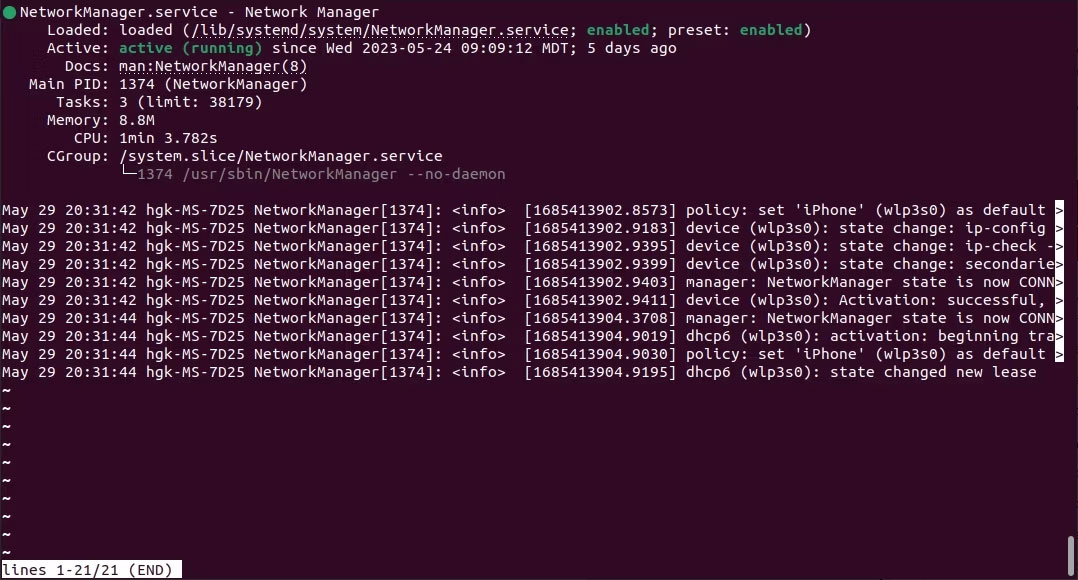
Nếu Terminal cho biết rằng service không hoạt động, bạn nên đảm bảo rằng NetworkManager đã được cài đặt và cập nhật. Bạn có thể sử dụng các lệnh sau để xác minh rằng NetworkManager đã được cập nhật và cài đặt bất kỳ bản cập nhật mới nào nếu chưa thực hiện:
sudo apt install network-manager
sudo apt upgrade network-managerBạn cũng nên cài đặt applet GNOME cho NetworkManager nếu bạn đang sử dụng bản phân phối dựa trên GNOME, chẳng hạn như Ubuntu hoặc Debian. Bạn có thể cài đặt applet này bằng lệnh sau:
sudo apt install network-manager-gnome
sudo apt upgrade network-manager-gnomeKiểm tra kết nối của bạn bằng cách thử kết nối với Internet. Các chức năng service mạng thường có thể được khôi phục bằng cách cài đặt và/hoặc cập nhật NetworkManager. Bạn cũng có thể cần khởi động lại NetworkManager bằng lệnh systemctl sau:
sudo systemctl restart NetworkManagerĐiều quan trọng cần lưu ý là các thuật ngữ tham chiếu bạn sử dụng cho NetworkManager sẽ khác nhau tùy thuộc vào hệ thống của bạn và có thể cần điều chỉnh. Các máy tính sử dụng công cụ khởi tạo Upstart sẽ coi NetworkManager là network-manager. Các máy tính sử dụng công cụ khởi tạo systemd sẽ gọi NetworkManager là NetworkManager.service.
Hầu hết người dùng chạy các hệ điều hành sử dụng công cụ khởi tạo systemd. Ví dụ, Ubuntu sử dụng systemd và bỏ khả năng tương thích ngược cho Upstart sau ngày 20.10 (Groovy Gorilla).
Ngay cả trong systemd, thuật ngữ tham chiếu có thể thay đổi theo ngữ cảnh. NetworkManager đề cập đến service trong khi NetworkManager đề cập đến gói phần mềm.
2. Kích hoạt NetworkManager để chạy khi khởi động
Nếu thấy rằng việc khởi động NetworkManager theo cách thủ công vẫn hoạt động cho đến khi bạn khởi động lại PC, thì vấn đề có thể là NetworkManager không có quyền chạy khi khởi động. Bạn có thể giải quyết vấn đề này bằng cách mở terminal và nhập một lệnh đơn giản để kích hoạt nó:
systemctl enable NetworkManagerKhởi động lại máy tính và sau đó cố gắng kết nối với Internet. Sự cố của bạn sẽ được giải quyết nếu sự cố với NetworkManager là nó không thể chạy khi khởi động. Nếu không chạy được, hãy nhập lệnh sau để biết thêm thông tin về trạng thái của nó:
systemctl status NetworkManagerĐọc các bản ghi được in ở dưới cùng của Terminal. Các nhật ký này có thể cung cấp cho bạn thông tin hữu ích về tiến trình khởi động nào đã khiến NetworkManager bị lỗi. Bạn có thể điều tra các lỗi được đưa ra hoặc chia sẻ chúng với những thành viên diễn đàn trực tuyến để khắc phục sự cố nâng cao.
Bạn cũng nên xem xét liệu có bất kỳ thay đổi nào gần đây bạn thực hiện đối với PC của mình có thể ngăn NetworkManager hoạt động bình thường hay không. Nếu gần đây bạn đã thay đổi cài đặt trong các file như /etc/systemd/system.conf, bạn nên hoàn nguyên ngay những thay đổi này và khởi động lại PC của mình.
VPN được cấu hình sai cũng thường được biết là gây ra sự cố với NetworkManager. Bạn nên xem xét hoàn nguyên bất kỳ cấu hình VPN nào và cài đặt lại VPN nếu bạn tin rằng đó có thể là nguồn gốc gây ra sự cố của bạn với NetworkManager.
Bất kỳ yếu tố duy nhất nào đối với hệ thống có thể ảnh hưởng đến các service mạng đều đáng được xem xét. Nếu bạn quyết định tìm kiếm sự trợ giúp khắc phục sự cố trực tuyến, việc cung cấp thông tin này cho các thành viên diễn đàn cũng sẽ giúp họ điều tra vấn đề dễ dàng hơn và đưa ra sự trợ giúp mà bạn cần.
 Công nghệ
Công nghệ  AI
AI  Windows
Windows  iPhone
iPhone  Android
Android  Học IT
Học IT  Download
Download  Tiện ích
Tiện ích  Khoa học
Khoa học  Game
Game  Làng CN
Làng CN  Ứng dụng
Ứng dụng 


















 Linux
Linux  Đồng hồ thông minh
Đồng hồ thông minh  macOS
macOS  Chụp ảnh - Quay phim
Chụp ảnh - Quay phim  Thủ thuật SEO
Thủ thuật SEO  Phần cứng
Phần cứng  Kiến thức cơ bản
Kiến thức cơ bản  Lập trình
Lập trình  Dịch vụ ngân hàng
Dịch vụ ngân hàng  Dịch vụ nhà mạng
Dịch vụ nhà mạng  Dịch vụ công trực tuyến
Dịch vụ công trực tuyến  Quiz công nghệ
Quiz công nghệ  Microsoft Word 2016
Microsoft Word 2016  Microsoft Word 2013
Microsoft Word 2013  Microsoft Word 2007
Microsoft Word 2007  Microsoft Excel 2019
Microsoft Excel 2019  Microsoft Excel 2016
Microsoft Excel 2016  Microsoft PowerPoint 2019
Microsoft PowerPoint 2019  Google Sheets
Google Sheets  Học Photoshop
Học Photoshop  Lập trình Scratch
Lập trình Scratch  Bootstrap
Bootstrap  Văn phòng
Văn phòng  Tải game
Tải game  Tiện ích hệ thống
Tiện ích hệ thống  Ảnh, đồ họa
Ảnh, đồ họa  Internet
Internet  Bảo mật, Antivirus
Bảo mật, Antivirus  Doanh nghiệp
Doanh nghiệp  Video, phim, nhạc
Video, phim, nhạc  Mạng xã hội
Mạng xã hội  Học tập - Giáo dục
Học tập - Giáo dục  Máy ảo
Máy ảo  AI Trí tuệ nhân tạo
AI Trí tuệ nhân tạo  ChatGPT
ChatGPT  Gemini
Gemini  Điện máy
Điện máy  Tivi
Tivi  Tủ lạnh
Tủ lạnh  Điều hòa
Điều hòa  Máy giặt
Máy giặt  Cuộc sống
Cuộc sống  TOP
TOP  Kỹ năng
Kỹ năng  Món ngon mỗi ngày
Món ngon mỗi ngày  Nuôi dạy con
Nuôi dạy con  Mẹo vặt
Mẹo vặt  Phim ảnh, Truyện
Phim ảnh, Truyện  Làm đẹp
Làm đẹp  DIY - Handmade
DIY - Handmade  Du lịch
Du lịch  Quà tặng
Quà tặng  Giải trí
Giải trí  Là gì?
Là gì?  Nhà đẹp
Nhà đẹp  Giáng sinh - Noel
Giáng sinh - Noel  Hướng dẫn
Hướng dẫn  Ô tô, Xe máy
Ô tô, Xe máy  Tấn công mạng
Tấn công mạng  Chuyện công nghệ
Chuyện công nghệ  Công nghệ mới
Công nghệ mới  Trí tuệ Thiên tài
Trí tuệ Thiên tài