Khởi động lại Linux từ terminal có vẻ khó khăn, nhưng đừng lo, nó khá đơn giản khi bạn biết đúng lệnh. Khởi động lại Linux là việc cần thiết sau khi cập nhật, khắc phục sự cố hoặc bảo trì hệ thống. Nó đảm bảo các thay đổi có hiệu lực và giữ cho hệ thống ổn định. Điều này đặc biệt đúng nếu bạn đang quản lý hệ thống Linux từ xa, nơi bạn chỉ có thể khởi động lại Linux từ terminal.
Cho dù bạn cần khởi động lại ngay lập tức, khởi động lại theo lịch trình hay buộc tắt máy, thì đều có phương pháp cho mọi tình huống. Trong bài viết này, chúng ta sẽ thảo luận về các cách khác nhau để khởi động lại Linux bằng terminal.
Mục lục bài viết
1. Sử dụng lệnh reboot
Lệnh reboot sẽ chấm dứt an toàn mọi tiến trình đang chạy. Nó đảm bảo rằng các tác vụ đang diễn ra được đóng đúng cách trước khi khởi động lại hệ thống. Điều này giúp ngăn ngừa mất dữ liệu và duy trì tính ổn định của hệ thống. Để khởi động lại hệ thống Linux ngay lập tức, hãy chạy lệnh reboot:
sudo rebootCung cấp mật khẩu thích hợp và nhấn phím Enter để khởi động lại Linux:

Để buộc khởi động lại ngay lập tức, hãy chạy lệnh reboot với tùy chọn -f:
sudo reboot -fĐiều này sẽ khởi động lại hệ thống của bạn ngay lập tức, bất kể bất kỳ lệnh tắt máy theo lịch trình hoặc tiến trình đang chạy nào.
2. Sử dụng lệnh shutdown
Bạn có thể sử dụng lệnh shutdown để khởi động lại hệ thống ngay lập tức hoặc lên lịch cho một thời điểm cụ thể. Ví dụ, chạy lệnh shutdown với tùy chọn -r sẽ khởi động lại hệ thống Linux ngay lập tức:
sudo shutdown -r nowVới lệnh shutdown, chúng ta có thể lên lịch khởi động lại sau một thời điểm cụ thể bằng cách chỉ định số phút. Ví dụ, để khởi động lại hệ thống Linux sau 2 giờ, hãy chạy:
sudo shutdown -r +120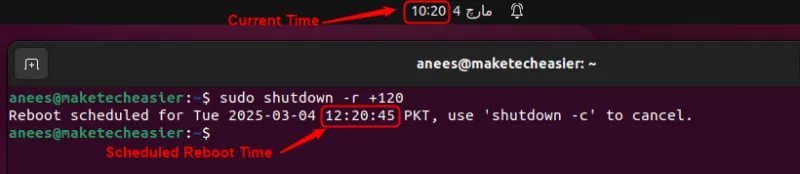
Nếu đã lên lịch khởi động lại nhưng đổi ý, bạn có thể dễ dàng hủy bằng tùy chọn -c:
sudo shutdown -c
3. Sử dụng lệnh systemctl
Trong các bản phân phối Linux hiện đại sử dụng systemd, cách được khuyến nghị để khởi động lại hệ thống là sử dụng lệnh sau:
sudo systemctl rebootLệnh này sẽ chấm dứt tất cả các tiến trình đang chạy và khởi động lại hệ thống một cách an toàn.
4. Sử dụng lệnh init
Trong các bản phân phối Linux cũ hơn sử dụng SysVinit, hệ thống có thể được khởi động lại bằng lệnh sau:
sudo init 6Khi bạn chạy init 6, hệ thống sẽ chuyển sang mức chạy 6, nghĩa là hệ thống chuẩn bị khởi động lại. Nó dừng tất cả các tiến trình đang chạy, hủy mount các hệ thống file và sau đó khởi động lại hệ thống. Mặc dù lệnh này vẫn hoạt động trên một số hệ thống, nhưng bạn nên sử dụng lệnh systemctl reboot cho các phiên bản Linux mới hơn bằng systemd.
5. Sử dụng lệnh telinit
Lệnh telinit 6 khởi động lại Linux bằng cách hướng dẫn init (hoặc systemd trên các hệ thống hiện đại) chuyển sang mức chạy 6, điều này sẽ kích hoạt khởi động lại:
sudo telinit 6Lệnh này đảm bảo hệ thống khởi động lại theo cách được kiểm soát bằng cách tuân theo tiến trình tắt máy thích hợp.
6. Sử dụng REISUB (Magic SysRq Key)
Nếu hệ thống Linux không phản hồi, bạn có thể khởi động lại hệ thống một cách an toàn bằng cách sử dụng chuỗi phím R, E, I, S, U, B (viết ngược lại của BUSIER), giúp tránh hỏng dữ liệu. Phương pháp này gửi các lệnh cụ thể đến kernel bằng phím SysRq (System Request). Để khởi động lại hệ thống Linux của bạn bằng phương pháp này, hãy giữ các phím Alt + SysRq (Print Screen) trên bàn phím và nhấn từng phím sau theo thứ tự:
- R: Đặt bàn phím ở chế độ thô, tước quyền điều khiển của các ứng dụng.
- E: Gửi tín hiệu kết thúc đến tất cả các tiến trình.
- I: Gửi tín hiệu tắt đến tất cả các tiến trình.
- S: Buộc đồng bộ ổ đĩa, đảm bảo tất cả dữ liệu được ghi vào ổ đĩa.
- U: Mount lại tất cả các hệ thống file ở chế độ chỉ đọc, ngăn ngừa hỏng hóc.
- B: Khởi động lại hệ thống ngay lập tức.
Phương pháp này hữu ích khi hệ thống không phản hồi nhưng vẫn chấp nhận đầu vào bàn phím.
7. Khởi động lại Linux qua SSH
Nếu bạn đang quản lý máy chủ Linux từ xa và cần khởi động lại, trước tiên, hãy kết nối với máy chủ bằng SSH:
ssh user@your-server-ip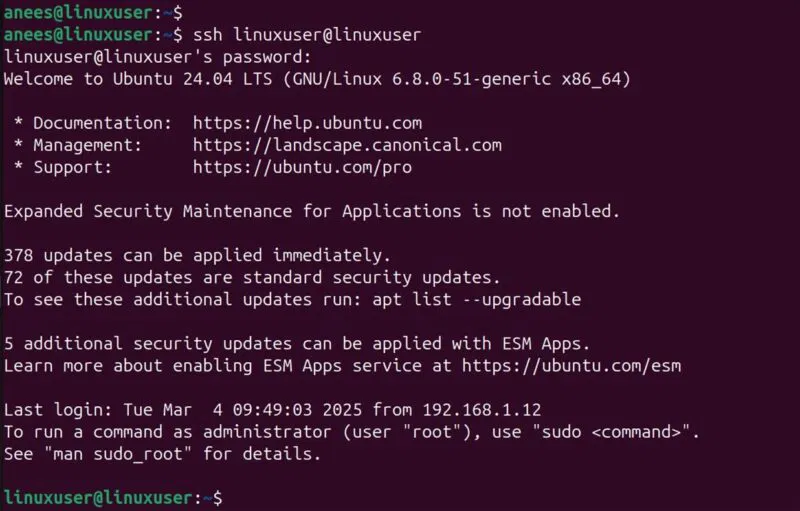
Sau khi kết nối, bạn có thể khởi động lại hệ thống ngay lập tức bằng:
sudo rebootTương tự, nếu cần lên lịch khởi động lại, bạn có thể sử dụng lệnh:
sudo shutdown -r +10 # Reboots after 10 minutes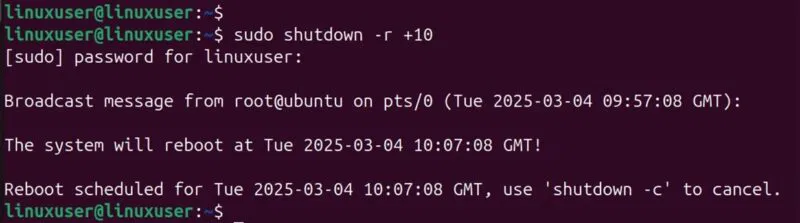
Bạn có thể hủy khởi động lại theo lịch bất kỳ lúc nào bằng:
sudo shutdown -c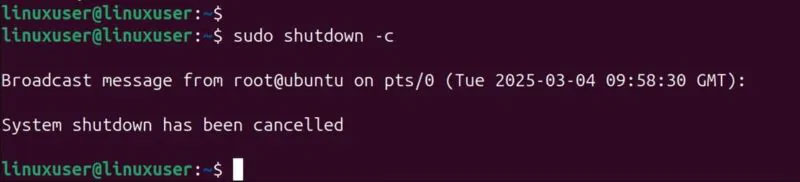
Chỉ cần đảm bảo rằng bạn có đủ quyền cần thiết để chạy các lệnh này là được!
Khởi động lại Linux từ Terminal rất đơn giản khi bạn biết đúng lệnh. Cho dù bạn cần khởi động lại ngay lập tức, khởi động lại theo lịch hay cách xử lý hệ thống bị đóng băng, Linux cung cấp nhiều tùy chọn phù hợp với các tình huống khác nhau. Trong khi systemctl reboot là tiêu chuẩn cho các bản phân phối hiện đại, những hệ thống cũ hơn vẫn hỗ trợ init và telinit. Đối với quản lý từ xa, SSH giúp khởi động lại máy chủ dễ dàng. Với các phương pháp này, bạn có thể khởi động lại hệ thống của mình một cách hiệu quả ngay từ Terminal bất cứ khi nào cần.
 Công nghệ
Công nghệ  AI
AI  Windows
Windows  iPhone
iPhone  Android
Android  Học IT
Học IT  Download
Download  Tiện ích
Tiện ích  Khoa học
Khoa học  Game
Game  Làng CN
Làng CN  Ứng dụng
Ứng dụng 


















 Linux
Linux  Đồng hồ thông minh
Đồng hồ thông minh  macOS
macOS  Chụp ảnh - Quay phim
Chụp ảnh - Quay phim  Thủ thuật SEO
Thủ thuật SEO  Phần cứng
Phần cứng  Kiến thức cơ bản
Kiến thức cơ bản  Lập trình
Lập trình  Dịch vụ ngân hàng
Dịch vụ ngân hàng  Dịch vụ nhà mạng
Dịch vụ nhà mạng  Dịch vụ công trực tuyến
Dịch vụ công trực tuyến  Quiz công nghệ
Quiz công nghệ  Microsoft Word 2016
Microsoft Word 2016  Microsoft Word 2013
Microsoft Word 2013  Microsoft Word 2007
Microsoft Word 2007  Microsoft Excel 2019
Microsoft Excel 2019  Microsoft Excel 2016
Microsoft Excel 2016  Microsoft PowerPoint 2019
Microsoft PowerPoint 2019  Google Sheets
Google Sheets  Học Photoshop
Học Photoshop  Lập trình Scratch
Lập trình Scratch  Bootstrap
Bootstrap  Văn phòng
Văn phòng  Tải game
Tải game  Tiện ích hệ thống
Tiện ích hệ thống  Ảnh, đồ họa
Ảnh, đồ họa  Internet
Internet  Bảo mật, Antivirus
Bảo mật, Antivirus  Doanh nghiệp
Doanh nghiệp  Video, phim, nhạc
Video, phim, nhạc  Mạng xã hội
Mạng xã hội  Học tập - Giáo dục
Học tập - Giáo dục  Máy ảo
Máy ảo  AI Trí tuệ nhân tạo
AI Trí tuệ nhân tạo  ChatGPT
ChatGPT  Gemini
Gemini  Điện máy
Điện máy  Tivi
Tivi  Tủ lạnh
Tủ lạnh  Điều hòa
Điều hòa  Máy giặt
Máy giặt  Cuộc sống
Cuộc sống  TOP
TOP  Kỹ năng
Kỹ năng  Món ngon mỗi ngày
Món ngon mỗi ngày  Nuôi dạy con
Nuôi dạy con  Mẹo vặt
Mẹo vặt  Phim ảnh, Truyện
Phim ảnh, Truyện  Làm đẹp
Làm đẹp  DIY - Handmade
DIY - Handmade  Du lịch
Du lịch  Quà tặng
Quà tặng  Giải trí
Giải trí  Là gì?
Là gì?  Nhà đẹp
Nhà đẹp  Giáng sinh - Noel
Giáng sinh - Noel  Hướng dẫn
Hướng dẫn  Ô tô, Xe máy
Ô tô, Xe máy  Tấn công mạng
Tấn công mạng  Chuyện công nghệ
Chuyện công nghệ  Công nghệ mới
Công nghệ mới  Trí tuệ Thiên tài
Trí tuệ Thiên tài