Quản trị mạng - Đã bao giờ bạn gặp phải tình trạng không thể chia sẻ các máy tính Ubuntu từ My Network Places hoặc Network trong Windows hay chưa? Khi đó chắc hẳn bạn sẽ biết được rằng đây không phải là một trò chơi “trốn tìm”mà bạn sẽ chiến thắng trừ khi bạn biết sử dụng các tính năng tồn tại trên máy tính.
Mặc dù Ubuntu có thể thấy các file và máy in được chia sẻ trên các máy tính Windows, nhưng Windows lại không thể nhìn thấy những thành phần được chia sẻ bên phía Ubuntu một cách mặc định. Tuy vậy bạn cũng không nên từ bỏ Ubuntu và mua một đăng ký XP hoặc Vista khác; mà thay vào đó bạn có thể dễ dàng bắt tay giữa Ubuntu 8.04 và Windows mà không tốn nhiều thời gian.
Về mặt nguyên lý, các máy tính muốn truyền thông với nhau thì chúng phải có các giao thức chia sẻ tài nguyên thích hợp được cài đặt. Bạn có thể hình dung đến hai người đang nói chuyện với nhau theo các ngôn ngữ khác nhau; khi đó không ai có thể truyền đạt được ý tưởng của mình cho tới khi họ nói cùng một ngôn ngữ mà cả hai họ đều hiểu. Nguyên lý này cũng được áp dụng cho việc truyền thông giữa hai máy tính trong một mạng.
Mặc định, Ubuntu không được cài đặt giao thức giúp nó có khả năng chia sẻ tài nguyên. Chính vì vậy, bước đầu tiên chúng ta cần thực hiện là phải cài đặt một giao thức để cho phép bạn chia sẻ file và máy in. Bạn có hai giao thức có thể sử dụng với Ubuntu: NFS (Network File System) được phát triển bởi Sun Microsystems cho Linux/Unix, và SMB (Server Message Block) được sử dụng chính trong Windows.
Windows sử dụng SMB một cách mặc định, vì vậy việc cài đặt giao thức SMB trên máy tính Ubuntu sẽ làm cho máy tính Ubuntu có thể truyền thông hai chiều với nó và Windows. Trong thế giới mã nguồn mở, gói Samba có thể cho phép máy tính Linux của bạn có được khả năng SMB. Thực hiện theo các bước được giới thiệu dưới đây để cài đặt gói Samba trong Ubuntu.
Cài đặt Samba Package cho Ubuntu
Kích System | Administration | Synaptic Package Manager.
Trong nhắc lệnh, nhập vào mật khẩu của bạn và kích OK.
Trong cửa sổ Synaptic Package Manager, kích nút Search, đánh samba vào trường Search, và kích nút Search.
Đợi một lất để tìm kiếm hoàn tất và các kết quả xuất hiện
Tìm và kích chuột phải vào mục samba, chọn Mark for Installation như những gì bạn thấy trong hình 1.

Hình 1
Nếu không tìm thấy samba, bạn có thể tham khảo các bước tiếp theo và sau đó quay trở lại đây.
Kích nút Apply trên Synaptic Package Manager toolbar, sau đó xem lại những thay đổi trên hộp thoại Summary và kích Apply.
Trên hộp thoại Changes Applied, kích Close.
Lúc này bạn có thể đóng Synaptic Package Manager.
Nếu không thấy gói samba, rất có thể bạn đã vô tình hiệu hóa phạm vi tìm kiếm trong kho chứa (Main repository) của phần mềm được hỗ trợ của Ubuntu. Nếu rơi vào tình huống này, bạn có thể thực hiện theo một số bước dưới đây để kích hoạt kho chứa (Main repository):
Kích Settings | Repositories từ cửa sổ Synaptic Package Manager.
Chọn hộp kiểm Canonical-Supported Open Source Software (Main) và kích nút Close.
Nếu được nhắc nhở bằng hộp thoại Repositories Changed, kích nút Close.
Trên Synaptic Package Manager toolbar, kích nút Reload và tiến hành các bước được giới thiệu ở trên.
Tạo một mật khẩu SMB trong Ubuntu
Mặc định, Samba sẽ yêu cầu bạn cấu hình một mật khẩu để sử dụng khi truy cập vào các thư mục chia sẻ từ các máy tính khác. (Ở phần cuối của bài này chúng tôi sẽ giới thiệu cho các bạn về cấu hình chia sẻ nâng cao, chẳng hạn như các chia sẻ khách).
Các bước tạo username cho Samba chỉ mất một dòng mã trong Terminal:
Kích Applications | Accessories | Terminal.
Đánh sudo smbpasswd -a username và nhấn phím Enter.
Thay thế từ username ở trên bằng tên người dùng hoặc tên đăng nhập của tài khoản Ubuntu, những gì bạn có thể thấy trong ví dụ thể hiện ở hình 2.

Hình 2
Nếu Terminal xuất hiện trở lại và thông báo sudo: unable to resolve host <your domain/workgroup name | , khi đó bạn cần thực hiện một số bước bên dưới trước khi tiếp tục.
Đánh mật khẩu tài khoản Ubuntu và nhấn Enter.
Đánh một mật khẩu cho tài khoản SMB và nhấn phím Enter.
Đánh lại mật khẩu và nhấn phím Enter.
Nếu lại nhận được lỗi unable to resolve host sau khi thực thi lệnh smbpasswd, rất có thể nguyên nhân là do bạn đã thay đổi các thiết lập và đã chỉ định một Domain Name trong tab General của Network Settings. Bạn có thể chuyển đổi về trạng thái cũ tên miền bằng cách soạn thảo một file host. Đây là cách khắc phục vấn đề đó:
Kích Applications | Accessories | Terminal.
Đánh sudo gedit /etc/hosts và nhấn phím Enter.
Đánh vào mật khẩu tài khoản của Ubuntu và nhấn phím Enter.
Trình soạn thảo văn bản sẽ xuất hiện với một file host đã mở sẵn.
Xóa tên miền và tên máy tính của bạn, xem thể hiện trong hình 3.

Hình 3
Kích nút Save trên toolbar của bộ soạn thảo, đóng cửa sổ và tiến hành các bước đã được giới thiệu trước.
Cho phép người dùng Ubuntu chia sẻ
Do các thư mục chia sẻ trên một mạng thường là các file có giá trị, do đó chúng cần phải được bảo vệ để tránh người không có thẩm quyền có thể truy cập. Các chuyên gia phát triển Ubuntu đã nhận ra điều đó và chỉ cho phép các tài khoản Administrator có thể chia sẻ các thư mục và file trên mạng một cách mặc định, về phía người dùng được phân loại thành Desktop User hoặc Unprivileged. Mặc dù vậy, nếu bạn có một tài khoản non-Administrator nhưng nếu muốn chia sẻ, hãy cấp cho tài khoản này các đặc quyền chia sẻ, đây là việc hoàn toàn dễ dàng trong cửa sổ Users and Groups:
Kích System | Administration | Users and Groups.
Trong cửa sổ User Settings, kích nút Unlock và chọn tài khoản Administrator, nhập vào mật khẩu tài khoản và kích vào nút Authenticate.
Trong cửa sổ User Settings, chọn người dùng mà bạn muốn cấp đặc quyền chia sẻ, sau đó kích nút Properties.
Chọn tab User Privileges và chọn hộp kiểm Share files with the local network.
Kích nút OK để sử dụng những thay đổi và đóng cửa sổ.
Để những thay đổi của bạn có hiệu lực, hãy khởi động lại máy tính.
Thay đổi Workgroup cho Ubuntu
Khi duyệt thông qua các máy tính trên mạng của bạn, chẳng hạn như từ My Network Places trong Windows XP hoặc cửa sổ Network của Vista hoặc Ubuntu, bạn sẽ thấy các máy tính được chia thành các nhóm. Các nhóm này có thể là Workgroup (được sử dụng cho các mạng nhỏ) hoặc Domain (được sử dụng cho các mạng lớn hơn) và tồn tại để trợ giúp việc kiểm soát những người dùng nào có thể truy cập vào mạng.
Nếu bạn đã làm việc với các mạng nhỏ, chắc hẳn bạn đã từng sử dụng một Workgroup (đúng hơn là một Domain) và mỗi một máy tính trong mạng đều được thiết lập cho cùng một Workgroup. Giá trị Workgroup mặc định sau khi cài đặt phần mềm Samba trên Ubuntu là WORKGROUP. Điều này có thể cũng tương tự như trong các máy tính Windows; mặc dù vậy bạn nên kiểm tra và thực hiện theo các bước sau đây nếu cần thiết thay đổi gì đó trên máy tính Ubuntu:
Kích System | Administration | Shared Folders.
Nếu bạn không thấy shortcut của Shared Folders, kích Applications | Accessories | Terminal, đánh shares-admin và nhấn Enter.
Trên cửa sổ Shared Folders, kích nút Unlock, nhập vào mật khẩu tài khoản của bạn và kích nút Authenticate.
Chọn tab General Properties.
Đánh giá trị mong muốn của bạn vào trường Domain/Workgroup.
Kích nút Close.
Để những thay đổi có hiệu lực, bạn hãy khởi động lại máy tính của mình.
Một cách khác mà bạn có thể thay đổi giá trị của Domain/Workgroup là soạn thảo file smb.conf, đây là cách thực hiện:
Kích Applications | Accessories | Terminal.
Đánh sudo gedit /etc/samba/smb.conf và nhấn phím Enter.
Đánh vào mật khẩu tài khoản Ubuntu và nhấn phím Enter.
Bộ soạn thảo văn bản sẽ hiển thị file smb được mở sẵn.
Thay đổi giá trị xuất hiện sau workgroup =, xem trong hình 4.

Hình 4
Kích nút Save trong toolbar của bộ soạn thảo và đóng cửa sổ.
Để những thay đổi của bạn có hiệu lực, hãy khởi động lại máy tính.
Thay đổi tên máy tính trong Ubuntu
Sau khi duyệt và chọn một Workgroup từ trình duyệt mạng của máy tính, bạn sẽ thấy các biểu tượng cho mỗi một máy tính trong mạng và trong Workgroup, đó là những máy tính được cấu hình đúng cho việc chia sẻ. Các biểu tượng này được gán nhãn bằng tên của máy tính. Bạn cũng có thể sử dụng tên máy tính khi truy cập một cách thủ công vào các máy tính với đường dẫn UNC; cho ví dụ, đánh //computername vào trình duyệt web.
Giá trị của tên máy tính cho máy tính Ubuntu là một tên người dùng của tài khoản và từ desktop. Mặc dù vậy, bạn có thể đổi thành một tên nào đó theo ý của bạn, hoặc phù hợp với hội nghị mà bạn sử dụng để bạn hoặc những người dùng khác phân biệt dễ hơn giữa csc máy tính trong mạng. Nếu muốn vậy, bạn có thể thực hiện theo các bước dưới đây để thay đổi tên máy tính trong Ubuntu:
Kích System | Administration | Network.
Trong cửa sổ Network Settings, kích nút Unlock, nhập vào mật khẩu của tài khoản và kích nút Authenticate.
Chọn tab General trên cửa sổ Network Settings.
Thay đổi giá trị cho trường Host Name.
Trên hộp thoại xuất hiện, kích Change Host Name.
Để các thay đổi có hiệu lực, hãy khởi động lại máy tính của bạn.
Biểu tượng mạng
Ubuntu có một biểu tượng mạng trên thanh công cụ chính, như những gì bạn có thể thấy trong hình 5. Khi kết nối vào một mạng không dây, biểu tượng sẽ được dùng như một bộ chỉ thị cường độ tín hiệu. Bản thân biểu tượng cũng thể hiện cho bạn biết mức tín hiệu với 4 vạch và đưa chuột qua biểu tượng bạn sẽ thấy SSID (hoặc tên mạng) và cường độ tín hiệu dưới dạng phần trăm.
Kích phải vào biểu tượng mạng sẽ cho phép bạn vô hiệu hóa hoặc kích hoạt tất cả các mạng hay chỉ mạng không dây. Từ menu sổ xuống, bạn có thể truy cập một shortcut để vào cửa sổ thông tin kết nối (Connection Information), đây là cửa sổ hiển thị cho bạn các thông tin chi tiết về kết nối mạng, như tốc độ, địa chỉ IP và địa chỉ MAC. Thêm vào đó, menu này còn cung cấp một shortcut vào bộ quản lý mạng không dây (wireless network manager), đây là nơi bạn có thể chỉnh sửa các khóa mã hóa được sử dụng cho các mạng an toàn.

Hình 5
Kích chuột trái vào biểu tượng mạng sẽ xuất hiện một menu sổ xuống khác như những gì bạn thấy trong hình 6. Bạn sẽ thấy một danh sách các mạng không dây có sẵn trong vùng của mình, cùng với cường độ tín hiệu của chúng. Các mạng được bảo vệ an toàn bằng mã hóa sẽ có một biểu tượng phía bên trái vạch cường độ tín hiệu. Nút radio của mạng mà bạn hiện đang kết nối sẽ được đánh dấu. Để kết nối vào một mạng, bạn chỉ cần kích vào mạng mình muốn.

Hình 6
Menu cũng cung cấp cho bạn ba shortcut: Connect to Other Wireless Network để bạn có thể kết nối đến các mạng ẩn hay các mạng không được phát quảng bá, Create New Wireless Network để tạo một mạng ad-hoc, hay mạng ngang hàng, Manual Configuration sẽ dẫn bạn đến cửa sổ Network Settings, nơi bạn có thể thiết lập một địa chỉ IP (tĩnh) để kết nối mạng và thiết lập Workgroup hoặc Domain và Computer (Host) Name.
Thông tin kết nối
Trong giới thiệu ở trên, bạn có thể thấy các chi tiết về kết nối mạng của mình bằng cách mở cửa sổ Connection Information. Kích chuột phải vào biểu tượng mạng và kích Connection Information. Bạn sẽ thấy các kết quả tương tự vớ những gì thể hiện trong hình 7, tương tự cửa sổ Network Connection Status của Windows XP mà bạn có thể truy cập bằng cách kích đúp vào biểu tượng mạng.
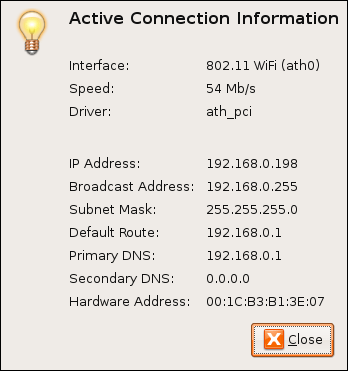
Tốc độ theo lý thuyết là Mbps, hoặc GBps khi bạn kết nối vào mạng. Nếu bạn có các thiết bị không dây mới nhất và tiên tiến nhất, các sản phẩm 802.11n, thì giá trị này sẽ trên 54 Mbps, còn các thiết bị 802.11g chỉ cho tốc độ dưới 54 Mbps. Tuy nhiên khi bạn sử dụng các sản phẩm 802.11b cũ thì tốc độ có thể chỉ đạt đến 11 Mbps.
Trường địa chỉ IP (IP Address) là địa chỉ của máy tính hoặc adapter mạng riêng mà bạn đang sử dụng. Tất cả các thiết bị và máy tính trên mạng của bạn đều có địa chỉ IP duy nhất của nó. Địa chỉ này sẽ giúp chúng phân biệt với các địa chỉ khác trong mạng và có thể được sử dụng để truy cập một cách thủ công vào tài nguyên chia sẻ.
Subnet Mask là một phần của những gì định nghĩa nên subnet hoặc phần trong dải địa chỉ IP mà bạn đang sử dụng. Bạn sẽ chỉ phải tham chiếu giá trị này nếu thiết lập địa chỉ IP tĩnh cho máy tính của mình. Giá trị tuyến mặc định (Default Route) là địa chỉ IP của Router mà bạn có thể sử dụng để truy cập vào tiện ích cấu hình trên web của nó.
Thông tin cuối cùng mà bạn nên quan tâm về cửa sổ Connection Information là Hardware Address. Trong hầu hết các tiện ích và tài liệu khác, bạn sẽ thấy giá trị này được đề cập đến như MAC (Media Access Control) hoặc địa chỉ vật lý. Bạn có thể so sánh nó với số serial của một sản phẩm. Mỗi một sản phẩm mạng đều có địa chỉ MAC của riêng nó và được sử dụng để phân biệt giữa các sản phẩm với nhau. Bạn chỉ cần quan tâm đến giá trị này khi thiết lập hệ thống lọc địa chỉ MAC trên Router của mình, nhằm bảo vệ tốt hơn mạng không dây với mục đích tránh những kẻ xâm nhập bên trong dải.
Cửa sổ Network và các thiết lập mạng
Cùng với khả năng truy cập vào cửa sổ Network Settings bằng cách kích biểu tượng mạng và chọn Manual Configuration, bạn có thể kích System | Administration | Network. Khi cửa sổ xuất hiện (xem trong hình 8), để tạo thay đổi, kích nút Unlock, nhập vào mật khẩu tài khoản của bạn và kích nút Authenticate.
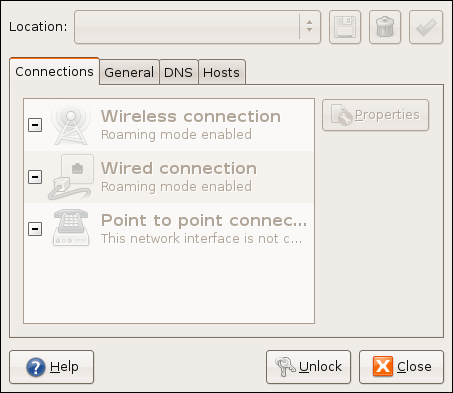
Trên tab Connections, bạn có thể kích đúp một kiểu kết nối đê cấu hình địa chỉ tĩnh. Trên tab General, bạn có thể thay đổi Host (hoặc Computer) Name; mặc dù vậy bạn có thể cấu hình Domain Name (hoặc Workgroup) bằng cách khác (như đã giới thiệu ở trên). Các tab DNS và Hosts có chứa các thiết lập nâng cao mà bạn có thể không cần đến vào lúc này.
Để kết thúc một tua về các menu kết nối mạng của Ubuntu, các cửa sổ, thiết lập và quan sát cửa sổ Network, như thể hiện trong hình 9. Ở đây bạn có thể duyệt thông qua các máy tính và các file trên mạng của mình. Bạn có thể truy cập cửa sổ này bằng cách kích Places và chọn Network, hoặc bằng cách kích biểu tượng Network Servers khi nằm trong cửa sổ File Browser.

Để xem các file trong các máy tính Windows, đầu tiên bạn cần kích đúp vào biểu tượng Windows Network. Sau đó kích đúp vào Workgroup mà bạn muốn gán máy tính của mình vào. Kích đúp vào tên mà bạn muốn truy cập, được phân biệt bằng tên máy tính của chúng. Cuối cùng, bạn có thể duyệt qua các thư mục chia sẻ của các máy tính.
Chia sẻ file trong Ubuntu
Trong phần trên chúng ta đã cấu hình Ubuntu để chia sẻ với Windows và thiết lập các giá trị Computer Name và Workgroup. Tiếp theo đó là giới thiệu về một số chi tiết trong kết nối mạng của Ubuntu. Phần dưới đây chúng tôi sẽ chỉ ra cách chia sẻ các file trên máy tính Ubuntu như thế nào.
Khi thiết lập chia sẻ Windows trong Ubuntu, bạn có thể bắt đầu chia sẻ thư mục. Quá trình này khá giống như những gì bạn đã cảm nhận trong Windows XP. Để chia sẻ các file, bạn cần chia sẻ một thư mục. Tất cả các file và các thư mục con bên trong thư mục chia sẻ sẽ có sẵn cho các máy tính khác trên mạng. Bạn hoặc người khác trên mạng có thể thao tác với các file chia sẻ (cho ví dụ, chỉ đọc hoặc có thể chỉnh sửa) từ máy tính khác dựa trên các thiết lập mà bạn chọn khi chia sẻ thư mục.
Khi bạn đã chọn ra thư mục để chia sẻ, hãy thực hiện theo các bước sau trong Ubuntu 8.04:
- Kích chuột phải vào thư mục mà bạn muốn chia sẻ và kích Sharing Options.
Bạn cũng có thể truy cập vào những chia sẻ ưu tiên của các thư mục từ cửa sổ Properties của chúng; kích phải vào thư mục, kích Properties, và chọn tab Share. - Trong hộp thoại Folder Sharing xuất hiện, tích vào hộp kiểm Share this folder.
- Đánh tên chia sẻ vào trường Share Name.
Tên này bạn có thể đặt tùy thích nhưng sau cho bạn và những người dùng khác dễ dàng phân biệt thư mục khi làm việc với các thư mục chia sẻ khác của máy tính Ubuntu trong cửa sổ Network hoặc My Network Places trên máy tính khác. Tên chia sẻ này có thể khác với tên thực của các thư mục. - Nếu bạn muốn mọi người có thể chỉnh sửa, bổ sung hoặc xóa các file nằm trong thư mục nào đó, hãy chọn hộp kiểm Allow other people to write in this folder. Máy tính sẽ yêu cầu người dùng nhập vào username và password đã được tạo trong quá trình cài đặt SMB.
- Nếu bạn muốn mọi người có thể truy cập vào thư mục mà không cần đến username và password SMB, hãy chọn hộp kiểm Guest access.
- Kích nút Modify Share để áp dụng các thay đổi và đóng cửa sổ.
Sau khi thực hiện xong, bạn hoàn toàn có thể thấy thư mục này khi duyệt Network hoặc My Network Places trong Windows.
Tóm tắt các đặc quyền chia sẻ chung
Các đặc quyền chia sẻ được giới thiệu ở trên có thể khiến bạn hơi lộn xộn đôi chút, chính vì vậy mà chúng tôi muốn tóm tắt một số kịch bản chia sẻ khác nhau mà chúng tôi đã chỉ ra cách áp dụng thông qua hộp thoại Folder Sharing như thế nào:
- Users have read-only access, no editing: Khi bạn chia sẻ một thư mục, như đã thảo luận ở trên, bạn có thể không đụng chạm gì đến các điều khoản bằng cách không đánh dấu vào hai hộp chọn. Nếu như vậy thì bất cứ ai trên mạng có mật khẩu SMB đều có thể truy cập vào thư mục nhưng không thể thay đổi bất cứ thứ gì trong đó. Chỉ có người dùng, người đã chia sẻ thư mục đó mới có quyền truy cập đầy đủ.
- Users have read/write access: Chọn hộp kiểm thứ hai trên hộp thoại Folder Sharing, khi đó bạn sẽ cho phép người dùng có được đặc quyền chỉnh sửa file trong thư mục.
- Guests receive read access: Hộp kiểm thứ ba trong hộp thoại Folder Sharing cho phép bạn cung cấp sự truy cập khách (không có quyền chỉnh sửa) cho người dùng không có mật khẩu SMB. Chọn cả hai tùy chọn sẽ cho phép mọi người, thậm chí cả người không có tài khoản có các đặc quyền thay đổi file trong thư mục.
- Everyone (including guests) has read/write access: Điều này được thực hiện khi bạn đánh dấu cả hai hộp kiểm thứ hai và ba trong Folder Sharing. Tùy chọn này khong được khuyến khích sử dụng cho các mạng không dây trừ khi bạn có một mạng an toàn cao, cho ví dụ nếu đang sử dụng mã hóa WPA.
Thiết lập các điều khoản chia sẻ nâng cao
Bạn có thể chỉnh sửa các điều khoản nâng cao bằng cách kích phải vào thư mục mà bạn chia sẻ và chọn Properties, sau đó kích tab Permissions. Bạn sẽ thấy các tùy chọn giống như những gì bạn thấy trong hình 2. Từ đây bạn có thể cấu hình một kiểu truy cập riêng biệt cho chính chủ sở hữu, nhóm và những người còn lại. Chọn None or List Only Files sẽ không cung cấp bất cứ sự truy cập thư mục cho một nhóm nào, chọn Access Files sẽ cung cấp khả năng chỉ đọc, còn Create and Delete Files sẽ cung cấp sự truy cập đầy đủ.
Tìm hiểu về các thiết lập kịch bản cho Group và Others có thể mang lại cho bạn một số kịch bản đặc quyền chia sẻ rất hữu dụng:
- No one has access, except for folder owner: Tùy chọn này là cách tốt nhất để chia sẻ các thư mục mà bạn không muốn những người khác can thiệp vào; chỉ bạn có thể xem và chỉnh sửa chúng. Tùy chọn này được thực hiện bằng cách chọn None for the Folder Access trong các hạng mục Others và Group.
- General users have no access; accounts belonging to a certain group have read/write access: Kịch bản này là cách để chỉ chia sẻ các thư mục cho một số người dùng nào đó. Cho ví dụ, bạn có thể tạo một nhóm Parents hoặc Management để có thể chia sẻ các file chỉ giữa bạn và vợ (hay chồng) bạn hoặc bạn và người khác trong nhóm quản lý, trẻ nhà bạn hay các nhân viên khác không hề hay biết. Để thực hiện kịch bản này bạn phải chọn None for the Folder Access của Others và chọn Create and Delete Files for the Folder Access của Group. Sau đó bạn sẽ chọn Group mà bạn muốn áp dụng điều khoản này cho nó. Nếu bạn chưa thiết lập một Group, hãy tham khảo các phần trên trước khi thực hiện kịch bản này.
- General users have read-only access; accounts belonging to a certain group have read/write access: Bạn có thể thực hiện kịch bản này bằng cách chọn Access Files for the Folder Access của Others và chọn Create and Delete Files for the Folder Access của Group. Cũng như tùy chọn trước liên quan đến Groups, trước tiên bạn cần tạo và gán các nhóm cho các tài khoản Ubuntu của mình bằng, sau đó bạn có thể chọn Group mình muốn áp dụng điều khoản này cho nó.
Tạo và gán các nhóm cho tài khoản của bạn
Nếu bạn muốn sử dụng một kịch bản điều khoản chia sẻ có liên quan đến Group, như được thảo luận trong hai phần ở ngay trên, bạn phải tạo các Group trước. Sau đó có thể gán các tài khoản cho các nhóm này, tiếp đó hãy thiết lập các đặc quyền chia sẻ duy nhất cho một số các tài khoản được cọn. Việc tạo các Groups là một nhiệm vụ rất đơn giản; bạn chỉ cần thực hiện theo các bước dưới đây:
- Kích System | Administration | Users and Groups.
- Trong cửa sổ User Settings, kích nút Unlock, chọn một tài khoản Administrator, nhập vào mật khẩu tài khoản và kích nút Authenticate.
- Trong cửa sổ User Settings, kích nút Manage Groups.
- Kích nút Add Group (xem trong hình 3) và trong hộp thoại New Group, bạn hãy nhập vào tên nhóm và chọn các tài khoản muốn nằm trong nhóm đó, sau đó kích OK.
Lúc này bạn có thể sử dụng Group khi thiết lập các điều khoản cho thư mục chia sẻ của mình.
 Công nghệ
Công nghệ  AI
AI  Windows
Windows  iPhone
iPhone  Android
Android  Học IT
Học IT  Download
Download  Tiện ích
Tiện ích  Khoa học
Khoa học  Game
Game  Làng CN
Làng CN  Ứng dụng
Ứng dụng 















 Linux
Linux  Đồng hồ thông minh
Đồng hồ thông minh  macOS
macOS  Chụp ảnh - Quay phim
Chụp ảnh - Quay phim  Thủ thuật SEO
Thủ thuật SEO  Phần cứng
Phần cứng  Kiến thức cơ bản
Kiến thức cơ bản  Lập trình
Lập trình  Dịch vụ ngân hàng
Dịch vụ ngân hàng  Dịch vụ nhà mạng
Dịch vụ nhà mạng  Dịch vụ công trực tuyến
Dịch vụ công trực tuyến  Quiz công nghệ
Quiz công nghệ  Microsoft Word 2016
Microsoft Word 2016  Microsoft Word 2013
Microsoft Word 2013  Microsoft Word 2007
Microsoft Word 2007  Microsoft Excel 2019
Microsoft Excel 2019  Microsoft Excel 2016
Microsoft Excel 2016  Microsoft PowerPoint 2019
Microsoft PowerPoint 2019  Google Sheets
Google Sheets  Học Photoshop
Học Photoshop  Lập trình Scratch
Lập trình Scratch  Bootstrap
Bootstrap  Văn phòng
Văn phòng  Tải game
Tải game  Tiện ích hệ thống
Tiện ích hệ thống  Ảnh, đồ họa
Ảnh, đồ họa  Internet
Internet  Bảo mật, Antivirus
Bảo mật, Antivirus  Doanh nghiệp
Doanh nghiệp  Video, phim, nhạc
Video, phim, nhạc  Mạng xã hội
Mạng xã hội  Học tập - Giáo dục
Học tập - Giáo dục  Máy ảo
Máy ảo  AI Trí tuệ nhân tạo
AI Trí tuệ nhân tạo  ChatGPT
ChatGPT  Gemini
Gemini  Điện máy
Điện máy  Tivi
Tivi  Tủ lạnh
Tủ lạnh  Điều hòa
Điều hòa  Máy giặt
Máy giặt  Cuộc sống
Cuộc sống  TOP
TOP  Kỹ năng
Kỹ năng  Món ngon mỗi ngày
Món ngon mỗi ngày  Nuôi dạy con
Nuôi dạy con  Mẹo vặt
Mẹo vặt  Phim ảnh, Truyện
Phim ảnh, Truyện  Làm đẹp
Làm đẹp  DIY - Handmade
DIY - Handmade  Du lịch
Du lịch  Quà tặng
Quà tặng  Giải trí
Giải trí  Là gì?
Là gì?  Nhà đẹp
Nhà đẹp  Giáng sinh - Noel
Giáng sinh - Noel  Hướng dẫn
Hướng dẫn  Ô tô, Xe máy
Ô tô, Xe máy  Tấn công mạng
Tấn công mạng  Chuyện công nghệ
Chuyện công nghệ  Công nghệ mới
Công nghệ mới  Trí tuệ Thiên tài
Trí tuệ Thiên tài