Bạn có thấy lỗi “Briefly unavailable for scheduled maintenance” trong WordPress không? Lỗi này thường xuất hiện trong khi cập nhật core, plugin hoặc theme WordPress.
Về cơ bản, trang web WordPress không hoàn thành cập nhật sẽ khiến bạn bị kẹt trong chế độ bảo trì (Maintenance).
Trong bài viết này, Quantrimang.com sẽ chỉ cho bạn cách dễ dàng để khắc phục lỗi “Briefly unavailable for scheduled maintenance” trong WordPress. Bài viết cũng sẽ cho bạn thấy lý do tại sao lỗi này xảy ra và làm thế nào bạn có thể tránh nó trong tương lai.
Lỗi "Briefly Unavailable for Scheduled Maintenance" trong WordPress
- Tại sao lỗi “Briefly unavailable for scheduled maintenance” lại xảy ra?
- Làm cách nào để khắc phục lỗi “Briefly Unavailable for Scheduled Maintenance” trong WordPress?
- Làm thế nào để tránh lỗi “Briefly Unavailable for Scheduled Maintenance” trong tương lai?
- Cách tùy chỉnh thông báo chế độ bảo trì
- Khắc phục sự cố liên quan đến chế độ bảo trì trong Wordpress
Tại sao lỗi “Briefly unavailable for scheduled maintenance” lại xảy ra?
Trang Maintenance về mặt kỹ thuật không phải là một lỗi. Đây là một trang thông báo.
Trong quá trình cập nhật, WordPress tải các file cập nhật cần thiết về máy chủ, giải nén chúng và sau đó cài đặt bản cập nhật.
WordPress cũng đặt trang web ở chế độ bảo trì và hiển thị thông báo “Briefly unavailable for scheduled maintenance. Check back in a minute.” trong quá trình.
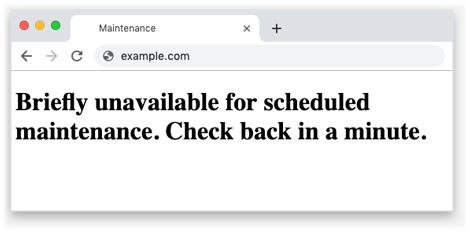
Để kích hoạt thông báo chế độ bảo trì, WordPress tạo một file .maintenance tạm thời trong thư mục gốc của trang web.
Nếu mọi thứ hoạt động bình thường, thì thông báo này có thể sẽ chỉ được hiển thị trong vài giây. Sau khi cập nhật thành công, WordPress sẽ tự động xóa file này để vô hiệu hóa chế độ bảo trì.
Tuy nhiên, đôi khi do phản hồi của máy chủ WordPress hosting chậm hoặc vấn đề bộ nhớ thấp, script cập nhật sẽ hết thời gian chờ do đó làm gián đoạn quá trình. Khi điều này xảy ra, WordPress không có cơ hội đưa trang web của bạn ra khỏi chế độ bảo trì.
Nói cách khác, trang web sẽ tiếp tục hiển thị thông báo chế độ bảo trì và bạn sẽ cần phải tự sửa nó.
Làm cách nào để khắc phục lỗi “Briefly Unavailable for Scheduled Maintenance” trong WordPress?
Và để khắc phục vấn đề này, chúng ta sẽ phải xóa dữ liệu bằng cách thủ công. Đăng nhập vào server qua tài khoản ftp, truy cập thư mục root của WordPress:
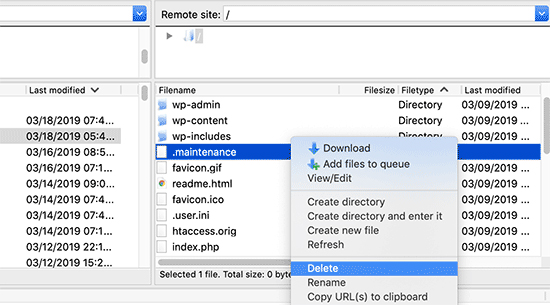
Nếu bạn không thể tìm thấy file .maintenance trong thư mục gốc WordPress của mình, thì hãy đảm bảo bạn đã kiểm tra FTP client để hiển thị các file ẩn.
Trong Filezilla, bạn có thể buộc nó hiển thị các file ẩn bằng cách nhấp vào Server > Force showing hidden files từ thanh menu.

Khi file .maintenance bị xóa, trang web của bạn sẽ thoát khỏi chế độ bảo trì và lỗi sẽ được khắc phục.
Nếu không biết cách sử dụng FTP, thì bạn cũng có thể xóa các file bằng cách đi tới trình quản lý file trong bảng điều khiển WordPress hosting, sau đó xóa file .maintenance bên trong trình quản lý file.
Làm thế nào để tránh lỗi “Briefly Unavailable for Scheduled Maintenance” trong tương lai?
Lỗi “Briefly Unavailable for Scheduled Maintenance” có nguyên nhân do máy chủ chậm hoặc vấn đề bộ nhớ thấp trên máy chủ web hosting.
Cách dễ nhất để tránh lỗi này là nâng cấp lên gói hosting cao hơn. Bạn nên chọn một trong web hosting này để có được hiệu suất vượt trội.
Nếu nâng cấp lên gói hosting cao hơn không phải là một tùy chọn, thì bạn nên thực hiện cập nhật plugin và theme.
Thông thường người dùng có xu hướng nhấp nhanh vào liên kết cập nhật bên dưới mỗi plugin. WordPress sau đó sắp xếp trật tự cập nhật, nhưng thậm chí một phần nghìn giây chậm trễ trong kết nối có thể gây ra xung đột dẫn đến trang web bị kẹt trong chế độ bảo trì.
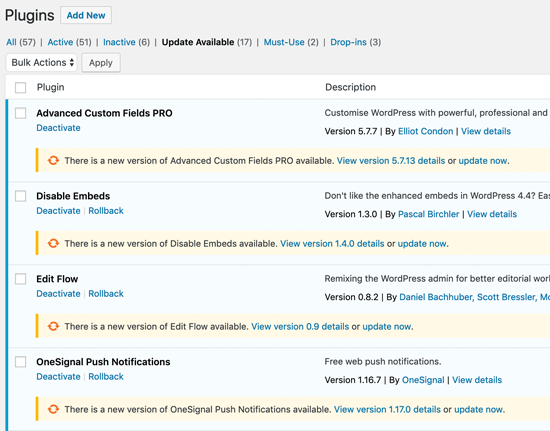
Thay vì nhanh chóng nhấp vào liên kết Update, bạn nên kiên nhẫn cập nhật từng plugin một.
Cách tùy chỉnh thông báo chế độ bảo trì
Một giải pháp dễ dàng hơn để tránh hiển thị thông báo chế độ bảo trì mặc định là bằng cách đặt thủ công trang web WordPress vào chế độ bảo trì trước khi cài đặt bất kỳ bản cập nhật nào.
Cách tốt nhất để làm điều này là cài đặt và kích hoạt plugin SeedProd. Đây là plugin Maintenance Mode phổ biến nhất cho WordPress.
Sau khi kích hoạt, hãy truy cập Settings > Coming Soon Pro và chọn hộp bên cạnh tùy chọn “Enable maintenance mode”.
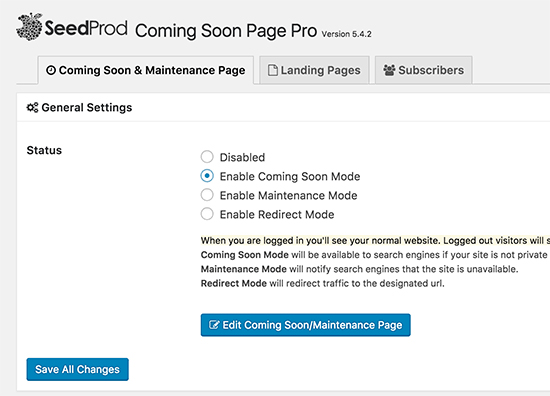
Sau đó, bạn cần nhấp vào nút “Edit Coming Soon/Maintenance Page”. Điều này sẽ mở trình tùy biến theme SeedProd. Từ đây, bạn có thể chọn một theme và sau đó tùy chỉnh nó để tạo một trang Maintenance Mode đẹp mắt cho website.
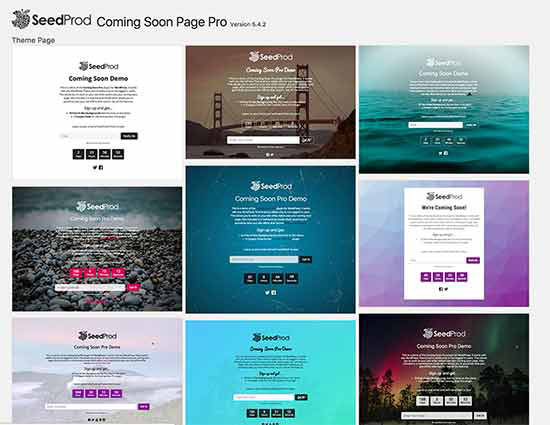
Bây giờ, nếu không muốn đặt thủ công trang web của mình vào chế độ bảo trì mỗi khi bạn cập nhật, thì bạn có thể tạo một trang Maintenance trong WordPress mà không cần sử dụng plugin.
Chỉ cần tạo một file mới có tên là care.php trên desktop và dán code này vào trong đó:
<?php
$protocol = $_SERVER["SERVER_PROTOCOL"];
if ( 'HTTP/1.1' != $protocol && 'HTTP/1.0' != $protocol )
$protocol = 'HTTP/1.0';
header( "$protocol 503 Service Unavailable", true, 503 );
header( 'Content-Type: text/html; charset=utf-8' );
?>
<html xmlns="http://www.w3.org/1999/xhtml">
<body>
<h1>We are updating the site, please check back in 30 minutes.</h1>
</body>
</html>
<?php die(); ?>Tiếp theo, bạn cần tải file này lên thư mục wp-content của trang WordPress.
Bây giờ, bất cứ khi nào bạn đang cập nhật trang web của mình, WordPress sẽ hiển thị trang này trong chế độ bảo trì. Bạn có thể sử dụng CSS để tạo kiểu trang này theo bất cứ cách nào bạn muốn.

Khắc phục sự cố liên quan đến chế độ bảo trì trong Wordpress
Dưới đây là một số bước bổ sung bạn có thể phải thực hiện nếu giải pháp trên không có tác dụng.
WordPress vẫn bị kẹt trong chế độ bảo trì sau khi cập nhật và sửa lỗi ở trên?
Nếu đây là trường hợp bạn gặp phải, thì bạn cần cập nhật file wp-activ.php nằm trong thư mục WordPress chính. Đây là cùng một nơi mà bạn đã tìm và xóa file .maintenance.
Bạn sẽ cần phải mở file bằng trình quản lý file của công ty hosting hoặc tải nó xuống máy tính bằng FTP.
Tiếp theo, bạn cần tìm code: define ('WP_INSTALLING', true) và thay đổi true thành false.
Code sẽ trông như thế này:
define ('WP_INSTALLING', false)Sau đó, bạn cần lưu các thay đổi và upload file lên hosting server bằng FTP. Nếu bạn sử dụng trình quản lý file của công ty hosting, thì chỉ cần lưu file sẽ giúp bạn thoát khỏi chế độ bảo trì.
Trang web gặp vấn đề sau khi sửa lỗi “Briefly Unavailable for Scheduled Maintenance” trong Wordpress. Làm thế nào để khắc phục vấn đề này?
Một bản cập nhật chưa hoàn thành hoặc bị gián đoạn có thể gây ra sự cố khi trang web thoát khỏi chế độ bảo trì.
Nếu lỗi này xảy ra khi bạn đang cập nhật phần mềm core (nhân) của WordPress, thì bạn sẽ cần cập nhật thủ công WordPress bằng FTP.
Nếu xảy ra lỗi khi bạn đang cập nhật một plugin WordPress, thì bạn sẽ cần tạm thời hủy kích hoạt tất cả các plugin WordPress bằng FTP. Bước này sẽ đảm bảo rằng plugin gặp vấn đề bị vô hiệu hóa và trang web có thể hoạt động trở lại.
Tiếp theo, bạn sẽ cần phải đăng nhập vào dashboard trong WordPress và kích hoạt từng plugin một, để xem plugin nào gây ra sự cố. Sau đó, bạn cần cài đặt bản cập nhật plugin theo cách thủ công, để nó hoạt động bình thường.
Hy vọng bài viết này đã giúp bạn khắc phục được lỗi “Briefly unavailable for scheduled maintenance” trong WordPress. Nếu muốn, bạn có thể tham khảo hướng dẫn về việc sửa các lỗi WordPress phổ biến nhất.
Chúc bạn thực hiện thành công!
 Công nghệ
Công nghệ  AI
AI  Windows
Windows  iPhone
iPhone  Android
Android  Học IT
Học IT  Download
Download  Tiện ích
Tiện ích  Khoa học
Khoa học  Game
Game  Làng CN
Làng CN  Ứng dụng
Ứng dụng 


















 Linux
Linux  Đồng hồ thông minh
Đồng hồ thông minh  macOS
macOS  Chụp ảnh - Quay phim
Chụp ảnh - Quay phim  Thủ thuật SEO
Thủ thuật SEO  Phần cứng
Phần cứng  Kiến thức cơ bản
Kiến thức cơ bản  Lập trình
Lập trình  Dịch vụ ngân hàng
Dịch vụ ngân hàng  Dịch vụ nhà mạng
Dịch vụ nhà mạng  Dịch vụ công trực tuyến
Dịch vụ công trực tuyến  Quiz công nghệ
Quiz công nghệ  Microsoft Word 2016
Microsoft Word 2016  Microsoft Word 2013
Microsoft Word 2013  Microsoft Word 2007
Microsoft Word 2007  Microsoft Excel 2019
Microsoft Excel 2019  Microsoft Excel 2016
Microsoft Excel 2016  Microsoft PowerPoint 2019
Microsoft PowerPoint 2019  Google Sheets
Google Sheets  Học Photoshop
Học Photoshop  Lập trình Scratch
Lập trình Scratch  Bootstrap
Bootstrap  Văn phòng
Văn phòng  Tải game
Tải game  Tiện ích hệ thống
Tiện ích hệ thống  Ảnh, đồ họa
Ảnh, đồ họa  Internet
Internet  Bảo mật, Antivirus
Bảo mật, Antivirus  Doanh nghiệp
Doanh nghiệp  Video, phim, nhạc
Video, phim, nhạc  Mạng xã hội
Mạng xã hội  Học tập - Giáo dục
Học tập - Giáo dục  Máy ảo
Máy ảo  AI Trí tuệ nhân tạo
AI Trí tuệ nhân tạo  ChatGPT
ChatGPT  Gemini
Gemini  Điện máy
Điện máy  Tivi
Tivi  Tủ lạnh
Tủ lạnh  Điều hòa
Điều hòa  Máy giặt
Máy giặt  Cuộc sống
Cuộc sống  TOP
TOP  Kỹ năng
Kỹ năng  Món ngon mỗi ngày
Món ngon mỗi ngày  Nuôi dạy con
Nuôi dạy con  Mẹo vặt
Mẹo vặt  Phim ảnh, Truyện
Phim ảnh, Truyện  Làm đẹp
Làm đẹp  DIY - Handmade
DIY - Handmade  Du lịch
Du lịch  Quà tặng
Quà tặng  Giải trí
Giải trí  Là gì?
Là gì?  Nhà đẹp
Nhà đẹp  Giáng sinh - Noel
Giáng sinh - Noel  Hướng dẫn
Hướng dẫn  Ô tô, Xe máy
Ô tô, Xe máy  Tấn công mạng
Tấn công mạng  Chuyện công nghệ
Chuyện công nghệ  Công nghệ mới
Công nghệ mới  Trí tuệ Thiên tài
Trí tuệ Thiên tài