Đối với một công cụ sở hữu 50 phần trăm thị phần của toàn bộ Hệ thống quản trị cơ sở dữ liệu (Content Management System – CMS), WordPress đã trở thành một tiêu chuẩn của riêng nó. Tuy nhiên cũng giống với bất cứ công cụ nào khác, bạn có thể gặp phải các sự cố trong khi sử dụng. Một vài sự cố là do lỗi người dùng và một số sự cố là do phần mềm, máy chủ, web host. Dưới đây là 10 vấn đề phổ biến nhất của WordPress và cách khắc phục chúng.
Lưu ý: Hướng dẫn này thực hiện trên hosting được chia sẻ với truy cập cPanel.
Các lỗi phổ biến của WordPress và cách khắc phục
- 1. Lỗi trắng trang WordPress
- 2. Lỗi Internal Server Error
- 3. Lỗi thiết lập kết nối cơ sở dữ liệu
- 4. Không thể truy cập vào WordPress Dashboard
- 5. Kết nối hết thời gian chờ
- 6. Khu vực quản trị WordPress bị khóa
- 7. Trang đăng nhập chuyển hướng
- 8. WordPress bị kẹt trong chế độ bảo trì
- 9. Không thể tải hình ảnh lên WordPress
- 10. Sửa lỗi 404
1. Lỗi trắng trang WordPress
Vấn đề này còn được gọi là “White Screen of Death” hay “màn hình trắng chết chóc” bởi vì khi xảy ra lỗi, bạn sẽ thấy một màn hình trắng điển hình. Đây là một trong những lỗi WordPress khó giải quyết nhất.
Có một số nguyên nhân và cách khắc phục cho vấn đề này, bạn có thể tham khảo bài viết Cách khắc phục lỗi White Screen of Death trong WordPress.
2. Lỗi Internal Server Error
Lỗi Internal Server Error thường do xung đột phần mềm, phần mềm xảy ra sự cố hoặc gián đoạn trong các dịch vụ server. Sự cố này thường xảy ra khi server không thể thực thi phần mềm hoặc không thể kết nối với một dịch vụ server như PHP hoặc Apache. Hãy thử một số giải pháp bên dưới.
Lỗi cập nhật server
Nếu bạn không thực hiện bất kỳ thay đổi nào trên trang web của mình và đột nhiên gặp phải vấn đề này thì đây có thể do một số thay đổi nội bộ trong web server (chẳng hạn như cập nhật server hoặc phiên bản PHP, cập nhật plugin tự động dẫn đến xung đột, v.v…). Trong trường hợp này, hãy liên hệ với web host của bạn và yêu cầu họ xem xét server của bạn.
Lỗi Permalink (đường dẫn tĩnh)
Nếu lỗi này xuất hiện sau khi bạn thực hiện thay đổi cấu trúc permalink trên trang web, hãy thực hiện theo các bước dưới đây để khắc phục vấn đề.
Bước 1. Mở trình quản lý file trong cPanel.
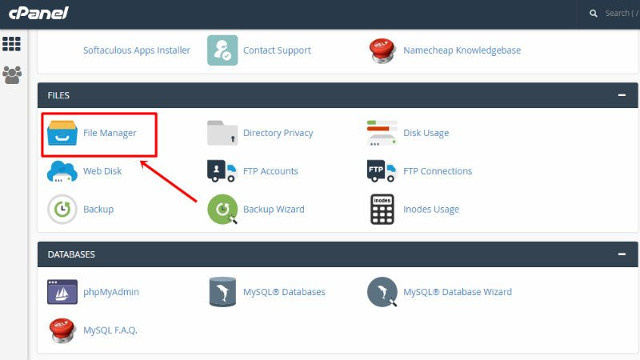
Bước 2. Click vào “Settings”.

Bước 3. Đánh dấu vào hộp bên cạnh “Show Hidden Files”.
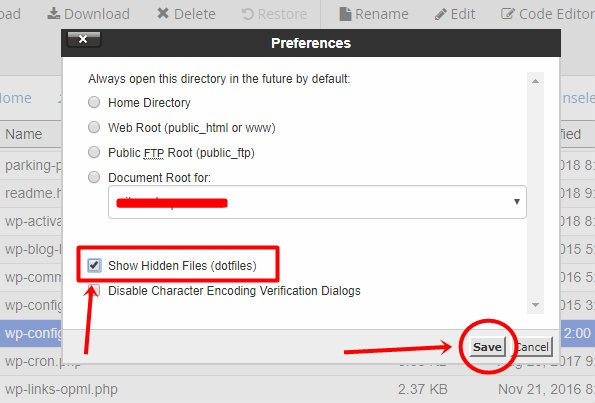
Tìm file “.htaccess” và đổi tên thành “.htaccess_old.”
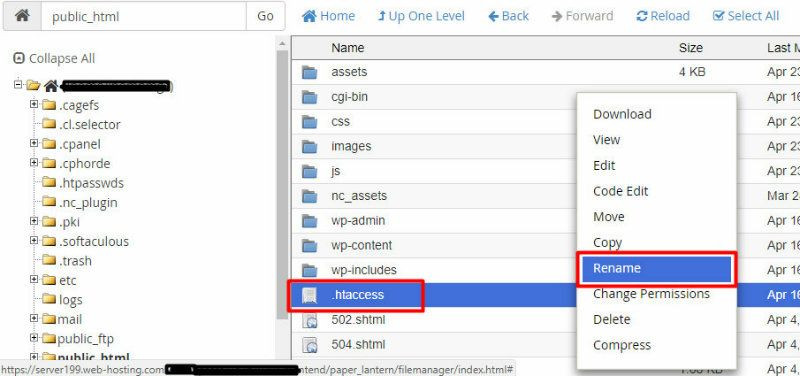
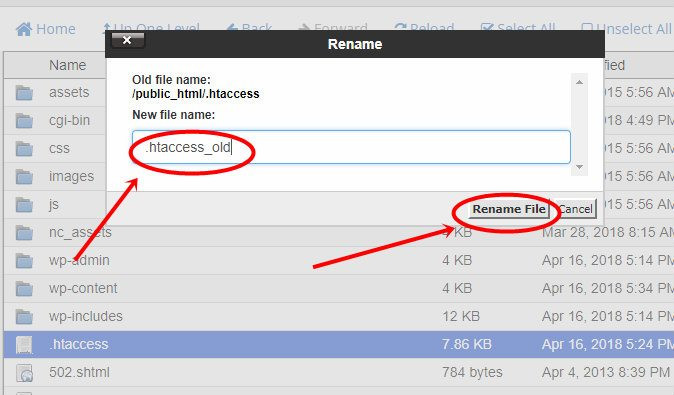
Hãy thử tải lại trang web của bạn. Nếu nó không hoạt động, bạn phải thiết lập lại permalink trong WordPress Dashboard. Thực hiện theo các bước dưới đây:
Bước 1. Truy cập WordPress Dashboard, mở Settings và điều hướng đến “Permalinks”.
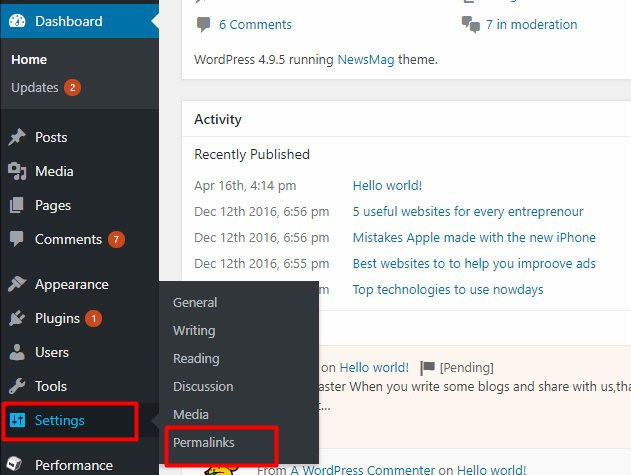
Bước 2. Cuộn xuống cuối trang và click vào “Save”. Thao tác này sẽ tạo file “.htaccess” trên trang web của bạn.
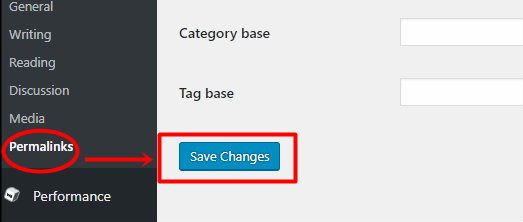
Lỗi plugin/theme
Đôi khi có thể vấn đề xảy ra do một plugin làm rối cơ sở dữ liệu. Để giải quyết vấn đề này, truy cập WordPress Dashboard và tắt tất cả các plugin. (Nếu bạn không thể truy cập WordPress Dashboard, đổi tên thư mục plugins thành plugins.old và tạo một thư mục plugins trống mới). Sau đó tải lại trang web của bạn. Nếu thấy có thể online trở lại, kích hoạt lại các plugin đã cài đặt từng cái một, kiểm tra trang web của bạn sau khi kích hoạt từng plugin cho đến khi bạn tìm thấy thủ phạm.
Ngoài ra, lỗi này có thể do cập nhật theme. Hãy chuyển về theme WordPress mặc định và tải lại trang. Nếu vấn đề được khắc phục, có nghĩa là theme chính là nguyên nhân.
Lỗi bộ nhớ PHP
Nếu những cách trên không giải quyết được vấn đề, có thể do lỗi bộ nhớ PHP. Khắc phục lỗi này bằng cách tăng giới hạn bộ nhớ tối đa của file wp-config.php, và đây là cách thực hiện.
Bước 1. Vào cPanel và click vào File Manager.
Bước 2. Mở thư mục “public_html” và cuộn cho đến khi tìm thấy một file có tên “wp-config.php.”

Bước 3. Click chuột phải và chọn “Edit”. Cuộn xuống trang cho đến khi bạn tìm thấy văn bản, “That’s all, stop editing. Happy blogging”, thêm code này ở trên nó:
define('WP_MEMORY_LIMIT', '256M');
Bước 4. Click vào "Save changes" và đóng file.

3. Lỗi thiết lập kết nối cơ sở dữ liệu
Vấn đề này xảy ra khi WordPress không thể kết nối với cơ sở dữ liệu. Cơ sở dữ liệu của bạn chứa tất cả phương tiện và nội dung mà bạn hiển thị trên trang web của mình, vì vậy khi điều này xảy ra, trang web của bạn sẽ ngoại tuyến.
Khởi động lại MySQL server
Trong cPanel, hãy tìm kiếm các tùy chọn để khởi động lại các dịch vụ của server và khởi động lại MySQL server. Bây giờ hãy kiểm tra kết nối trang web của bạn. Nếu sự cố vẫn tiếp diễn, hãy thực hiện các biện pháp tiếp theo.
Kiểm tra xem server cơ sở dữ liệu
Nếu sau khi khởi động lại server cơ sở dữ liệu, bạn vẫn không thể kết nối với nó, có thể do server cơ sở dữ liệu bị hỏng. Để xác minh điều này, hãy mở phpMyAdmin từ cPanel hoặc bất kỳ trình quản lý cơ sở dữ liệu nào khác và xem liệu nó có thể kết nối với cơ sở dữ liệu hay không. Nếu bạn không thể đăng nhập, hoặc không có bảng cơ sở dữ liệu nào hiển thị, rất có thể máy chủ MySQL bị lỗi (và khởi động lại không có tác dụng). Liên hệ với web host của bạn ngay lập tức.
Kiểm tra bảng cơ sở dữ liệu
Nếu server cơ sở dữ liệu hoạt động tốt, tiếp theo bạn phải kiểm tra xem các bảng WordPress của bạn có còn hay không. Có thể bạn đã vô tình xóa các bảng cơ sở dữ liệu hoặc một script bị nhiễm virus hoặc phần mềm độc hại đã xóa nó.
Bước 1. Mở phpMyAdmin từ cPanel và tìm kiếm các bảng cơ sở dữ liệu WordPress.
Bước 2. Nếu thấy bảng cơ sở dữ liệu, hãy kiểm tra tất cả chúng và chọn "Repair Tables".

Kiểm tra chứng chỉ người dùng cơ sở dữ liệu
Cuối cùng, nếu các cách trên đều không sửa được lỗi này, hãy kiểm tra file wp-config.php để xem bạn đã nhập đúng chứng chỉ người dùng cơ sở dữ liệu chưa.
Trong file wp-config.php, bạn cần kiểm tra tên người dùng, tên cơ sở dữ liệu, host và mật khẩu. Ngoài ra bạn có thể kiểm tra xem tiền tố của bảng đã đúng chưa (mặc định là wp_). Nếu không đúng, sửa các lỗi và trang web của bạn sẽ trở lại bình thường.

4. Không thể truy cập vào WordPress Dashboard
Lỗi này tương đối phổ biến, khi xảy ra, bạn sẽ thấy một thông báo lỗi cho biết cơ sở dữ liệu cần phải được sửa chữa. Thông báo hiện ra bất cứ khi nào bạn cố gắng truy cập vào dashboard.
Bước 1. Trong file 'wp-config.php', thêm dòng code sau trên dòng mới:
define('WP_ALLOW_REPAIR', true);
Bước 2. Truy cập vào "http://www.yourwebsite.com/wpadmin/mait/repair.php." (Thay thế "yourwebsite.com" bằng URL của trang web của bạn.) Sửa bất cứ lỗi nào trên cơ sở dữ liệu.
Bước 3. Quay lại file “wp-config.php” và xóa code bạn đã thêm ở bước hai vì nếu để như thế bất cứ ai cũng có thể truy cập vào trang admin của bạn.
Bước 4. Bây giờ trang web của bạn sẽ trở lại bình thường.
Nếu sự cố vẫn còn, thì có thể plugin hoặc theme bị lỗi. Trong trường hợp này thực hiện theo các bước sau:
Bước 1. Điều hướng đến thư mục plugin, ví dụ: wp-content.
Bước 2. Đổi tên thư mục “plugins” thành “plugins_old” và sau đó tạo một thư mục mới và đặt tên là “plugins”.
Bước 3. Kiểm tra trang web của bạn, nếu bây giờ bạn có thể truy cập dashboard, thì có nghĩa plugin bị lỗi.
Bước 4. Để theo dõi plugin này, hãy di chuyển các file plugin khác vào thư mục plugin mới. Sau mỗi lần di chuyển, hãy thử truy cập dashboard của bạn.
Bước 5. Các plugin bị lỗi khi được di chuyển sẽ ngăn truy cập vào dashboard, do vậy hãy nhanh chóng xóa nó.
Nếu vấn đề không nằm ở plugin, hãy lặp lại quy trình trên cho file theme.
5. Kết nối hết thời gian chờ
Dấu hiệu cho biết bạn đang gặp phải lỗi này là nhận được thông báo “Connection timed out” sau khi tải trang web. Nguyên nhân lỗi này rất đơn giản. Trang web của bạn đang gửi nhiều yêu cầu đến server mà nó không thể xử lý kịp. Dưới đây là một số giải pháp khắc phục vấn đề này.
Tăng giới hạn bộ nhớ trong file wp-config.php
Lý do phổ biến nhất của lỗi này là “Exceeded PHP memory limit”. Bạn có thể tăng giới hạn bộ nhớ PHP bằng cách thêm code sau vào file wp-config.php.
define('WP_MEMORY_LIMIT', '256M');Tắt tất cả các plugin
Việc tắt các plugin WordPress có thể giúp bạn theo dõi các chương trình plugin vi phạm. Một số plugin ghi kém chiếm nguồn tài nguyên server đáng kể.
Bước 1. Vào phần Plugins trong WordPress dashboard và tắt tất cả các plugin.
Bước 2. Từ từ kích hoạt lại từng plugin một và xem plugin nào đang gây ra sự cố.


Liên hệ với host của bạn để nâng cấp
Đôi khi lỗi này có thể do gói hosting của bạn không đủ để hỗ trợ tải trang. Điều này có nghĩa là bạn cần nâng cấp gói hosting của mình (cần nhiều RAM/bộ nhớ cho nhu cầu lưu trữ).
Liên hệ với host của bạn để có gói lớn hơn cho trang web. Điều này sẽ giúp tăng khả năng xử lý yêu cầu của trang web và chấp nhận nhiều yêu cầu hơn từ plugin.
6. Khu vực quản trị WordPress bị khóa
Sự việc này có thể xảy ra khi bạn quên mật khẩu và không thể truy cập vào email khôi phục hoặc có thể trang web của bạn bị hack. Để có thể truy cập lại vào tài khoản, thực hiện theo các bước sau:
Bước 1. Mở phpMyAdmin từ cPanel.

Bước 2. Click vào "Database" và chọn cơ sở dữ liệu trang web WordPress của bạn. Chọn bảng "wp_users" (hoặc bảng "Users" nếu bạn đang sử dụng một tiền tố WP tùy chỉnh).


Bước 3. Tìm tên người dùng WordPress của bạn trong cột này và chọn "Edit".


Trong trang tiếp theo, bạn sẽ thấy cột “user_password”. Đây là cột cần chỉnh sửa, hãy chỉnh sửa các ký tự lạ với mật khẩu mới của bạn.

Trên menu thả xuống bên cạnh nó, chọn “MD5” làm kỹ thuật mã hóa. Điều này là để đảm bảo mật khẩu của bạn sẽ bị ẩn đi.

Click vào "Go" và cố đăng nhập bằng thông tin đăng nhập mới của bạn.
7. Trang đăng nhập chuyển hướng
Trong trường hợp này, bạn không thể truy cập trang web của mình vì nó chuyển hướng. Trong hầu hết các trường hợp sau khi chuyển hướng, nó sẽ trở lại trang đăng nhập nhưng kết nối hết thời gian. Bạn không thể xem dashboard của trang web vì lỗi này. Dưới đây là một số cách để khắc phục vấn đề này.
1. Xóa cookie, bộ nhớ cache và lịch sử của trình duyệt và thử lại.
2. Nếu cách trên không hiệu quả, hãy làm theo giải pháp được nêu trong vấn đề số 2 ở trên. Hành động này sẽ tạo một file ".htacess" mới. Sau đó đăng nhập lại.
3. Tắt tất cả các plugin của bạn như được giải thích trong giải pháp số năm ở trên.
Chỉnh sửa file wp-config.php
Nếu không cách nào hoạt động, hãy thử làm như sau:
Bước 1. Thêm đoạn code sau vào tập tin wp-config.php:
define(‘WP_HOME’,’<a href="http://yourwebsite.com">https://yourwebsite.com</a>’); define(‘WP_SITEURL’,’<a href="http://yourwebsite.com">https://yourwebsite.com</a>’);
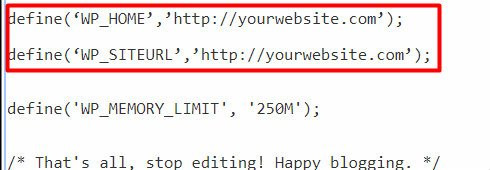
Lưu các thay đổi và thử đăng nhập lại.
8. WordPress bị kẹt trong chế độ bảo trì
Thông thường, bạn cần cài đặt các bản cập nhật mới cho WordPress. Các bản cập nhật này có thể dành cho các plugin hoặc theme. Đôi khi chúng là bản cập nhật cho chính WordPress. WordPress xử lý tất cả những điều này một cách tự động, nhưng đôi khi có thể xảy ra vấn đề.
Trong trường hợp này, WordPress bị kẹt trong quá trình bảo trì. Nó không thể hoàn thành hành động này và không thể truy cập vào dashboard của trang web. Trang web của bạn sẽ hiển thị thông báo bảo trì liên tục cho người dùng.
Bước 1. Đăng nhập vào CPanel và mở File Manager.
Bước 2. Tìm kiếm file “.maintenance” trong thư mục gốc và xóa nó.
Thao tác này sẽ giải quyết vấn đề của bạn. File tạm thời “.maintenance” có trách nhiệm hiển thị thông báo này thay vì trang web của bạn. Xóa nó sẽ xóa thông báo này.
9. Không thể tải hình ảnh lên WordPress
Khi sự cố xảy ra, bạn không thể tải hình ảnh lên WordPress. Đôi khi quá trình tải lên hoàn tất, nhưng hình ảnh có thể bị hỏng hoặc mất. Vấn đề là do các quyền được gắn với thư mục tải lên trong WordPress.
Bước 1. Đăng nhập vào Cpanel, chuyển đến File Manager.
Bước 2. Vào thư mục “public_html”. Tiếp theo, click vào thư mục “wp-content”. Tìm thư mục “uploads”.
Bước 3. Click chuột phải vào thư mục “uploads” và nhấp vào “change permissions.” Thực hiện theo các cài đặt trên hình ảnh bên dưới và chọn “Change permissions” để lưu.


10. Sửa lỗi 404
Nếu bạn xóa một bài đăng/trang, lỗi 404 sẽ xuất hiện và bạn có thể bỏ qua một cách an toàn. Nếu thấy lỗi 404 xuất hiện trên trang được cho là có, thì vấn đề do permalink.
Bước 1. Đi đến WordPress Dashboard, click vào Settings và sau đó click vào Permalinks.
Bước 2. Click vào nút "Save Changes".
Vấn đề sẽ biến mất. Nếu cách trên không tác dụng, hãy liên hệ với nhà cung cấp host của bạn, yêu cầu họ bật quy tắc mod_rewrite.
Trên đây là một số vấn đề khó chịu nhất mà bạn có thể gặp phải với WordPress. Vì vậy, khi gặp phải những vấn đề này, đừng hoảng sợ, xem các giải pháp được đề xuất ở trên.
Chúc các bạn thực hiện thành công!
Xem thêm:
 Công nghệ
Công nghệ  AI
AI  Windows
Windows  iPhone
iPhone  Android
Android  Học IT
Học IT  Download
Download  Tiện ích
Tiện ích  Khoa học
Khoa học  Game
Game  Làng CN
Làng CN  Ứng dụng
Ứng dụng 
















 Linux
Linux  Đồng hồ thông minh
Đồng hồ thông minh  macOS
macOS  Chụp ảnh - Quay phim
Chụp ảnh - Quay phim  Thủ thuật SEO
Thủ thuật SEO  Phần cứng
Phần cứng  Kiến thức cơ bản
Kiến thức cơ bản  Lập trình
Lập trình  Dịch vụ ngân hàng
Dịch vụ ngân hàng  Dịch vụ nhà mạng
Dịch vụ nhà mạng  Dịch vụ công trực tuyến
Dịch vụ công trực tuyến  Quiz công nghệ
Quiz công nghệ  Microsoft Word 2016
Microsoft Word 2016  Microsoft Word 2013
Microsoft Word 2013  Microsoft Word 2007
Microsoft Word 2007  Microsoft Excel 2019
Microsoft Excel 2019  Microsoft Excel 2016
Microsoft Excel 2016  Microsoft PowerPoint 2019
Microsoft PowerPoint 2019  Google Sheets
Google Sheets  Học Photoshop
Học Photoshop  Lập trình Scratch
Lập trình Scratch  Bootstrap
Bootstrap  Văn phòng
Văn phòng  Tải game
Tải game  Tiện ích hệ thống
Tiện ích hệ thống  Ảnh, đồ họa
Ảnh, đồ họa  Internet
Internet  Bảo mật, Antivirus
Bảo mật, Antivirus  Doanh nghiệp
Doanh nghiệp  Video, phim, nhạc
Video, phim, nhạc  Mạng xã hội
Mạng xã hội  Học tập - Giáo dục
Học tập - Giáo dục  Máy ảo
Máy ảo  AI Trí tuệ nhân tạo
AI Trí tuệ nhân tạo  ChatGPT
ChatGPT  Gemini
Gemini  Điện máy
Điện máy  Tivi
Tivi  Tủ lạnh
Tủ lạnh  Điều hòa
Điều hòa  Máy giặt
Máy giặt  Cuộc sống
Cuộc sống  TOP
TOP  Kỹ năng
Kỹ năng  Món ngon mỗi ngày
Món ngon mỗi ngày  Nuôi dạy con
Nuôi dạy con  Mẹo vặt
Mẹo vặt  Phim ảnh, Truyện
Phim ảnh, Truyện  Làm đẹp
Làm đẹp  DIY - Handmade
DIY - Handmade  Du lịch
Du lịch  Quà tặng
Quà tặng  Giải trí
Giải trí  Là gì?
Là gì?  Nhà đẹp
Nhà đẹp  Giáng sinh - Noel
Giáng sinh - Noel  Hướng dẫn
Hướng dẫn  Ô tô, Xe máy
Ô tô, Xe máy  Tấn công mạng
Tấn công mạng  Chuyện công nghệ
Chuyện công nghệ  Công nghệ mới
Công nghệ mới  Trí tuệ Thiên tài
Trí tuệ Thiên tài