Quản Trị Mạng - Trong bài viết dưới đây, chúng tôi sẽ giới thiệu với các bạn những bước cơ bản để cài đặt chương trình VMware Player trên nền tảng Ubuntu 11.04 hoặc Linux Mint 11. Với VMware Player, chúng ta có thể thiết lập và sử dụng những hệ thống được dùng để thử nghiệm như Linux, Windows, FreeBSD... qua đó có thể tiết kiệm được nhiều khoản chi phí phát sinh, cũng như nâng cao hiệu suất làm việc.
Cụ thể, trong bài thử nghiệm dưới đây, chúng tôi sử dụng username là falko, và thư mục home /home/falko tương ứng. Trước tiên, để download VMware Player, các bạn truy cập vào đường dẫn này và nhấn nút Download:
Tại trang tiếp theo, đăng nhập vào tài khoản có sẵn hoặc tạo mới:
Và tiếp tục làm theo các hướng dẫn tại đây, đến bước cuối cùng, chúng ta sẽ nhận được đường dẫn download trực tiếp. Tại đây, chúng ta chọn file cài đặt tương ứng với hệ thống (32 hoặc 64 bit), và nhấn nút Download:
Nhấn tiếp Save File trong bảng thông báo của Firefox:
Sau đó, mở Terminal và gõ lệnh sau để cài đặt 1 số gói hỗ trợ dành cho VMware Player:
sudo apt-get install build-essential linux-headers-`uname -r`
Mở thư mục chứa file cài đặt vừa download (ví dụ như /home/falko/Downloads):
cd /home/falko/Downloads
và kiểm tra lại phần nội dung bên trong thư mục này bằng lệnh:
ls -l
Hệ thống sẽ trả về kết quả như sau:
falko@falko-virtual-machine ~/Downloads $ ls -l
total 101136
-rw-r--r-- 1 falko falko 103561067 2011-08-16 13:49 VMware-Player-3.1.4-385536.x86_64.bundle
falko@falko-virtual-machine ~/Downloads $
Bắt đầu quá trình cài đặt VMware Player:
gksudo bash ./VMware-Player-3.1.4-385536.x86_64.bundle
Giao diện chính của chương trình hiển thị:
Nhấn tiếp Install để cài đặt:
Quá trình này đang diễn ra:
Và khi kết thúc, chúng ta nhấn nút Close tại màn hình hiển thị như sau:
VMware Player được sắp xếp trong phần System Tools > VMware Player:
Trong lần khởi động đầu tiên, người dùng phải chấp nhận điều khoản sử dụng đưa ra bởi nhà sản xuất bằng cách đánh dấu vào ô Accept:
Giao diện chính của chương trình trông giống như sau:
Nếu bạn gặp vấn đề trong khi khởi động phần máy ảo đã có sẵn thì hãy mở /usr/bin/vmplayer bằng cách:
sudo gedit /usr/bin/vmplayer
và thêm dòng export LD_PRELOAD=/usr/lib/vmware/lib/libglib-2.0.so.0/libglib-2.0.so.0 vào trước set -e:
#!/usr/bin/env bash
#
# Copyright 2005-2008 VMware, Inc. All rights reserved.
#
# Wrapper for the real 'vmplayer' binary. Ensure that the
# binary will find all the shared libraries it needs. If a shared
# library is not available from any of the standard system-wide
# locations, we provide it from the location where the VMware software
# is installed.
#
export LD_PRELOAD=/usr/lib/vmware/lib/libglib-2.0.so.0/libglib-2.0.so.0
set -e
ETCDIR=/etc/vmware
. $ETCDIR/bootstrap
export PRODUCT_NAME="VMware Player"
libdir="$LIBDIR"/vmware
# If there are command line arguments like -version, launch the binary without
# checking configuration state or running the module updater.
if echo "$1" | grep -q "^-"; then
exec "$libdir"/bin/"vmplayer" "$@"
fi
# Only run the GUI if DISPLAY is set.
if [ -z "$DISPLAY" ]; then
echo "DISPLAY is not set, unable to open the $PRODUCT_NAME user interface."
exit 1
fi
if "$BINDIR"/vmware-modconfig --appname="VMware Player" --icon="vmware-player" &&
/sbin/modinfo vmmon; then
exec "$libdir"/bin/"vmplayer" "$@"
fi
exit 1
Dưới đây là 1 vài ảnh chụp màn hình của Debian Squeeze Server khi hoạt động dưới VMware Player:
và Ubuntu 11.04 Desktop:
Chúc các bạn thành công!
Một số đường dẫn tham khảo:
- - Ubuntu
- - Linux Mint
- - VMware Player
 Công nghệ
Công nghệ  AI
AI  Windows
Windows  iPhone
iPhone  Android
Android  Học IT
Học IT  Download
Download  Tiện ích
Tiện ích  Khoa học
Khoa học  Game
Game  Làng CN
Làng CN  Ứng dụng
Ứng dụng 



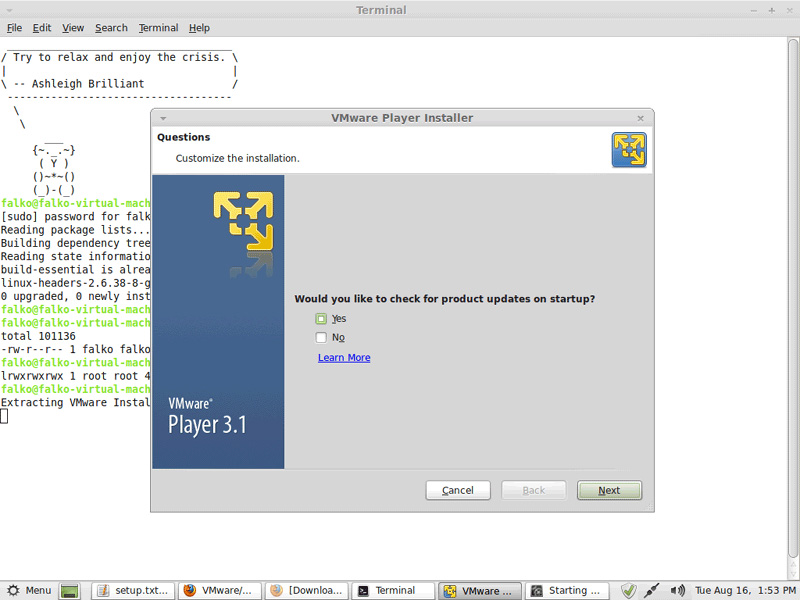
























 Linux
Linux  Đồng hồ thông minh
Đồng hồ thông minh  macOS
macOS  Chụp ảnh - Quay phim
Chụp ảnh - Quay phim  Thủ thuật SEO
Thủ thuật SEO  Phần cứng
Phần cứng  Kiến thức cơ bản
Kiến thức cơ bản  Lập trình
Lập trình  Dịch vụ ngân hàng
Dịch vụ ngân hàng  Dịch vụ nhà mạng
Dịch vụ nhà mạng  Dịch vụ công trực tuyến
Dịch vụ công trực tuyến  Quiz công nghệ
Quiz công nghệ  Microsoft Word 2016
Microsoft Word 2016  Microsoft Word 2013
Microsoft Word 2013  Microsoft Word 2007
Microsoft Word 2007  Microsoft Excel 2019
Microsoft Excel 2019  Microsoft Excel 2016
Microsoft Excel 2016  Microsoft PowerPoint 2019
Microsoft PowerPoint 2019  Google Sheets
Google Sheets  Học Photoshop
Học Photoshop  Lập trình Scratch
Lập trình Scratch  Bootstrap
Bootstrap  Văn phòng
Văn phòng  Tải game
Tải game  Tiện ích hệ thống
Tiện ích hệ thống  Ảnh, đồ họa
Ảnh, đồ họa  Internet
Internet  Bảo mật, Antivirus
Bảo mật, Antivirus  Doanh nghiệp
Doanh nghiệp  Video, phim, nhạc
Video, phim, nhạc  Mạng xã hội
Mạng xã hội  Học tập - Giáo dục
Học tập - Giáo dục  Máy ảo
Máy ảo  AI Trí tuệ nhân tạo
AI Trí tuệ nhân tạo  ChatGPT
ChatGPT  Gemini
Gemini  Điện máy
Điện máy  Tivi
Tivi  Tủ lạnh
Tủ lạnh  Điều hòa
Điều hòa  Máy giặt
Máy giặt  Cuộc sống
Cuộc sống  TOP
TOP  Kỹ năng
Kỹ năng  Món ngon mỗi ngày
Món ngon mỗi ngày  Nuôi dạy con
Nuôi dạy con  Mẹo vặt
Mẹo vặt  Phim ảnh, Truyện
Phim ảnh, Truyện  Làm đẹp
Làm đẹp  DIY - Handmade
DIY - Handmade  Du lịch
Du lịch  Quà tặng
Quà tặng  Giải trí
Giải trí  Là gì?
Là gì?  Nhà đẹp
Nhà đẹp  Giáng sinh - Noel
Giáng sinh - Noel  Hướng dẫn
Hướng dẫn  Ô tô, Xe máy
Ô tô, Xe máy  Tấn công mạng
Tấn công mạng  Chuyện công nghệ
Chuyện công nghệ  Công nghệ mới
Công nghệ mới  Trí tuệ Thiên tài
Trí tuệ Thiên tài