Phát Wifi miễn phí ngay trên Laptop của bạn. Kể cả Smartphone, máy tính bảng hay laptop đều có thể kết nối Wifi và truy cập Internet được. Dưới đây là các bước đơn giản hướng dẫn bạn cách cài đặt các phần mềm phát Wifi miễn phí ngay trên chính Laptop của bạn.
I. Cài đặt Hotspot về máy tính của bạn
1. Tải Wifi Creator về máy tại đây và cài đặt.
2. Mở Wifi Creator mà bạn vừa cài đặt xong, chọn cấu hình Automatic (cấu hình tự động).
Bạn có thể sử dụng thiết lập mặc định hoặc thay đổi thiết lập Hotspot bằng cách đổi tên mới và mật khẩu mới dài 8 ký tự hoặc có thể nhiều hơn.
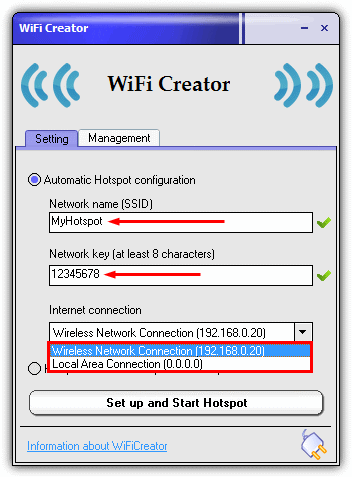
- Network name (SSID): Tên sóng Wifi
- Network key: Mật khẩu/ password truy cập Wifi
3. Kích vào "Set up and Start Hotspot" (thiết lập và khởi động Hotspot) để thiết lập quá trình tạo ra một Adapter - card mạng ảo có chức năng như như card mạng thật

Chọn kiểu kết nối muốn tạo. Chương trình cung cấp nhiều kiểu kết nối, bạn chọn Wireless Network Connection để chia sẻ Wifi. Sau khi thiết lập xong các bạn nhấn Start để bắt đầu phát wifi.
Tham khảo thêm: Dùng Connectify 2015 để phát Wifi như thế nào?
II. Cài đặt phần mềm để đăng nhập
1. ARPMiner
Bước 1:
Tải ARPMiner tại đây về máy và cài đặt. Sau khi cài đặt xong, khởi động ARPMiner để đảm bảo rằng Wifi Creator Hotspot sẵn sàng hoạt động.
Cần chắc chắn rằng khi bật Firewall (tường lửa) lên thì TekpSpot.exe được Firewall cho phép. Trong trường hợp thử nghiệm, bạn có thể vô hiệu hóa tạm thời Firewall (tường lửa)
Bước 2:
Vào tab Users và tạo tên người dùng Hotspot mới. Gõ tên và mật khẩu vào phần ô trống phía dưới. Nhấn Add / Update để thêm người dùng mới vào hệ thống.

Bước 3:
Click vào tab Setting (cài đặt) sau đó click vào NAT ở phía bên dưới để thiết lập Internet Connection Sharing (chia sẻ kết nối mạng) mà bạn đã tạo ra bằng Wifi Creator trước đó. Nếu bạn tạo những thiết lập khác, ARPMiner sẽ không hoạt động.

Cần đảm bảo rằng Adapter kết nối trực tiếp Internet được thiết lập như Public Network (mạng công cộng) và Virtual WiFi Miniport adapter được tạo ra bởi hotspot là Private Network (mạng cá nhân). Click vào Save và sau đó click tiếp vào biểu tượng nút Start để bắt đầu phát Wifi trên ARPMiner.
Bước 4:
Mở máy tính mà bạn muốn kết nối mạng và tìm kiếm các Hotspot mà bạn đã tạo ra trước đó, sau đó tiến hành kết nối. SSID (Tên sóng Wifi) mặc định là “My Hotspot” và mật khẩu mặc định là “12345678”.

Ngoài ra các thiết bị khác như máy tính bảng hay smartphone cũng có thể kết tìm kiếm và kết nối các Hotspot bạn đã tạo ra.
Bước 5:
Trên trình duyệt của bạn, mở một trang web và chuyển hướng đến trang đăng nhập ARPMiner, bạn có thể tìm kiếm bất kỳ thông tin nào mà bạn đã tạo ra trong tab User (người dùng) mà bạn đã làm ở bước 2.

Bước 6:
Sau khi nhấn vào Login (đăng nhập), bạn sẽ được chuyển hướng đến trang Session Information.Trên trang Session Information sẽ hiển thị cho bạn thời gian kết nối là bao lâu. Sau khi đã hết thời gian kết nối, bạn sẽ được gửi yêu cầu đăng nhập lại.

Bạn có thể kiểm tra trạng thái người dùng từ tab Session trên ARPMiner, địa chỉ IP/MAC, tên người dùng nào đang sử dụng và khi nào phiên bản hiện tại hết hạn. Để vô hiệu hóa hộp đăng nhập cách đơn giản là chọn Stop trong tab Settings (cài đặt).
Xem thêm: Phát Wifi trên máy tính thật đơn giản với mHotspot
2. Microsolut
Bước 1:
Tải Microsolut về máy tại đây và cài đặt, sử dụng Default Options (tùy chọn mặc định). Đảm bảo rằng Wifi Creator vẫn đang mở và hoạt động.
Bước 2:
Khởi động chương trình. Khi cửa sổ popup Login (đăng nhập) xuất hiện, bạn chỉ cần chọn Login (đăng nhập). Tên người dùng và mật khẩu máy chủ có thể được cấu hình lại sau đó.
Bước 3:
Kích vào Setup (cài đặt/ thiết lập) -> Web Server (máy chủ Web) nằm phía bên trái Menu và kéo xuống phần IP Address (địa chỉ IP) chọn dòng địa chỉ “192.168.137.1” và nhấp vào Save.

Bước 4:
Vào Connections => Monitor và kéo xuống phần Adapter Name, chọn Adapter được tạo bởi phần mềm Wifi Creator Hotspot. Bạn có thể kiểm tra tên trong phần Network and Sharing Center. Sau đó click vào Save.

Bước 5:
Để test lại Hotspot của bạn một cách nhanh chóng, Click vào Start Hotspot. Nếu cửa sổ popup Firewall (tường lửa) xuất hiện, click vào Allow.
Vào General => Accounts, một tài khoản user TEST sẽ test lại cấu hình user đang sử dụng mạng của bạn. Để thay đổi các tùy chọn tài khoản user TEST, sau đó chọn Modify, nhập vào một số dương bất kỳ trong hộp “Expire in”.

Bỏ chọn phần Print Ticket và nhấn Save.
Bước 6:
Sử dụng một thiết bị có thể kết nối tới điểm truy cập, tìm các kết nối WiFi như trong bước 4 ở phần ARPMine.
Mở một trang web trong trình duyệt, truy cập trang đăng nhập được thiết lập để chấp nhận user TEST, đánh dấu tích vào mục chấp nhận các điều khoản, sau đó kích chuột vào Go.

Một cửa sổ chào mừng sẽ hiển thị giới hạn tài khoản của bạn, sau đó chờ khoảng 5 phút để duyệt trước khi tài khoản của bạn hết hạn. Không giống như ARPMiner, trong Microsolut, 5 phút này được sử dụng để điều chỉnh địa chỉ MAC và bạn phải chờ cho đến khi MAC được xóa khỏi cửa sổ cài đặt Test Access.
3. MyHotSpot
Bước 1:
Tải MyHotSpot về máy tại đây và cài đặt. Sau khi cài đặt xong bạn sẽ nhận được một yêu cầu thông báo khởi động lại máy. Cần đảm bảo rằng Wifi Hotspot của bạn hoạt động sau khi khởi động lại máy xong.
Bước 2:
Khởi động chương trình và cấu hình cửa sổ Network (Network Configuration window), đảm bảo rằng lựa chọn cấu hình Automatic (tự động) và chọn Adapter có thể kết nối với Internet. Kích vào Next.

Bước 3:
Nhập tên một thành phố và tên quốc gia ở cửa sổ tiếp theo. Sau đó nhập tên người dùng và mật khẩu khi được yêu cầu và kích vào Login (đăng nhập).
Bước 4:
Nhấp chuột vào menu Edit -> Hotspot Configuration -> Access, sau đó kích vào phần thiết lập Advanced màu xanh. Đánh dấu vào "Enable guest-login" (cho phép khách đăng nhập), thêm một mật khẩu tùy chọn, sau đó nhấp vào Close.

Bước 5:
Cũng tương tự như các phần mềm Hotspot trên, tất cả bạn cần là sử dụng một thiết bị có thể kết nối tới điểm truy cập, chẳng hạn như một máy tính khác hoặc máy tính bảng, smartphone… để kết nối (nhớ mặc định là "MyHotspot" và mật khẩu là "12345678"). Sau đó tiến hành mở một trang web đăng nhập mặc định MyHotspot trên trình duyệt…

Bước 6:
Đơn giản chỉ cần gõ vào tên người dùng vào phần "Guest" và mật khẩu để đăng nhập. Nếu bạn đã thiết lập mọi thứ đều đúng như các bước hướng dẫn, một cửa sổ thông báo đăng nhập thành công sẽ xuất hiện.

Chúc các bạn thành công!
 Công nghệ
Công nghệ  AI
AI  Windows
Windows  iPhone
iPhone  Android
Android  Học IT
Học IT  Download
Download  Tiện ích
Tiện ích  Khoa học
Khoa học  Game
Game  Làng CN
Làng CN  Ứng dụng
Ứng dụng 








 Windows 11
Windows 11  Windows 10
Windows 10  Windows 7
Windows 7  Windows 8
Windows 8  Cấu hình Router/Switch
Cấu hình Router/Switch 









 Linux
Linux  Đồng hồ thông minh
Đồng hồ thông minh  macOS
macOS  Chụp ảnh - Quay phim
Chụp ảnh - Quay phim  Thủ thuật SEO
Thủ thuật SEO  Phần cứng
Phần cứng  Kiến thức cơ bản
Kiến thức cơ bản  Lập trình
Lập trình  Dịch vụ ngân hàng
Dịch vụ ngân hàng  Dịch vụ nhà mạng
Dịch vụ nhà mạng  Dịch vụ công trực tuyến
Dịch vụ công trực tuyến  Quiz công nghệ
Quiz công nghệ  Microsoft Word 2016
Microsoft Word 2016  Microsoft Word 2013
Microsoft Word 2013  Microsoft Word 2007
Microsoft Word 2007  Microsoft Excel 2019
Microsoft Excel 2019  Microsoft Excel 2016
Microsoft Excel 2016  Microsoft PowerPoint 2019
Microsoft PowerPoint 2019  Google Sheets
Google Sheets  Học Photoshop
Học Photoshop  Lập trình Scratch
Lập trình Scratch  Bootstrap
Bootstrap  Văn phòng
Văn phòng  Tải game
Tải game  Tiện ích hệ thống
Tiện ích hệ thống  Ảnh, đồ họa
Ảnh, đồ họa  Internet
Internet  Bảo mật, Antivirus
Bảo mật, Antivirus  Doanh nghiệp
Doanh nghiệp  Video, phim, nhạc
Video, phim, nhạc  Mạng xã hội
Mạng xã hội  Học tập - Giáo dục
Học tập - Giáo dục  Máy ảo
Máy ảo  AI Trí tuệ nhân tạo
AI Trí tuệ nhân tạo  ChatGPT
ChatGPT  Gemini
Gemini  Điện máy
Điện máy  Tivi
Tivi  Tủ lạnh
Tủ lạnh  Điều hòa
Điều hòa  Máy giặt
Máy giặt  Cuộc sống
Cuộc sống  TOP
TOP  Kỹ năng
Kỹ năng  Món ngon mỗi ngày
Món ngon mỗi ngày  Nuôi dạy con
Nuôi dạy con  Mẹo vặt
Mẹo vặt  Phim ảnh, Truyện
Phim ảnh, Truyện  Làm đẹp
Làm đẹp  DIY - Handmade
DIY - Handmade  Du lịch
Du lịch  Quà tặng
Quà tặng  Giải trí
Giải trí  Là gì?
Là gì?  Nhà đẹp
Nhà đẹp  Giáng sinh - Noel
Giáng sinh - Noel  Hướng dẫn
Hướng dẫn  Ô tô, Xe máy
Ô tô, Xe máy  Tấn công mạng
Tấn công mạng  Chuyện công nghệ
Chuyện công nghệ  Công nghệ mới
Công nghệ mới  Trí tuệ Thiên tài
Trí tuệ Thiên tài