Thông thường, chúng ta nhập dữ liệu vào bảng tính của mình từ các nguồn khác nhau. Cho dù là trực tuyến hay từ phần mềm khác, chắc chắn sẽ có những trường hợp dữ liệu bị trùng lặp. Trong những trường hợp này, bạn sẽ cần phải dọn dẹp dữ liệu của mình để loại bỏ các giá trị trùng lặp, điều này có thể trở nên rất tẻ nhạt khi thực hiện theo cách thủ công.
Trong những trường hợp này, sử dụng hàm UNIQUE trong Google Sheets là một lựa chọn thông minh. Bài viết này sẽ thảo luận về hàm UNIQUE, cách sử dụng và kết hợp nó với các hàm khác.
Hàm UNIQUE trong Google Sheets là gì?
Hàm UNIQUE trong Google Sheets là một hàm tiện dụng giúp bạn tìm các giá trị duy nhất trong tập dữ liệu đồng thời loại bỏ mọi dữ liệu trùng lặp.
Hàm này lý tưởng nếu bạn thường xuyên làm việc với một lượng lớn dữ liệu. Nó cho phép bạn tìm các giá trị chỉ xuất hiện một lần trong bảng tính. Nó hoạt động tuyệt vời cùng với các kỹ năng và hàm quan trọng khác của Google Sheets. Công thức của hàm UNIQUE sử dụng ba đối số, nhưng phạm vi ô là đối số cần thiết duy nhất.
Cú pháp cho hàm UNIQUE trong Google Sheets
Đây là cú pháp cần làm theo để sử dụng hàm UNIQUE trong Google Sheets:
=UNIQUE( range, filter-by-column, exactly-once)Đây là những gì mỗi đối số đại diện:
- range - đây là địa chỉ ô hoặc dải dữ liệu mà bạn muốn thực thực thi hàm trên.
- filter-by-column - đối số này là tùy chọn và bạn sử dụng nó để chỉ định xem muốn dữ liệu được lọc theo cột hay hàng.
- exactly-once - đây cũng là một tham số tùy chọn và xác định xem bạn có muốn có các mục nhập không trùng lặp không. FALSE có nghĩa là bạn muốn bao gồm các giá trị duy nhất. TRUE có nghĩa là bạn muốn loại bỏ các mục nhập có bất kỳ số lượng bản sao nào.
Để sử dụng công thức, hãy đảm bảo rằng bạn định dạng các giá trị số một cách chính xác.
Cách sử dụng hàm UNIQUE trong Google Sheets
Dưới đây là các bước bạn cần làm theo để sử dụng hàm UNIQUE trong Google Sheets:
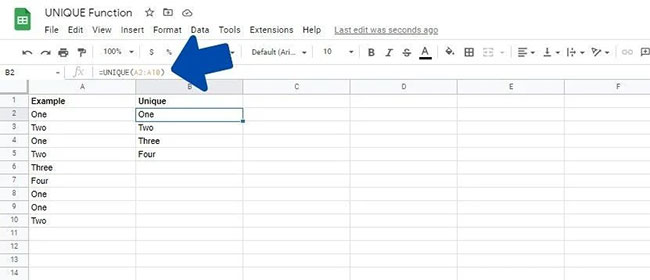
1. Bấm vào ô trống mà bạn muốn nhập công thức.
2. Nhập =UNIQUE( để bắt đầu công thức.
3. Nhập hoặc nhấp và kéo qua phạm vi ô thích hợp.
4. Kết thúc công thức bằng dấu ngoặc đóng.
5. Nhấn Enter để thực thi công thức.
Đây là một ví dụ khác để chứng minh công thức UNIQUE.
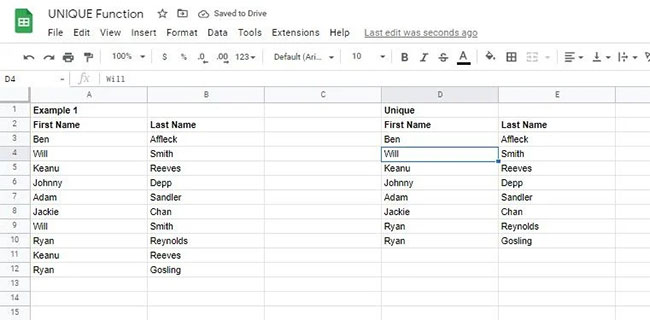
Ví dụ này làm việc với hai cột thay vì một. Khi thực thi công thức trong dữ liệu, công thức sẽ tìm kiếm các giá trị duy nhất trong hai cột cùng lúc thay vì tìm kiếm từng cột.
Bạn có thể quan sát điều này với tên Ryan Gosling và Ryan Reynolds. Mặc dù cả hai có chung tên, nhưng họ là độc nhất, có nghĩa là hai giá trị tách biệt. Học hàm này cũng sẽ giúp bạn thành thạo hàm UNIQUE trong Excel.
Kết hợp hàm UNIQUE
Tương tự như hầu hết các hàm khác trong Google Sheets, hàm UNIQUE có thể được ghép nối với các công thức khác để tăng cường chức năng của nó. Dưới đây là một số cách mà bạn có thể thực hiện việc này.
UNIQUE với SORT
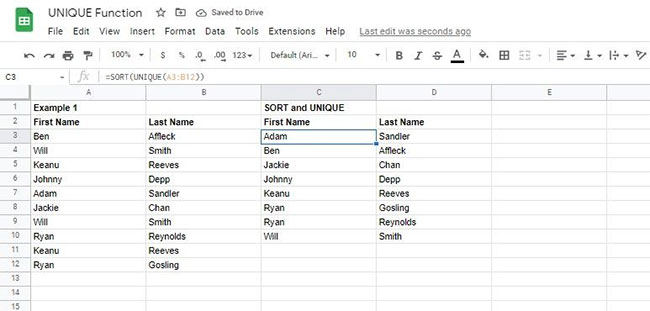
Bài viết đã sử dụng một trong những ví dụ trước đây ở đây. Sử dụng công thức UNIQUE với hai cột cung cấp kết quả mong đợi. Bây giờ, sử dụng SORT với UNIQUE để tìm các giá trị duy nhất trong tập dữ liệu và sắp xếp chúng theo thứ tự bảng chữ cái.
UNIQUE với TRANSPOSE
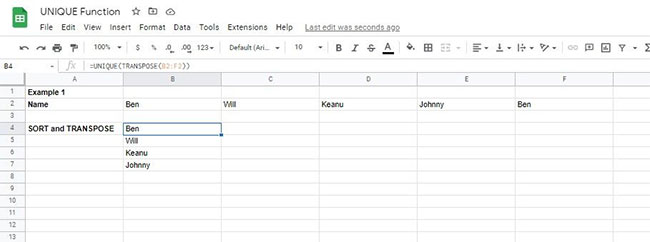
Bạn chỉ có thể sử dụng hàm UNIQUE với dữ liệu dọc, vì vậy bạn sẽ cần chuyển đổi dữ liệu ngang sang dọc trước khi sử dụng hàm UNIQUE trên đó. TRANSPOSE trong Google Sheets hoạt động tương tự như Transpose trong Excel. Vì vậy, bạn có thể sử dụng nó để đặt đầu ra của mình theo chiều ngang.
Đảm bảo có không gian cần thiết để dữ liệu được hiển thị trước khi viết công thức. Nếu bạn muốn chuyển đổi dữ liệu trở lại dạng ban đầu, hãy sử dụng hàm TRANSPOSE một lần nữa.
Mẹo cho hàm UNIQUE
Dưới đây là một số mẹo để sử dụng hàm UNIQUE trong Google Sheets:
- Đảm bảo rằng bạn cung cấp đủ không gian cho quá trình hiển thị nội dung của tập dữ liệu. Nếu dữ liệu không thể vừa với không gian được cung cấp, Google Sheets sẽ hiển thị lỗi #REF!.
- Nếu bạn muốn xóa tất cả các giá trị mà hàm UNIQUE hiển thị, hãy xóa ô đầu tiên mà bạn nhập công thức.
- Nếu bạn muốn sao chép các giá trị mà công thức UNIQUE trả về, trước tiên hãy sao chép chúng bằng Ctrl + C hoặc bằng cách nhấp chuột phải, nhấp vào và chọn Copy. Để dán các giá trị:
1. Nhấp vào Edit
2. Sau đó vào Paste and Paste Special.
3. Nhấp vào Paste values only. Công thức sẽ bị xóa và chỉ giữ lại các giá trị.
Hàm UNIQUE là một hàm đơn giản nhưng thuận tiện để sử dụng trong Google Sheets, đặc biệt nếu bạn làm việc với các bảng tính lớn.
Bạn có thể sử dụng hàm này và nhiều tính năng khác của Google Sheets để tính toán và đưa ra các quyết định kinh doanh quan trọng.
 Công nghệ
Công nghệ  AI
AI  Windows
Windows  iPhone
iPhone  Android
Android  Học IT
Học IT  Download
Download  Tiện ích
Tiện ích  Khoa học
Khoa học  Game
Game  Làng CN
Làng CN  Ứng dụng
Ứng dụng 







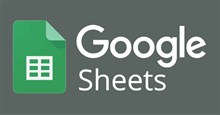










 Linux
Linux  Đồng hồ thông minh
Đồng hồ thông minh  macOS
macOS  Chụp ảnh - Quay phim
Chụp ảnh - Quay phim  Thủ thuật SEO
Thủ thuật SEO  Phần cứng
Phần cứng  Kiến thức cơ bản
Kiến thức cơ bản  Dịch vụ ngân hàng
Dịch vụ ngân hàng  Lập trình
Lập trình  Dịch vụ công trực tuyến
Dịch vụ công trực tuyến  Dịch vụ nhà mạng
Dịch vụ nhà mạng  Quiz công nghệ
Quiz công nghệ  Microsoft Word 2016
Microsoft Word 2016  Microsoft Word 2013
Microsoft Word 2013  Microsoft Word 2007
Microsoft Word 2007  Microsoft Excel 2019
Microsoft Excel 2019  Microsoft Excel 2016
Microsoft Excel 2016  Microsoft PowerPoint 2019
Microsoft PowerPoint 2019  Google Sheets
Google Sheets  Học Photoshop
Học Photoshop  Lập trình Scratch
Lập trình Scratch  Bootstrap
Bootstrap  Văn phòng
Văn phòng  Tải game
Tải game  Tiện ích hệ thống
Tiện ích hệ thống  Ảnh, đồ họa
Ảnh, đồ họa  Internet
Internet  Bảo mật, Antivirus
Bảo mật, Antivirus  Doanh nghiệp
Doanh nghiệp  Video, phim, nhạc
Video, phim, nhạc  Mạng xã hội
Mạng xã hội  Học tập - Giáo dục
Học tập - Giáo dục  Máy ảo
Máy ảo  AI Trí tuệ nhân tạo
AI Trí tuệ nhân tạo  ChatGPT
ChatGPT  Gemini
Gemini  Điện máy
Điện máy  Tivi
Tivi  Tủ lạnh
Tủ lạnh  Điều hòa
Điều hòa  Máy giặt
Máy giặt  Cuộc sống
Cuộc sống  TOP
TOP  Kỹ năng
Kỹ năng  Món ngon mỗi ngày
Món ngon mỗi ngày  Nuôi dạy con
Nuôi dạy con  Mẹo vặt
Mẹo vặt  Phim ảnh, Truyện
Phim ảnh, Truyện  Làm đẹp
Làm đẹp  DIY - Handmade
DIY - Handmade  Du lịch
Du lịch  Quà tặng
Quà tặng  Giải trí
Giải trí  Là gì?
Là gì?  Nhà đẹp
Nhà đẹp  Giáng sinh - Noel
Giáng sinh - Noel  Hướng dẫn
Hướng dẫn  Ô tô, Xe máy
Ô tô, Xe máy  Tấn công mạng
Tấn công mạng  Chuyện công nghệ
Chuyện công nghệ  Công nghệ mới
Công nghệ mới  Trí tuệ Thiên tài
Trí tuệ Thiên tài  Bình luận công nghệ
Bình luận công nghệ