Google Chrome là một trong những trình duyệt web cho di động tốt nhất, nhưng nó được biết đến là ngốn pin trên Android và tất cả các nền tảng khác có sẵn. Bạn có thể chuyển sang các lựa chọn thay thế thân thiện với pin để khắc phục điều này, nhưng nếu bạn là một người hâm mộ cuồng nhiệt của Chrome thì đó không phải là một ý kiến hay. Dưới đây là một số cách giúp Chrome sử dụng ít pin Android hơn.
1. Đóng các tab bạn không còn cần nữa
Nếu bạn có thói quen tích trữ tab trên Chrome thì đó có thể là một trong những nguyên nhân chính khiến trình duyệt ngốn nhiều pin hơn. Mỗi tab mở thêm đồng nghĩa với việc trình duyệt cần phải hoạt động nhiều hơn. Khi mở nhiều tab hơn, chẳng hạn lên tới hàng chục tab, Chrome sẽ phải sử dụng nhiều tài nguyên trên điện thoại của bạn hơn để tiếp tục chạy, do đó tốn nhiều năng lượng hơn.
Lưu ý: Trước khi thử các bước này, hãy cập nhật Chrome lên phiên bản mới nhất. Kiểm tra Play Store để đảm bảo bạn đã cài đặt bản cập nhật mới nhất.
Để giảm tình trạng hao pin của Chrome, bạn phải luôn giữ các tab đang mở ở mức tối thiểu. Điều này nói thì dễ hơn làm vì hầu hết chúng ta thường mở một trang web thú vị nhưng lại không có thời gian để xem qua nó, vì vậy việc để nó mở có nghĩa là bạn có thể có cơ hội làm điều đó sau này mà không bị quên. Nếu bạn cũng có thói quen này, hãy sử dụng tính năng đánh dấu trang của Chrome hoặc nếu bạn cần một giải pháp mạnh mẽ, hãy sử dụng Instapaper hoặc Pocket.
Để đóng một tab, hãy nhấn vào biểu tượng hình vuông có số (hoặc chữ cái) bên trong ở trên cùng bên phải, sau đó nhấn vào nút Close (X) ở trên cùng bên phải của mỗi tab để đóng.
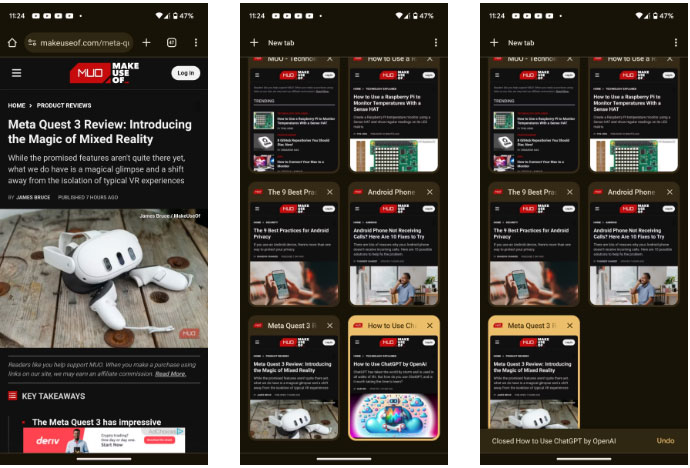
Làm điều này nhiều lần cho đến khi bạn đóng tất cả các tab không cần thiết.
2. Điều chỉnh cài đặt sử dụng pin của Chrome
Nhóm phát triển Android biết rằng một số ứng dụng có thể ngốn pin nên hãy cung cấp cho bạn các công cụ để điều chỉnh mức sử dụng pin khi cần. Bạn có thể điều chỉnh mức sử dụng pin của Chrome theo cách thủ công bằng cách đi sâu vào ứng dụng Settings.
Mở Settings, sau đó đi tới Apps và chọn Chrome từ danh sách các ứng dụng đã mở gần đây. Nếu bạn không thấy ứng dụng, hãy nhấn vào See all [x] apps, sau đó nhấn vào Chrome từ danh sách.
Trong trang App info của Chrome, cuộn xuống App battery usage và chọn Restricted hoặc Optimized.
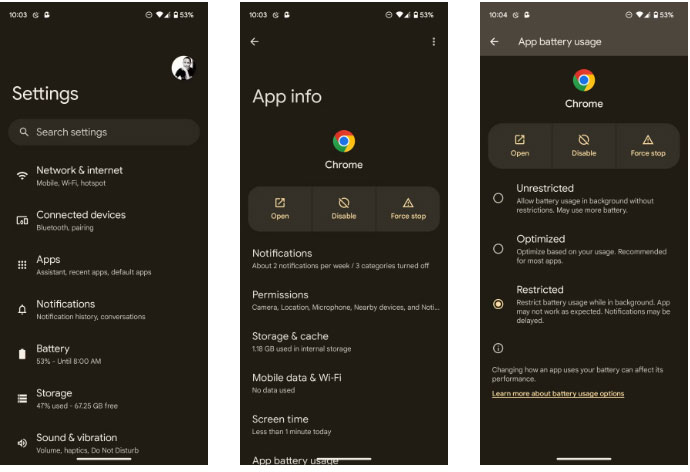
Optimized là lựa chọn mặc định, vì vậy bài viết khuyên bạn nên chuyển sang Restricted để khắc phục tình trạng hao pin. Trên desktop, bạn có thể bật Energy Saver Mode của Chrome để đạt được kết quả tương tự.
3. Tắt tính năng đồng bộ tự động
Đồng bộ tự động cho phép Chrome đồng bộ một số dữ liệu và tính năng nhất định trên các nền tảng khác nhau nếu bạn đăng nhập bằng một email. Tính năng này đảm bảo rằng bạn có dấu trang, địa chỉ, lịch sử trình duyệt, phương thức thanh toán, mật khẩu, danh sách đọc, tab đang mở và thậm chí cả cài đặt trình duyệt trên các thiết bị, giúp bạn không phải đau đầu khi bắt đầu lại từ đầu.
Nhưng nếu việc kéo dài thời lượng pin cho điện thoại Android quan trọng hơn sự tiện lợi của tính năng đồng bộ tự động thì bạn nên tắt tính năng này đi. Mở Chrome và nhấn vào menu ba chấm ở trên cùng bên phải. Chọn Settings từ menu pop-up, sau đó nhấn Sync. Để tắt tính năng đồng bộ, hãy chọn Sign out and turn off sync, sau đó nhấn Continue.
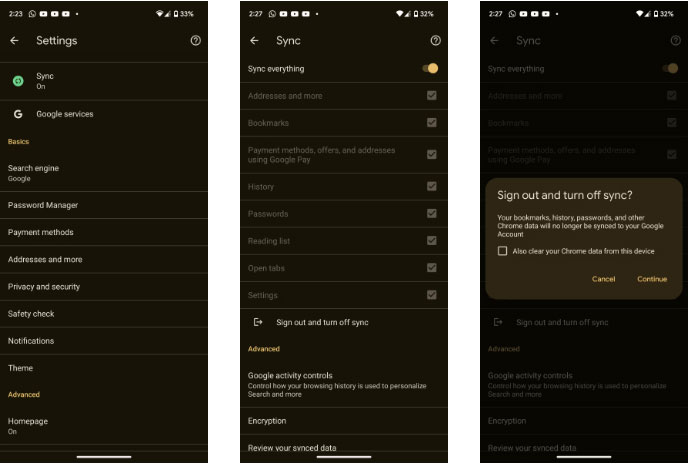
Nếu bạn muốn tiếp tục đồng bộ dữ liệu cần thiết như mật khẩu, phương thức thanh toán và địa chỉ, hãy tắt Sync everything ở đầu trang, sau đó chỉ bật dữ liệu quan trọng. Bạn cũng nên chọn tùy chọn thứ hai nếu muốn duy trì trạng thái đăng nhập vào tài khoản Google của mình trong Chrome.
4. Vô hiệu hóa tính năng load trước trang
Load trước là tính năng cho phép Chrome tải các trang mà Chrome cho rằng bạn có thể truy cập trước khi thực hiện. Về bản chất, load trước giúp tăng tốc Chrome, từ đó mang lại trải nghiệm duyệt web nhanh hơn. Tuy nhiên, việc load trước trong nền này có nghĩa là Chrome sẽ cần phải làm việc nhiều hơn, do đó tiêu tốn nhiều pin hơn.
Để tắt tính năng load trước, hãy nhấn vào menu ba chấm ở trên cùng bên phải và chọn Settings từ cửa sổ pop-up. Nhấn vào Privacy & security và trên trang tiếp theo, chọn Preload pages, sau đó chọn No preloading.
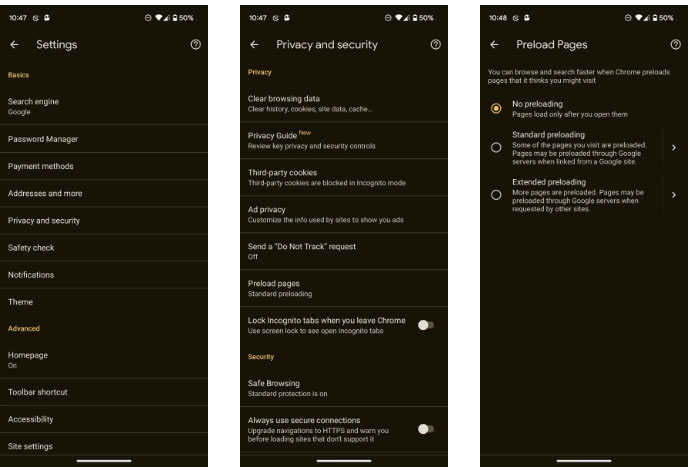
Sau khi làm như vậy, bạn có thể nhận thấy các trang load chậm hơn trước vì Chrome sẽ chỉ tải tài nguyên khi bạn nhấn để truy cập một trang.
Trình duyệt Chrome của Google có thể tiêu tốn ít pin hơn tùy thuộc vào thói quen sử dụng của bạn. Bạn nên sử dụng những thủ thuật trên để giảm mức sử dụng pin của trình duyệt. Hãy bắt đầu bằng cách cập nhật lên phiên bản mới nhất trước, sau đó đảm bảo rằng bạn đóng các tab không cần thiết, hạn chế cài đặt sử dụng pin của Chrome, tắt đồng bộ tự động và cuối cùng là vô hiệu hóa tính năng load trước trang.
 Công nghệ
Công nghệ  AI
AI  Windows
Windows  iPhone
iPhone  Android
Android  Học IT
Học IT  Download
Download  Tiện ích
Tiện ích  Khoa học
Khoa học  Game
Game  Làng CN
Làng CN  Ứng dụng
Ứng dụng 


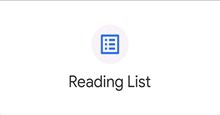
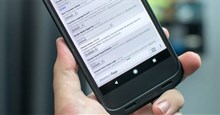




 Thiết lập cơ bản
Thiết lập cơ bản  Thủ thuật ứng dụng
Thủ thuật ứng dụng  Chat - Gọi điện - Nhắn tin
Chat - Gọi điện - Nhắn tin  Mạng xã hội
Mạng xã hội  Chụp & Xử lý ảnh
Chụp & Xử lý ảnh  Bảo mật & Diệt Virus
Bảo mật & Diệt Virus  Lưu trữ - Đồng bộ
Lưu trữ - Đồng bộ  Cá nhân hóa
Cá nhân hóa  Hình nền điện thoại
Hình nền điện thoại 









 Linux
Linux  Đồng hồ thông minh
Đồng hồ thông minh  macOS
macOS  Chụp ảnh - Quay phim
Chụp ảnh - Quay phim  Thủ thuật SEO
Thủ thuật SEO  Phần cứng
Phần cứng  Kiến thức cơ bản
Kiến thức cơ bản  Lập trình
Lập trình  Dịch vụ ngân hàng
Dịch vụ ngân hàng  Dịch vụ nhà mạng
Dịch vụ nhà mạng  Dịch vụ công trực tuyến
Dịch vụ công trực tuyến  Quiz công nghệ
Quiz công nghệ  Microsoft Word 2016
Microsoft Word 2016  Microsoft Word 2013
Microsoft Word 2013  Microsoft Word 2007
Microsoft Word 2007  Microsoft Excel 2019
Microsoft Excel 2019  Microsoft Excel 2016
Microsoft Excel 2016  Microsoft PowerPoint 2019
Microsoft PowerPoint 2019  Google Sheets
Google Sheets  Học Photoshop
Học Photoshop  Lập trình Scratch
Lập trình Scratch  Bootstrap
Bootstrap  Văn phòng
Văn phòng  Tải game
Tải game  Tiện ích hệ thống
Tiện ích hệ thống  Ảnh, đồ họa
Ảnh, đồ họa  Internet
Internet  Bảo mật, Antivirus
Bảo mật, Antivirus  Doanh nghiệp
Doanh nghiệp  Video, phim, nhạc
Video, phim, nhạc  Mạng xã hội
Mạng xã hội  Học tập - Giáo dục
Học tập - Giáo dục  Máy ảo
Máy ảo  AI Trí tuệ nhân tạo
AI Trí tuệ nhân tạo  ChatGPT
ChatGPT  Gemini
Gemini  Điện máy
Điện máy  Tivi
Tivi  Tủ lạnh
Tủ lạnh  Điều hòa
Điều hòa  Máy giặt
Máy giặt  Cuộc sống
Cuộc sống  TOP
TOP  Kỹ năng
Kỹ năng  Món ngon mỗi ngày
Món ngon mỗi ngày  Nuôi dạy con
Nuôi dạy con  Mẹo vặt
Mẹo vặt  Phim ảnh, Truyện
Phim ảnh, Truyện  Làm đẹp
Làm đẹp  DIY - Handmade
DIY - Handmade  Du lịch
Du lịch  Quà tặng
Quà tặng  Giải trí
Giải trí  Là gì?
Là gì?  Nhà đẹp
Nhà đẹp  Giáng sinh - Noel
Giáng sinh - Noel  Hướng dẫn
Hướng dẫn  Ô tô, Xe máy
Ô tô, Xe máy  Tấn công mạng
Tấn công mạng  Chuyện công nghệ
Chuyện công nghệ  Công nghệ mới
Công nghệ mới  Trí tuệ Thiên tài
Trí tuệ Thiên tài