Sau khi nâng cấp phiên bản Windows 10 thành Windows 10 Anniversary Update (phiên bản 1607), Windows 10 sẽ tự động tạo một bản sao lưu phiên bản Windows 10 trước đó vào thư mục có tên Windows.old để người dùng có thể gỡ bỏ cài đặt Windows 10 Anniversary Update và sử dụng phiên bản Windows 10 trước đó.
Giả sử nếu không muốn sử dụng phiên bản Windows 10 cũ, bạn nên tiến hành xóa các file của phiên bản Windows 10 cũ đi để giải phóng không gian bộ nhớ.
Lấy lại không gian bộ nhớ sau khi cài đặt Windows 10 Anniversary Update
Để lấy lại không gian bộ nhớ sau khi cài đặt Windows 10 Anniversary Update, bạn có thể sử dụng một trong số những cách dưới đây:
1. Giải pháp 1
Bước 1:
Mở ứng dụng Settings bằng cách click chọn biểu tượng Settings ở khung bên trái Start Menu hoặc cách khác là nhấn tổ hợp phím Windows + I.
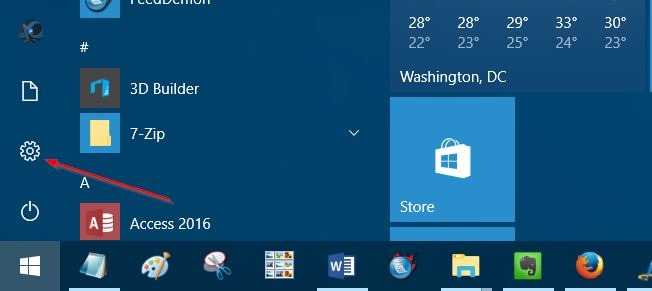
Bước 2:
Trên cửa sổ Settings, bạn click chọn System => Storage.
Bước 3:
Tiếp theo click chuột chọn ổ cài đặt Windows 10 (thường là ổ C). Thông thường ứng dụng Settings sẽ hiển thị logo Windows trên ổ cài đặt Windows 10 để người dùng dễ dàng nhận biết hơn.
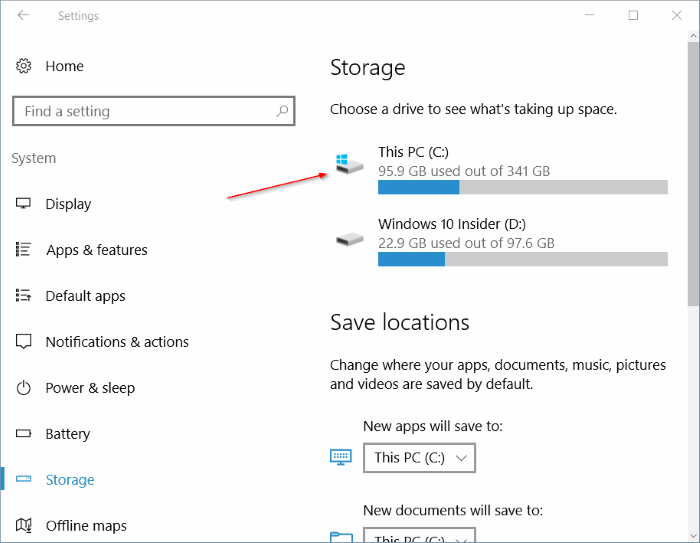
Bước 4:
Trên cửa sổ Storage, cuộn xuống tìm tùy chọn Temporary files để xem các tập tin Temporary (trong đó bao gồm cả thư mục Windows.old) chiếm bao nhiêu % không gian bộ nhớ.
Tiếp theo click chọn Temporary files để mở cửa sổ Temporary files.
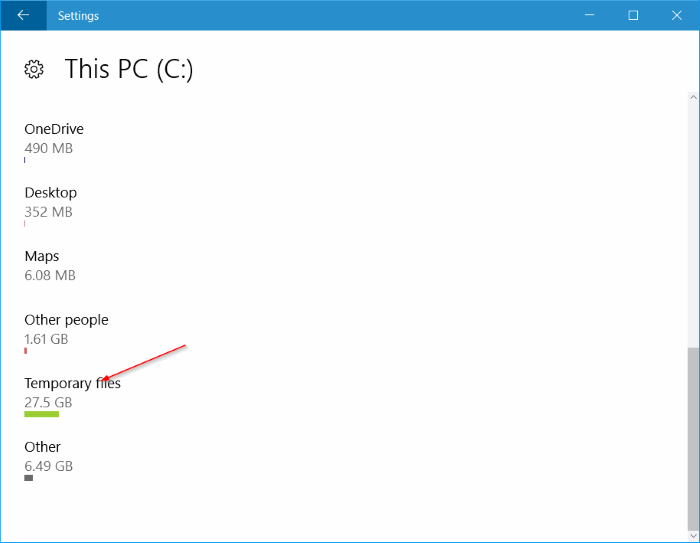
Bước 5:
Tại đây bạn đánh tích chọn tùy chọn Previous version of Windows rồi click chọn Remove file để giải phóng không gian bộ nhớ.
Ngoài ra bạn có thể lựa chọn Temporary files rồi click chọn Remove files để xóa các tập tin tạm thời (Temporary files) an toàn.
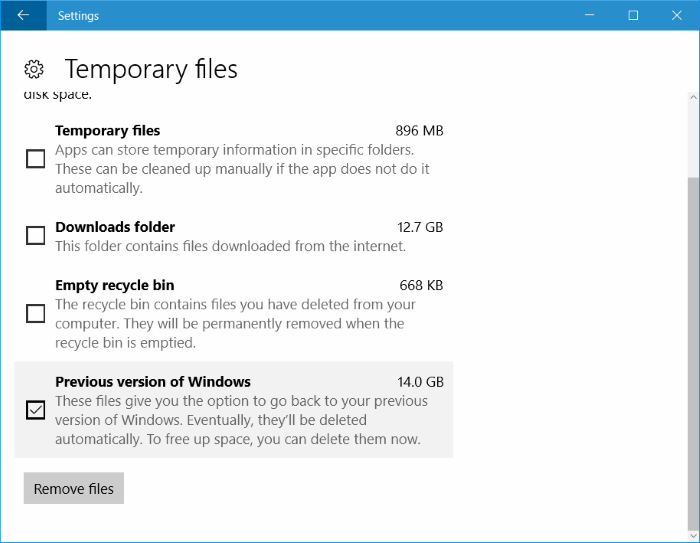
2. Giải pháp 2
Bước 1:
Mở This PC, sau đó kích chuột phải vào ổ cài đặt hệ điều hành Windows 10 (thường là ổ C), chọn Properties.
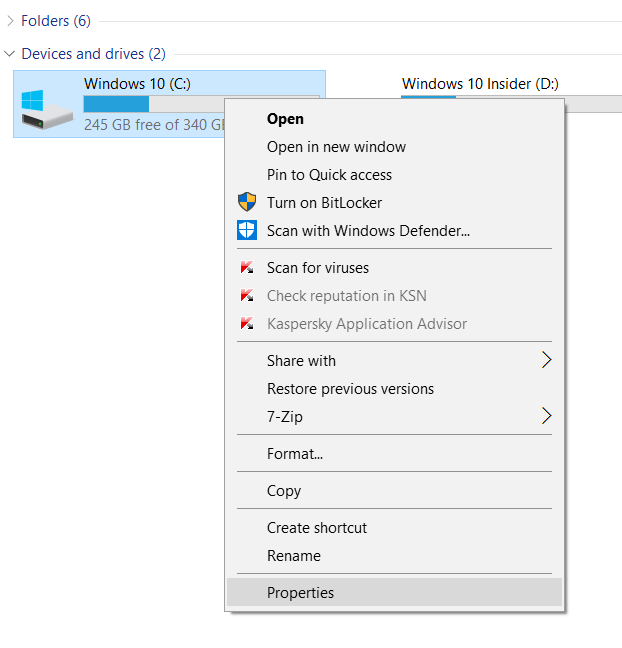
Bước 2:
Trên cửa sổ Properties, tại thẻ General bạn click chọn Disk Cleanup.
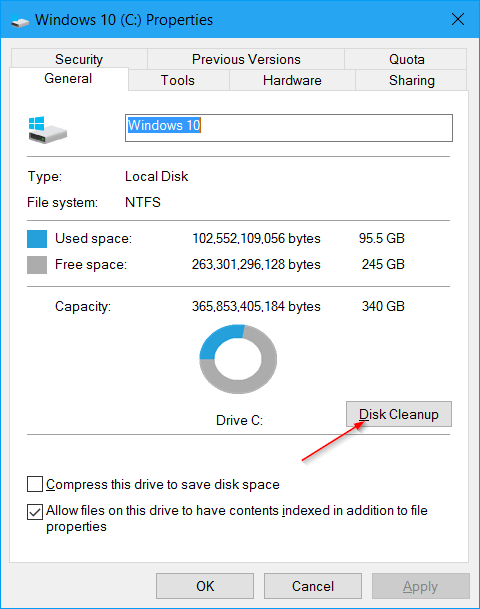
Bước 3:
Lúc này trên màn hình xuất hiện hộp thoại Disk Cleanup, tại đây bạn click chọn Clean up system files.
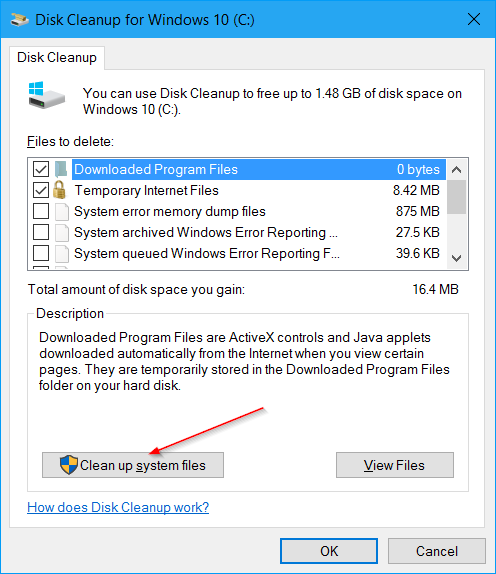
Bước 4:
Cuối cùng tại mục Files to delete, bạn đánh tích chọn Previous Windows installation(s) và Temporary Windows installation files rồi click chọn OK để xóa bỏ các tập tin từ phiên bản Windows cũ và giải phóng không gian bộ nhớ.
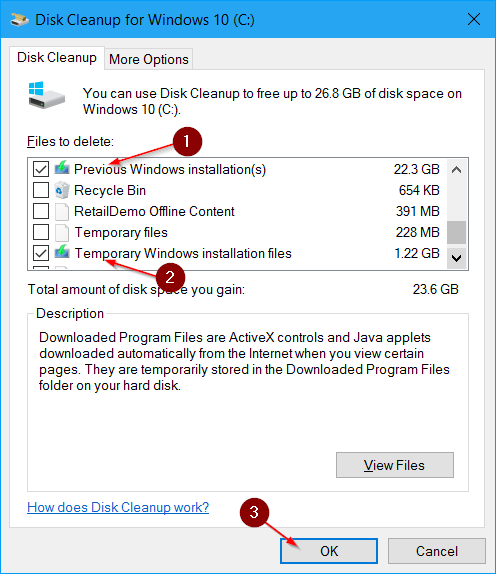
Tham khảo thêm một số bài viết dưới đây:
Chúc các bạn thành công!
 Công nghệ
Công nghệ  AI
AI  Windows
Windows  iPhone
iPhone  Android
Android  Học IT
Học IT  Download
Download  Tiện ích
Tiện ích  Khoa học
Khoa học  Game
Game  Làng CN
Làng CN  Ứng dụng
Ứng dụng 








 Windows 11
Windows 11  Windows 10
Windows 10  Windows 7
Windows 7  Windows 8
Windows 8  Cấu hình Router/Switch
Cấu hình Router/Switch 









 Linux
Linux  Đồng hồ thông minh
Đồng hồ thông minh  macOS
macOS  Chụp ảnh - Quay phim
Chụp ảnh - Quay phim  Thủ thuật SEO
Thủ thuật SEO  Phần cứng
Phần cứng  Kiến thức cơ bản
Kiến thức cơ bản  Lập trình
Lập trình  Dịch vụ ngân hàng
Dịch vụ ngân hàng  Dịch vụ nhà mạng
Dịch vụ nhà mạng  Dịch vụ công trực tuyến
Dịch vụ công trực tuyến  Quiz công nghệ
Quiz công nghệ  Microsoft Word 2016
Microsoft Word 2016  Microsoft Word 2013
Microsoft Word 2013  Microsoft Word 2007
Microsoft Word 2007  Microsoft Excel 2019
Microsoft Excel 2019  Microsoft Excel 2016
Microsoft Excel 2016  Microsoft PowerPoint 2019
Microsoft PowerPoint 2019  Google Sheets
Google Sheets  Học Photoshop
Học Photoshop  Lập trình Scratch
Lập trình Scratch  Bootstrap
Bootstrap  Văn phòng
Văn phòng  Tải game
Tải game  Tiện ích hệ thống
Tiện ích hệ thống  Ảnh, đồ họa
Ảnh, đồ họa  Internet
Internet  Bảo mật, Antivirus
Bảo mật, Antivirus  Doanh nghiệp
Doanh nghiệp  Video, phim, nhạc
Video, phim, nhạc  Mạng xã hội
Mạng xã hội  Học tập - Giáo dục
Học tập - Giáo dục  Máy ảo
Máy ảo  AI Trí tuệ nhân tạo
AI Trí tuệ nhân tạo  ChatGPT
ChatGPT  Gemini
Gemini  Điện máy
Điện máy  Tivi
Tivi  Tủ lạnh
Tủ lạnh  Điều hòa
Điều hòa  Máy giặt
Máy giặt  Cuộc sống
Cuộc sống  TOP
TOP  Kỹ năng
Kỹ năng  Món ngon mỗi ngày
Món ngon mỗi ngày  Nuôi dạy con
Nuôi dạy con  Mẹo vặt
Mẹo vặt  Phim ảnh, Truyện
Phim ảnh, Truyện  Làm đẹp
Làm đẹp  DIY - Handmade
DIY - Handmade  Du lịch
Du lịch  Quà tặng
Quà tặng  Giải trí
Giải trí  Là gì?
Là gì?  Nhà đẹp
Nhà đẹp  Giáng sinh - Noel
Giáng sinh - Noel  Hướng dẫn
Hướng dẫn  Ô tô, Xe máy
Ô tô, Xe máy  Tấn công mạng
Tấn công mạng  Chuyện công nghệ
Chuyện công nghệ  Công nghệ mới
Công nghệ mới  Trí tuệ Thiên tài
Trí tuệ Thiên tài