Bạn có thể không có webcam ở nhà nhưng cần thực hiện cuộc gọi video ngay bây giờ? Bạn muốn tận dụng camera Raspberry Pi của mình, nhưng không biết cách sử dụng nó làm webcam như thế nào?
Biến Raspberry Pi thành webcam thật dễ dàng và bài viết hôm nay sẽ chỉ cho bạn cách làm điều đó.
Cách sử dụng mô-đun camera Raspberry Pi làm webcam
Trên thực tế, không thể cắm mô-đun camera Raspberry Pi vào máy tính. Giải pháp mà bài viết đề xuất là stream hình ảnh camera trên mạng (camera IP), chụp lại trên máy tính, rồi gửi cho ứng dụng cuộc gọi video yêu thích (ví dụ Skype).
Trong bài viết này, Quantrimang.com sẽ giải thích từng bước làm thế nào để thực hiện điều này.
Chỉ cần các phần mềm phù hợp trên máy tính và trên Raspberry Pi, bạn có thể thực hiện việc này một cách nhanh chóng.
Chuẩn bị Raspberry Pi
Hãy bắt đầu ngay bây giờ với việc chuẩn bị Raspberry Pi.
Cài đặt Raspbian
Hướng dẫn này dành cho bản phân phối Raspbian, vì vậy nếu bạn chưa có, hãy cài đặt nó ngay bây giờ. Tham khảo bài viết: Cách cài đặt một hệ điều hành cho Raspberry Pi để biết hướng dẫn chi tiết.
Phiên bản Raspbian không quan trọng. Tác giả bài viết đã thực hiện hướng dẫn này trên Raspbian Lite, vì vậy mọi phiên bản đều sẽ ổn.
Trước khi đi xa hơn bạn cần phải:
- Cài đặt Raspbian bằng cách làm theo hướng dẫn nếu cần.
- Cập nhật các gói Raspbian lên phiên bản mới nhất.
sudo apt update && sudo apt upgrade && sudo reboot- Kết nối Raspberry Pi với mạng (Ethernet hoặc WiFi).
- Kích hoạt SSH.
sudo raspi-config- Sau đó, đi đến Interfacing options, SSH và trả lời Yes.
Bây giờ, bạn có thể sử dụng SSH để thực hiện phần tiếp theo của hướng dẫn này. Bạn đã sẵn sàng để bắt đầu.
Cắm camera
Bạn có thể biết cách làm điều này nếu có camera, nhưng đừng quên cắm nó đúng cách vào Raspberry Pi.
Tháo bảo vệ khe cắm và cắm cáp như trong hình này:
Kích hoạt camera
Theo mặc định, interface camera của Raspberry Pi không được bật
Để kích hoạt nó, bạn cần sử dụng raspi-config:
sudo raspi-configSau đó vào Interfacing options, chọn mục Camera. Trả lời Yes và thoát raspi-config.
Công cụ sẽ yêu cầu bạn khởi động lại, hãy chấp nhận và thực hiện việc này.
Sau khi khởi động lại, camera sẽ được kích hoạt và bây giờ, bạn có thể cài đặt phần mềm.
Cài đặt Motion
Motion là một phần mềm mạnh mẽ để làm mọi thứ với camera. Ta sẽ sử dụng nó để stream camera trên mạng (camera IP), nhưng Motion còn có thể làm được nhiều hơn thế.
Để sử dụng Motion, hãy làm theo quy trình này:
- Cài đặt Motion và các dependency cần thiết.
sudo apt install motion libavcodec-dev libavformat-dev libavutil-dev libjpeg-dev libjpeg62-turbo-dev libpq-dev libswresample-dev- Trả lời Yes để cài đặt chúng.
- Kích hoạt driver camera:
sudo modprobe bcm2835-v4l2- Sử dụng lệnh này để kiểm tra xem camera có hiển thị không và hiển thị các cài đặt của nó
v4l2-ctl -VBạn sẽ nhận được kết quả tương tự như sau:
Format Video Capture:
Width/Height : 1024/768
Pixel Format : 'JPEG'
Field : None
Bytes per Line : 0
Size Image : 786432
Colorspace : JPEG
Transfer Function : Default
YCbCr/HSV Encoding: Default
Quantization : Default
FlagsSau đó, bạn cần cấu hình Motion. Cách tốt nhất là tải trực tiếp cấu hình bạn cần.
wget https://www.dropbox.com/s/6ruqgv1h65zufr6/motion-mmal-lowflyerUK-20151114.tar.gz- Trích xuất file:
tar -zxvf motion-mmal-lowflyerUK-20151114.tar.gz- Bắt đầu Motion:
sudo motion -c motion-mmalcam-both.confVui lòng điều chỉnh cài đặt trong file này để phù hợp với cấu hình camera (ví dụ: chiều cao và chiều rộng hình ảnh)
Để hoàn tất phần cài đặt Motion, bạn chỉ cần kiểm tra stream video trước khi chuyển sang cấu hình máy tính
Kiểm tra stream video
Livestream có sẵn trong HTTP, bằng cách sử dụng địa chỉ IP Raspberry Pi và cổng 8081.
Mở trình duyệt web và truy cập:
http://<RASPBERRY_IP>:8081Kiểm tra xem bạn có thể xem chính xác livestream với chất lượng đủ không.
Bây giờ, bạn sẽ thấy livestream và có thể điều chỉnh lại cấu hình Motion.
Mục tiêu của hướng dẫn này không phải là để giải thích cho bạn cách cấu hình Motion, nhưng bạn có thể tìm thấy tất cả các tài nguyên cần thiết trên trang GitHub:
https://motion-project.github.io/motion_config.htmlCài đặt phần mềm máy tính
Bây giờ, livestream đã hoạt động và bạn cần sử dụng một phần mềm khác trên máy tính để chuyển tiếp hình ảnh camera trong cuộc gọi video
Giới thiệu SplitCam
SplitCam là phần mềm bài viết sẽ sử dụng để biến camera IP thành webcam cho máy tính. SplitCam cho phép tạo một camera ảo trên máy tính và gửi một stream camera IP vào nó.
Bài viết sẽ sử dụng phần mềm này để có camera trên Skype (hoặc các phần mềm gọi video khác), ngay cả khi không thực sự có camera trên máy tính.
Tải xuống và cài đặt
SplitCam là một phần mềm miễn phí cho Windows, bạn có thể tải xuống tại đây.
Cài đặt
Để cài đặt SplitCam trên máy tính, hãy làm theo quy trình này:
- Nhấp đúp chuột vào file bạn vừa tải xuống.
- Giữ các giá trị mặc định (Next, Agree, Install).
- Khi kết thúc quá trình cài đặt, nhấp vào Next và chọn nơi bạn muốn đặt shortcut, rồi để nguyên các tùy chọn mặc định.
- Chọn bất cứ điều gì bạn muốn. Trong trường hợp ví dụ, tác giả giữ shortcut menu Start.
- Sau đó nhấn vào Finish để bắt đầu SplitCam. Bạn có thể được yêu cầu khởi động lại để cài đặt camera. Điều này là bắt buộc.
Cấu hình
- Sau khi khởi động lại, hãy bắt đầu SplitCam.
- Nhấp vào Sources trong menu dưới cùng.
- Trong danh sách drop-down, hãy đảm bảo bạn chọn IP Split Camera. Bạn sẽ nhận được kết quả tương tự như sau:
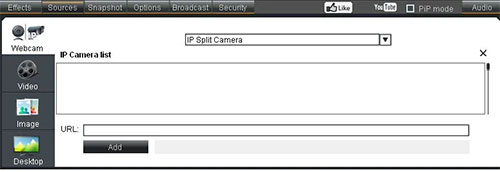
- Sau đó trong trường URL, nhập URL livestream. Ví dụ:
http://192.168.1.17:8081- Nhấp vào Add.
- Sau vài giây, dòng này sẽ xuất hiện trong IP Camera List và hình ảnh nằm trong cửa sổ chính.
Bạn gần như đã sẵn sàng. Chỉ cần định cấu hình phần mềm cuộc gọi video nữa là xong.
Cấu hình Skype
Bài viết sẽ chỉ cho bạn cách sử dụng Raspberry Pi làm webcam trong Skype, vì có lẽ đây là công cụ được sử dụng nhiều nhất cho việc này. Tuy nhiên, bạn có thể áp dụng các bước tương tự với bất kỳ phần mềm nào.
- Bắt đầu Skype
- Nhấp vào … ở bên trái và chọn Settings.
- Trong cửa sổ Settings, hãy truy cập vào Audio & Video.
- Trong phần Camera, hãy đảm bảo rằng SplitCam Video driver là camera chính.

- Bạn có thể kiểm tra hình ảnh camera bên dưới. Bạn đã sẵn sàng để sử dụng camera Raspberry Pi của mình như một webcam rồi đấy.
Câu hỏi liên quan
Làm thế nào để tự động bắt đầu Motion khi khởi động?
Bạn sẽ sử dụng một file cấu hình cụ thể và lệnh để bắt đầu Motion tạm thời, nhưng bạn có thể di chuyển các file vào thư mục mặc định để cấu hình nó như một daemon.
Đây là cách để làm điều này:
sudo mv motion /usr/bin/motion
sudo mv motion-mmalcam-both.conf /etc/motion.confSau đó, chỉnh sửa file cấu hình daemon:
sudo nano /etc/default/motionVà thay đổi tùy chọn start_motion_daemon thành Yes.
Trong lần khởi động lại tiếp theo, Motion sẽ bắt đầu trực tiếp
Bây giờ bạn đã biết cách sử dụng camera Raspberry Pi của mình làm webcam trong bất kỳ phần mềm máy tính nào.
Hy vọng hướng dẫn hữu ích với bạn!
 Công nghệ
Công nghệ  AI
AI  Windows
Windows  iPhone
iPhone  Android
Android  Học IT
Học IT  Download
Download  Tiện ích
Tiện ích  Khoa học
Khoa học  Game
Game  Làng CN
Làng CN  Ứng dụng
Ứng dụng 




























 Linux
Linux  Đồng hồ thông minh
Đồng hồ thông minh  macOS
macOS  Chụp ảnh - Quay phim
Chụp ảnh - Quay phim  Thủ thuật SEO
Thủ thuật SEO  Phần cứng
Phần cứng  Kiến thức cơ bản
Kiến thức cơ bản  Lập trình
Lập trình  Dịch vụ ngân hàng
Dịch vụ ngân hàng  Dịch vụ nhà mạng
Dịch vụ nhà mạng  Dịch vụ công trực tuyến
Dịch vụ công trực tuyến  Quiz công nghệ
Quiz công nghệ  Microsoft Word 2016
Microsoft Word 2016  Microsoft Word 2013
Microsoft Word 2013  Microsoft Word 2007
Microsoft Word 2007  Microsoft Excel 2019
Microsoft Excel 2019  Microsoft Excel 2016
Microsoft Excel 2016  Microsoft PowerPoint 2019
Microsoft PowerPoint 2019  Google Sheets
Google Sheets  Học Photoshop
Học Photoshop  Lập trình Scratch
Lập trình Scratch  Bootstrap
Bootstrap  Văn phòng
Văn phòng  Tải game
Tải game  Tiện ích hệ thống
Tiện ích hệ thống  Ảnh, đồ họa
Ảnh, đồ họa  Internet
Internet  Bảo mật, Antivirus
Bảo mật, Antivirus  Doanh nghiệp
Doanh nghiệp  Video, phim, nhạc
Video, phim, nhạc  Mạng xã hội
Mạng xã hội  Học tập - Giáo dục
Học tập - Giáo dục  Máy ảo
Máy ảo  AI Trí tuệ nhân tạo
AI Trí tuệ nhân tạo  ChatGPT
ChatGPT  Gemini
Gemini  Điện máy
Điện máy  Tivi
Tivi  Tủ lạnh
Tủ lạnh  Điều hòa
Điều hòa  Máy giặt
Máy giặt  Cuộc sống
Cuộc sống  TOP
TOP  Kỹ năng
Kỹ năng  Món ngon mỗi ngày
Món ngon mỗi ngày  Nuôi dạy con
Nuôi dạy con  Mẹo vặt
Mẹo vặt  Phim ảnh, Truyện
Phim ảnh, Truyện  Làm đẹp
Làm đẹp  DIY - Handmade
DIY - Handmade  Du lịch
Du lịch  Quà tặng
Quà tặng  Giải trí
Giải trí  Là gì?
Là gì?  Nhà đẹp
Nhà đẹp  Giáng sinh - Noel
Giáng sinh - Noel  Hướng dẫn
Hướng dẫn  Ô tô, Xe máy
Ô tô, Xe máy  Tấn công mạng
Tấn công mạng  Chuyện công nghệ
Chuyện công nghệ  Công nghệ mới
Công nghệ mới  Trí tuệ Thiên tài
Trí tuệ Thiên tài