Raspberry Pi nhỏ, hoạt động yên tĩnh và có thể kết nối với mạng gia đình. Vì vậy, không có gì ngạc nhiên khi Raspberry Pi NAS box là một dự án Pi phổ biến. Thật may mắn, việc sử dụng Raspberry Pi làm NAS box chưa bao giờ dễ dàng đến thế. Bằng cách sử dụng một bản phân phối Linux có tên OpenMediaVault, ban có thể nhanh chóng và dễ dàng tạo một Raspberry Pi NAS box.
Cách sử dụng Raspberry Pi làm NAS box
Đây là một dự án khá đơn giản. Bạn sẽ tải OpenMediaVault, cài đặt nó trên Raspberry Pi, chỉnh sửa một số cài đặt và cắm các thiết bị lưu trữ bên ngoài. Đối với dự án này, bạn sẽ cần một Raspberry Pi, các thiết bị ngoại vi thông thường (màn hình, bàn phím, chuột, thẻ nhớ microSD) và một máy tính có đầu đọc thẻ SD. Đương nhiên, bạn cũng sẽ cần các thiết bị lưu trữ USB - tốt nhất là các thiết bị tự cung cấp năng lượng với nhiều dung lượng lưu trữ cho tất cả nội dung bạn cần.
Bước 1: Tải OpenMediaVault
Tải phiên bản Raspberry Pi của hệ điều hành tại đây. File tải xuống sẽ có tên omv_rpi2_rpi3_3.0.63.img.gz hoặc tương tự như vậy (các số ở cuối tên file sẽ thay đổi với các bản cập nhật trong tương lai).
Bước 2: Giải nén disk image
Sử dụng chương trình yêu thích của bạn để giải nén file - Bài viết đã sử dụng 7zip.
Bước 3: Ghi disk image OpenMediaVault vào thẻ nhớ microSD
Trước đây, Quantrimang.com đã thực hiện việc này với một hệ điều hành khác - ví dụ: hãy xem hướng dẫn cài đặt một hệ điều hành cho Raspberry Pi để biết thêm chi tiết - nhưng bạn có thể thực hiện việc này theo bất kỳ cách nào bạn muốn. Tiện ích Disk Utility của Mac hay Win32 Disk Imager của Windows sẽ là những công cụ hữu ích.
Bước 4: Kết nối mọi thứ và khởi động Pi
Gắn thẻ nhớ microSD vào Pi và kết nối Pi với mạng cục bộ bằng cáp Ethernet. Tất nhiên, bạn cũng sẽ muốn cắm các thiết bị lưu trữ bên ngoài của mình. Sau đó, hãy tiếp tục và cắm nguồn điện Pi. Bạn sẽ thấy rằng không có quá trình cài đặt thực sự và Pi sẽ hoạt động trở lại mà không gặp rắc rối nào.
Bước 5: Thiết lập OpenMediaVault
Khi bạn khởi động Raspberry Pi NAS, OpenMediaVault sẽ xuất địa chỉ IP của bạn:
Để quản lý hệ thống, hãy truy cập bảng điều khiển web OpenMediaVault:
eth0: [địa chỉ IP]Ghi lại và sau đó quay lại máy tính. Mở trình duyệt trên máy tính và nhập địa chỉ IP của Pi. Bạn sẽ thấy bảng điều khiển cho Raspberry Pi NAS mới của mình. Đăng nhập bằng thông tin xác thực: admin (tên người dùng), openmediavault (mật khẩu) và thực hiện một số cấu hình!
Bước 6: Mount các ổ đĩa
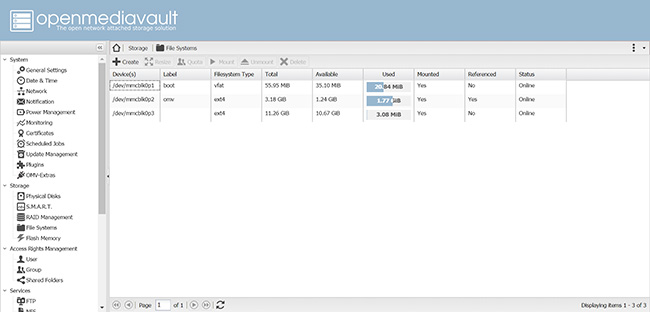
Trên menu bên trái, nhấp vào File Systems (nằm dưới tiêu đề Storage). Bạn sẽ thấy các thiết bị lưu trữ USB của mình trong cột Device(s). Chỉ cần chọn một cái và (giả sử thiết bị của bạn chưa được mount) nhấn Mount, sau đó chọn Apply. Thế là xong!
Bước 7: Tạo thư mục chia sẻ
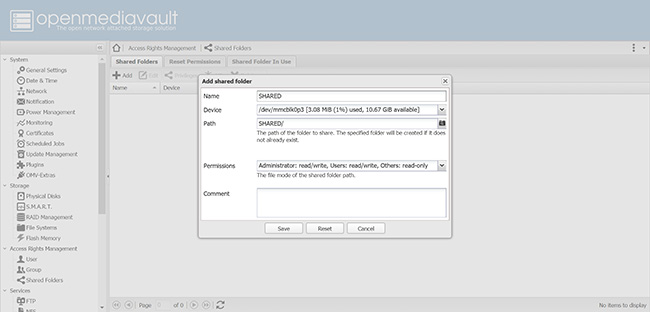
Mục đích của dự án này là cung cấp các file cho nhiều thiết bị trên mạng. Để làm được điều đó, bạn cần tạo các thư mục chia sẻ.
Quay lại menu điều hướng chính, nhấp vào Shared Folders. Nó sẽ nằm trong Access Rights Management. Chỉ cần nhấn Add để bắt đầu - bạn sẽ có thể đặt tên cho một thư mục, chọn thiết bị lưu trữ mà nó sẽ nằm trên và chỉ định đường dẫn (bạn cũng có thể giữ tên làm đường dẫn). Nhấp vào Save khi bạn hoàn tất.
Bước 8: Bật SMB/CFIS
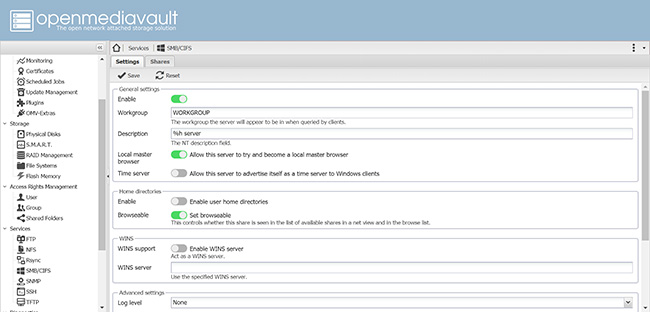
Tạo thư mục chia sẻ chỉ là một nửa trận chiến. Bây giờ, bạn cần kích hoạt SMB/CFIS để các máy tính khác trong mạng có thể truy cập những thư mục chia sẻ. Điều này rất dễ dàng: Quay lại menu chính, nhấp vào SMB/CFIS (trong Services) và bật tùy chọn có nhãn Enable. Sau đó nhấn Save > Apply.
Có hai tab cho menu SMB/CFIS. Bạn sẽ ở trên Settings, nhưng hãy chuyển sang Shares. Nhấp vào Add và sau đó, trong menu drop-down, chọn thư mục được chia sẻ mà bạn đã tạo ở bước trước. Nhấp vào Save, sau đó lặp lại nếu cần cho đến khi tất cả các thư mục dùng chung thực sự được chia sẻ!
Bước 9: Thêm người dùng
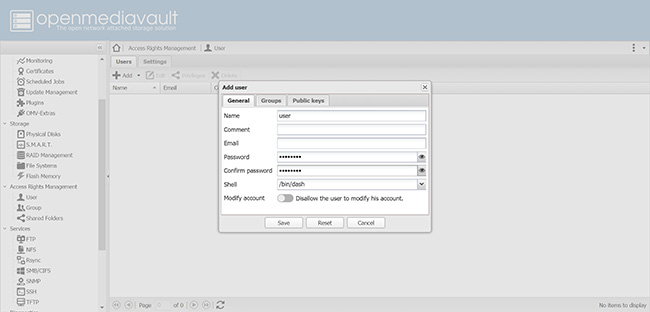
Bạn có thể thêm nhiều người dùng vào OpenMediaVault, nghĩa là bạn có thể đặt các mức quyền khác nhau cho từng người. Để thêm người dùng, hãy nhấp vào User trong Access Rights Management trên menu chính bên trái. Nhấn Add, đặt tên và mật khẩu cho người dùng (bạn cũng có thể thêm những thứ như địa chỉ email nếu muốn) và nhớ nhấn Apply.
Bước 10: Truy cập file
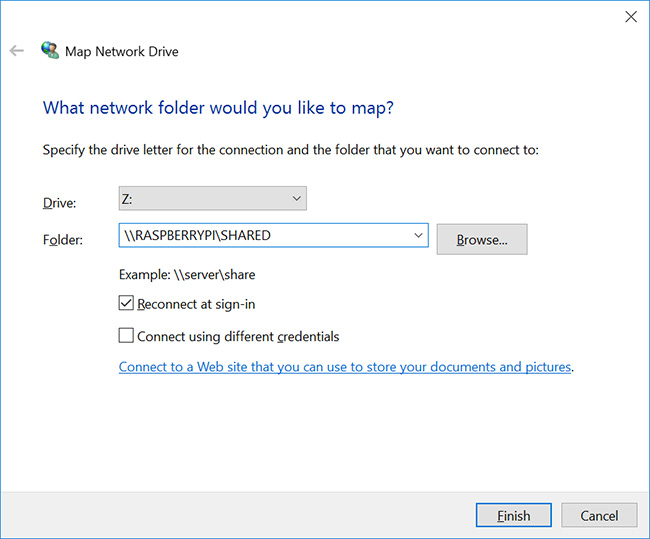
Bài viết đã đề cập đến mọi thứ bạn cần làm với OpenMediaVault. Bây giờ, hãy nói về PC hoặc máy Mac mà bạn đang sử dụng để truy cập các file này. Trong cả hai trường hợp, bạn sẽ cần ánh xạ bộ nhớ dùng chung mới từ máy tính của mình.
Trên PC, bạn sẽ cần sử dụng File Explorer. Nhấp vào This PC, sau đó nhấp vào tab Computer, rồi chọn Map Network Drive. Bạn sẽ cần chọn ký tự ổ từ hộp drop-down bên cạnh Drive - bạn có thể sử dụng bất kỳ ký tự nào chưa được sử dụng. Trong trường Folder, hãy nhập đường dẫn đến ổ lưu trữ mạng. Nó sẽ là \\RASPBERRYPI\[folder], trong đó [folder] là tên của thư mục được chia sẻ. Nhấn Finish và đăng nhập bằng thông tin đăng nhập bạn đã tạo ở bước 8.
Trên Mac, hãy sử dụng Finder. Gõ Command + K để vào một cửa sổ có nhãn Connect to Server. Nhập smb://raspberrypi vào trường Server Address (bạn cũng có thể sử dụng địa chỉ IP thay vì "raspberrypi"). Sau đó nhấn Connect, chọn volume bạn muốn và nhấn OK.
NAS hiện đã hoàn toàn hoạt động. Tất nhiên, hướng dẫn này không bao gồm hoàn toàn mọi thứ bạn có thể làm với OpenMediaVault. Để tận dụng tối đa chương trình, bạn nên tham khảo OpenMediaVault wiki tại:
https://openmediavault.readthedocs.io/en/5.x/ Công nghệ
Công nghệ  AI
AI  Windows
Windows  iPhone
iPhone  Android
Android  Học IT
Học IT  Download
Download  Tiện ích
Tiện ích  Khoa học
Khoa học  Game
Game  Làng CN
Làng CN  Ứng dụng
Ứng dụng 


















 Linux
Linux  Đồng hồ thông minh
Đồng hồ thông minh  macOS
macOS  Chụp ảnh - Quay phim
Chụp ảnh - Quay phim  Thủ thuật SEO
Thủ thuật SEO  Phần cứng
Phần cứng  Kiến thức cơ bản
Kiến thức cơ bản  Lập trình
Lập trình  Dịch vụ ngân hàng
Dịch vụ ngân hàng  Dịch vụ nhà mạng
Dịch vụ nhà mạng  Dịch vụ công trực tuyến
Dịch vụ công trực tuyến  Quiz công nghệ
Quiz công nghệ  Microsoft Word 2016
Microsoft Word 2016  Microsoft Word 2013
Microsoft Word 2013  Microsoft Word 2007
Microsoft Word 2007  Microsoft Excel 2019
Microsoft Excel 2019  Microsoft Excel 2016
Microsoft Excel 2016  Microsoft PowerPoint 2019
Microsoft PowerPoint 2019  Google Sheets
Google Sheets  Học Photoshop
Học Photoshop  Lập trình Scratch
Lập trình Scratch  Bootstrap
Bootstrap  Văn phòng
Văn phòng  Tải game
Tải game  Tiện ích hệ thống
Tiện ích hệ thống  Ảnh, đồ họa
Ảnh, đồ họa  Internet
Internet  Bảo mật, Antivirus
Bảo mật, Antivirus  Doanh nghiệp
Doanh nghiệp  Video, phim, nhạc
Video, phim, nhạc  Mạng xã hội
Mạng xã hội  Học tập - Giáo dục
Học tập - Giáo dục  Máy ảo
Máy ảo  AI Trí tuệ nhân tạo
AI Trí tuệ nhân tạo  ChatGPT
ChatGPT  Gemini
Gemini  Điện máy
Điện máy  Tivi
Tivi  Tủ lạnh
Tủ lạnh  Điều hòa
Điều hòa  Máy giặt
Máy giặt  Cuộc sống
Cuộc sống  TOP
TOP  Kỹ năng
Kỹ năng  Món ngon mỗi ngày
Món ngon mỗi ngày  Nuôi dạy con
Nuôi dạy con  Mẹo vặt
Mẹo vặt  Phim ảnh, Truyện
Phim ảnh, Truyện  Làm đẹp
Làm đẹp  DIY - Handmade
DIY - Handmade  Du lịch
Du lịch  Quà tặng
Quà tặng  Giải trí
Giải trí  Là gì?
Là gì?  Nhà đẹp
Nhà đẹp  Giáng sinh - Noel
Giáng sinh - Noel  Hướng dẫn
Hướng dẫn  Ô tô, Xe máy
Ô tô, Xe máy  Tấn công mạng
Tấn công mạng  Chuyện công nghệ
Chuyện công nghệ  Công nghệ mới
Công nghệ mới  Trí tuệ Thiên tài
Trí tuệ Thiên tài