WiFi extender là một thiết bị hoặc phần mềm chuyên dụng, có thể lặp lại và mở rộng tín hiệu không dây. Thông thường, WiFi extender cần thiết trong các không gian hoặc tòa nhà lớn, nơi ngay cả một router chuyên dụng cũng không thể bao phủ toàn bộ không gian.
Nếu bạn hiện đang tìm kiếm giải pháp nhanh chóng và tiết kiệm nhất để mở rộng mạng không dây, hãy đọc bài viết sau để tìm hiểu cách sử dụng máy tính Windows 10 làm WiFi extender chuyên dụng.
Tất nhiên, giải pháp nhanh nhất và rẻ nhất không phải lúc nào cũng là giải pháp tốt nhất. Do đó, tốt nhất bạn nên mua một repeater với giá khoảng 1 triệu đồng hoặc chọn một phần mềm extender chuyên dụng có giá tương đương.
Nhưng, nếu bạn muốn một giải pháp nhanh chóng và không phải trả bất cứ chi phí gì, thì tính năng Windows 10 tích hợp sẽ là lựa chọn hoàn hảo hơn cho bạn. Tuy nhiên, không giống như các lựa chọn trả phí được nêu ở trên, giải pháp Windows đi kèm với một vài nhược điểm: Phần mềm repeater không dây này sẽ tạo ra một hotspot thứ hai mà thiết bị của bạn phải kết nối.
Thiết lập PC Windows 10 hoạt động như một WiFi extender
Đây không thực sự là một WiFi extender cổ điển vì mạng hotspot mới sẽ được tạo - mạng này sẽ khác với mạng WiFi thực do router của bạn cung cấp. Điểm truy cập không dây mới có tên và cụm mật khẩu riêng.
Tạo một điểm phát sóng không dây riêng biệt trong Windows 10 để mở rộng tín hiệu không dây thật dễ dàng. Tất cả những gì bạn phải làm là:
1. Nhấn hotkey Win+I để mở Settings.
2. Từ System Settings, nhấp vào Network & Internet.
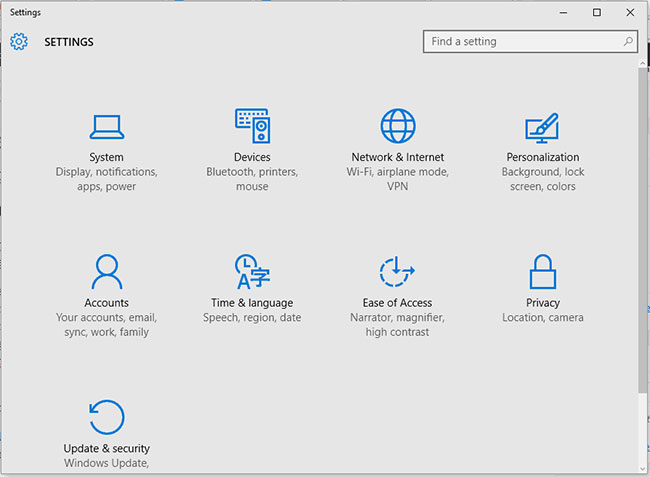
3. Trong cửa sổ tiếp theo, từ bảng điều khiển bên trái, chọn mục Mobile hotspot.
4. Bật tùy chọn Share my Internet connection with other devices.
5. Sau đó, nhấp vào Edit, rồi đặt tên và mật khẩu mạng mới.
6. Lưu các thay đổi.
Sử dụng MyPublicWifi
Thực hiện theo các bước sau để thiết lập máy tính làm WiFi extender với MyPublicWifi:
1. Tải xuống và cài đặt MyPublicWiFi.
Lưu ý: Bạn sẽ phải khởi động lại máy tính sau khi cài đặt hoàn tất.
2. Kết nối WiFi adapter.

Hãy để các driver tự cài đặt. Có thể mất chút thời gian tùy thuộc vào sự sẵn có của các bản cập nhật, cấu hình máy tính và cả tốc độ Internet nữa.
3. Bắt đầu MyPublicWiFi trong chế độ admin.

4. Chọn một tên mạng và mật khẩu.
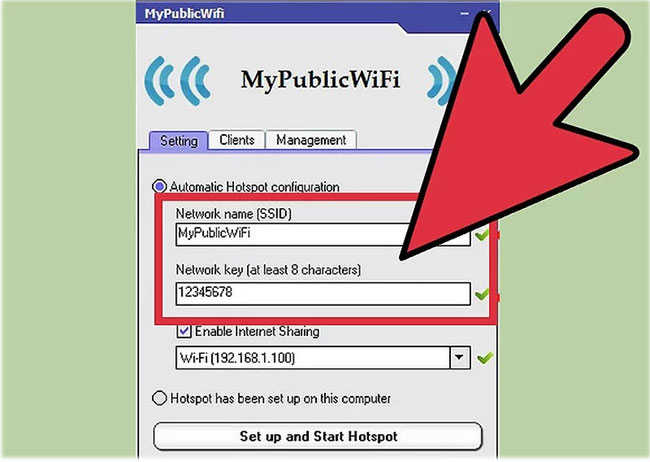
5. Tìm menu drop-down Enable Internet Sharing. Chọn mạng bạn muốn chia sẻ. Trong trường hợp này, chọn kết nối WiFi được tạo cho router chính được kết nối với Internet.
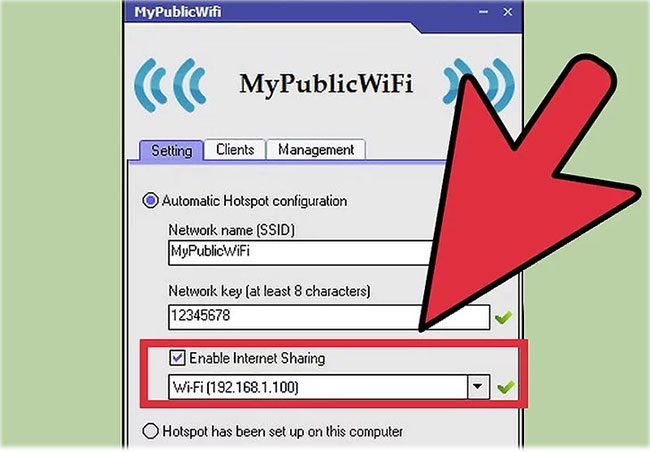
6. Nhấp vào Set Up and Start Hotspot.
7. Hãy kết nối với mạng mà bạn đã đặt tên trong thiết lập!
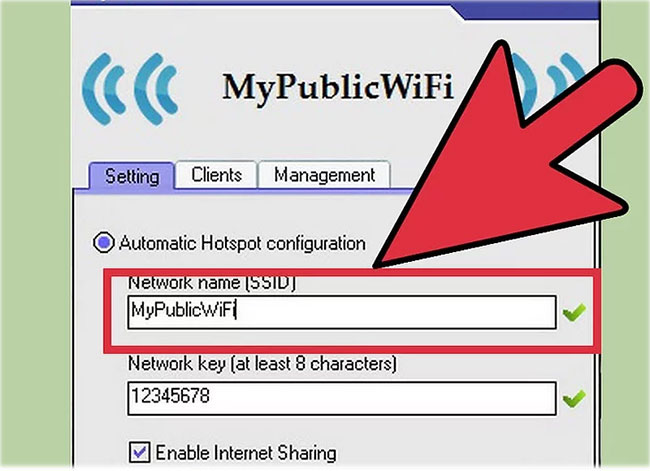
 Công nghệ
Công nghệ  AI
AI  Windows
Windows  iPhone
iPhone  Android
Android  Học IT
Học IT  Download
Download  Tiện ích
Tiện ích  Khoa học
Khoa học  Game
Game  Làng CN
Làng CN  Ứng dụng
Ứng dụng 








 Windows 11
Windows 11  Windows 10
Windows 10  Windows 7
Windows 7  Windows 8
Windows 8  Cấu hình Router/Switch
Cấu hình Router/Switch 









 Linux
Linux  Đồng hồ thông minh
Đồng hồ thông minh  macOS
macOS  Chụp ảnh - Quay phim
Chụp ảnh - Quay phim  Thủ thuật SEO
Thủ thuật SEO  Phần cứng
Phần cứng  Kiến thức cơ bản
Kiến thức cơ bản  Lập trình
Lập trình  Dịch vụ ngân hàng
Dịch vụ ngân hàng  Dịch vụ nhà mạng
Dịch vụ nhà mạng  Dịch vụ công trực tuyến
Dịch vụ công trực tuyến  Quiz công nghệ
Quiz công nghệ  Microsoft Word 2016
Microsoft Word 2016  Microsoft Word 2013
Microsoft Word 2013  Microsoft Word 2007
Microsoft Word 2007  Microsoft Excel 2019
Microsoft Excel 2019  Microsoft Excel 2016
Microsoft Excel 2016  Microsoft PowerPoint 2019
Microsoft PowerPoint 2019  Google Sheets
Google Sheets  Học Photoshop
Học Photoshop  Lập trình Scratch
Lập trình Scratch  Bootstrap
Bootstrap  Văn phòng
Văn phòng  Tải game
Tải game  Tiện ích hệ thống
Tiện ích hệ thống  Ảnh, đồ họa
Ảnh, đồ họa  Internet
Internet  Bảo mật, Antivirus
Bảo mật, Antivirus  Doanh nghiệp
Doanh nghiệp  Video, phim, nhạc
Video, phim, nhạc  Mạng xã hội
Mạng xã hội  Học tập - Giáo dục
Học tập - Giáo dục  Máy ảo
Máy ảo  AI Trí tuệ nhân tạo
AI Trí tuệ nhân tạo  ChatGPT
ChatGPT  Gemini
Gemini  Điện máy
Điện máy  Tivi
Tivi  Tủ lạnh
Tủ lạnh  Điều hòa
Điều hòa  Máy giặt
Máy giặt  Cuộc sống
Cuộc sống  TOP
TOP  Kỹ năng
Kỹ năng  Món ngon mỗi ngày
Món ngon mỗi ngày  Nuôi dạy con
Nuôi dạy con  Mẹo vặt
Mẹo vặt  Phim ảnh, Truyện
Phim ảnh, Truyện  Làm đẹp
Làm đẹp  DIY - Handmade
DIY - Handmade  Du lịch
Du lịch  Quà tặng
Quà tặng  Giải trí
Giải trí  Là gì?
Là gì?  Nhà đẹp
Nhà đẹp  Giáng sinh - Noel
Giáng sinh - Noel  Hướng dẫn
Hướng dẫn  Ô tô, Xe máy
Ô tô, Xe máy  Tấn công mạng
Tấn công mạng  Chuyện công nghệ
Chuyện công nghệ  Công nghệ mới
Công nghệ mới  Trí tuệ Thiên tài
Trí tuệ Thiên tài