Ngay khi xuất xưởng, Apple Watch đã được cài đặt sẵn một thư viện ứng dụng tương đối phong phú, bao gồm hàng loạt các tính năng khác nhau như hỗ trợ giải trí, theo dõi sức khỏe, cũng như lên lịch làm việc hay hỗ trợ liên lạc. Các ứng dụng này là đủ để đáp ứng nhu cầu cá nhân của đa số người dùng. Tuy nhiên, nếu muốn bạn cũng hoàn toàn có thể cài đặt thêm hàng ngàn ứng dụng bên thứ ba khác trên chiếc đồng hồ thông minh của mình để có được trải nghiệm mới mẻ, trọn vẹn hơn.
Về cơ bản, có 2 cách để bạn bổ sung thêm ứng dụng vào Apple Watch của mình: Thông qua App Store hoặc ứng dụng Watch cài đặt trên iPhone. Hãy cùng tìm hiểu ngay sau đây.
Cách thêm ứng dụng vào Apple Watch thông qua App Store
App Store trên Apple Watch nằm ở đâu?
Bạn có thể tìm thấy App Store trên Apple Watch của mình bằng cách thực hiện theo các bước sau:
1. Bấm vào Digital Crown trên Apple Watch.
2. Trong GridView hoặc ListView, hãy nhấn vào biểu tượng App Store màu xanh dương.

Cách tìm ứng dụng mới cho Apple Watch trên App Store
Có hai cách để tìm ứng dụng mới cho Apple Watch trên App Store. Đầu tiên, bạn có thể nhấn vào hộp Search và sử dụng tính năng Dictation hoặc Scribble để tìm ứng dụng. Bạn cũng có thể tìm kiếm một ứng dụng mới bằng một trong các Collection (bộ sưu tập) mà Apple thay đổi mỗi tuần.
Sử dụng hộp Search
Khi sử dụng hộp Search, hãy nhấn Dictation hoặc Scribble. Bạn cũng có thể cuộn xuống bằng Digital Crown và chọn một thuật ngữ trong phần Trending. Hãy nhấn Get (hoặc Price) để tải xuống ứng dụng. Nếu trước đây, bạn đã tải ứng dụng, thay vì thấy Get, bạn sẽ thấy biểu tượng đám mây. Chạm vào biểu tượng để tải xuống ứng dụng trên Apple Watch.

Sử dụng Collections
Như tên gọi của tùy chọn này cho thấy, tính năng Collections là nhóm ứng dụng thuộc cùng một danh mục tương tự. Trong số các Collection đầu tiên trong ứng dụng App Store trên Apple Watch, các tùy chọn nổi bật là Listen on the Go, Track Your Workout, Discover New Complications, v.v...
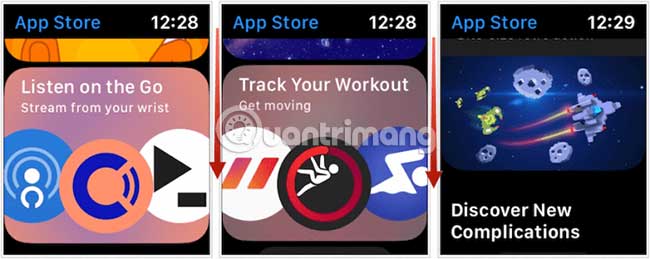
Để tìm một tiêu đề và tải xuống trong một Collection:
1. Trong App Store, cuộn xuống để tìm Collection, sau đó nhấn vào nó.
2. Cuộn xuống, nhấn vào một ứng dụng để tìm hiểu thêm về nó.
3. Nhấn Get hoặc Price (hay biểu tượng đám mây) để tải xuống ứng dụng.
4. Chọn Open để sử dụng ứng dụng.
Lần đầu tiên tải xuống hoặc mua một ứng dụng thông qua Apple Watch App Store, bạn sẽ cần thêm mật khẩu Apple ID của mình. Bạn có thể thực hiện việc này bằng Scribble hoặc bàn phím trên iPhone.
Đối với các lần mua tiếp theo, bạn nhấn Double Click to Install trên Apple Watch để tải hoặc mua một ứng dụng mới. Quá trình này hoạt động với Approve with Apple Watch. Đây là một tính năng mới trên macOS Catalina, cho phép bạn mở khóa một ghi chú bị khóa, phê duyệt cài đặt ứng dụng và xem mật khẩu trong tùy chọn Safari mà không cần phải nhập mật khẩu.

Nhìn chung. thông tin ứng dụng trong App Store trên Apple Watch rất phong phú. Mỗi danh sách bao gồm xếp hạng hiện tại, đề xuất độ tuổi, ảnh chụp màn hình, ứng dụng được cung cấp trên iPhone và iPad và phần mô tả, Ngoài ra còn có các phần như What’s New, Ratings & Review, Version History, Information, Supports và Privacy Policy. Nói cách khác, có rất nhiều thứ để xem ở đây!
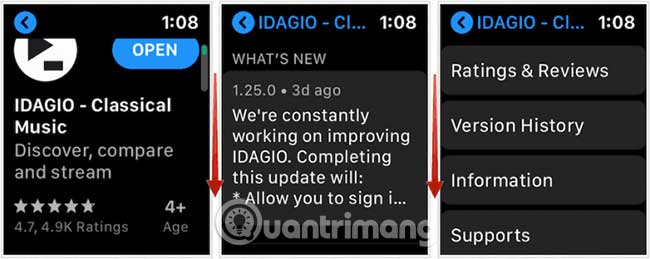
Cách thêm ứng dụng vào Apple Watch thông qua ứng dụng Watch trên iPhone
Nếu bạn cảm thấy việc thực hiện hàng tá thao tác như vậy trên một màn hình nhỏ như của Apple Watch là quá khó chịu, bạn có thể cài đặt ứng dụng cho chiếc đồng hồ thông minh của mình ngay trên iPhone được kết nối, bằng cách sử dụng ứng dụng Watch.
1. Mở ứng dụng Watch (Đồng hồ) trên iPhone của bạn.
2. Trên giao diện ứng dụng mở ra, nhấn vào tab My Watch (Đồng hồ của tôi) và cuộn qua phần Available Apps (Ứng dụng có sẵn) để tìm ứng dụng bạn muốn cài đặt. (Lưu ý rằng mọi ứng dụng được liệt kê trong mục "Installed on Apple Watch" đều đã được cài đặt trên đồng hồ của bạn, và sẵn sàng để sử dụng).
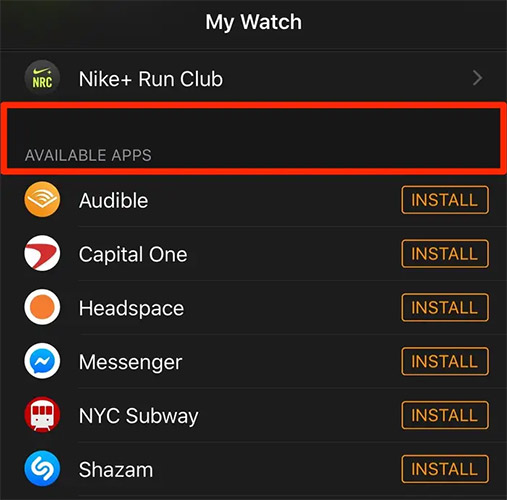
3. Nhấn vào nút Install (Cài đặt) ở bên phải của bất kỳ ứng dụng nào để thêm nó vào Apple Watch của bạn.
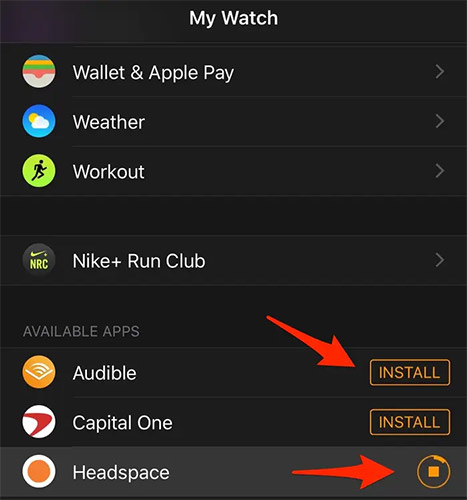
4. Ứng dụng sẽ ngay lập tức được tải về và sau khi cài đặt thành công, nó sẽ sẽ xuất hiện trong mục "Installed On Apple Watch” như đã nêu phía trên.

(Mẹo: Bạn cũng có thể nhấn vào tab "General" trên trang này để bật tính năng "Automatic App Install” (Cài đặt ứng dụng tự động). Khi tính năng này được kích hoạt, bất kỳ ứng dụng nào bạn tải xuống trên iPhone sẽ đều được tự động cài đặt trên Apple Watch tương thích. Tắt tính năng này nếu bạn muốn tiết kiệm dung lượng trên đồng hồ và chọn ứng dụng để cài đặt theo cách thủ công nêu trên).
Chúc bạn thực hiện thành công!
 Công nghệ
Công nghệ  AI
AI  Windows
Windows  iPhone
iPhone  Android
Android  Học IT
Học IT  Download
Download  Tiện ích
Tiện ích  Khoa học
Khoa học  Game
Game  Làng CN
Làng CN  Ứng dụng
Ứng dụng 


















 Linux
Linux  Đồng hồ thông minh
Đồng hồ thông minh  macOS
macOS  Chụp ảnh - Quay phim
Chụp ảnh - Quay phim  Thủ thuật SEO
Thủ thuật SEO  Phần cứng
Phần cứng  Kiến thức cơ bản
Kiến thức cơ bản  Lập trình
Lập trình  Dịch vụ ngân hàng
Dịch vụ ngân hàng  Dịch vụ nhà mạng
Dịch vụ nhà mạng  Dịch vụ công trực tuyến
Dịch vụ công trực tuyến  Quiz công nghệ
Quiz công nghệ  Microsoft Word 2016
Microsoft Word 2016  Microsoft Word 2013
Microsoft Word 2013  Microsoft Word 2007
Microsoft Word 2007  Microsoft Excel 2019
Microsoft Excel 2019  Microsoft Excel 2016
Microsoft Excel 2016  Microsoft PowerPoint 2019
Microsoft PowerPoint 2019  Google Sheets
Google Sheets  Học Photoshop
Học Photoshop  Lập trình Scratch
Lập trình Scratch  Bootstrap
Bootstrap  Văn phòng
Văn phòng  Tải game
Tải game  Tiện ích hệ thống
Tiện ích hệ thống  Ảnh, đồ họa
Ảnh, đồ họa  Internet
Internet  Bảo mật, Antivirus
Bảo mật, Antivirus  Doanh nghiệp
Doanh nghiệp  Video, phim, nhạc
Video, phim, nhạc  Mạng xã hội
Mạng xã hội  Học tập - Giáo dục
Học tập - Giáo dục  Máy ảo
Máy ảo  AI Trí tuệ nhân tạo
AI Trí tuệ nhân tạo  ChatGPT
ChatGPT  Gemini
Gemini  Điện máy
Điện máy  Tivi
Tivi  Tủ lạnh
Tủ lạnh  Điều hòa
Điều hòa  Máy giặt
Máy giặt  Cuộc sống
Cuộc sống  TOP
TOP  Kỹ năng
Kỹ năng  Món ngon mỗi ngày
Món ngon mỗi ngày  Nuôi dạy con
Nuôi dạy con  Mẹo vặt
Mẹo vặt  Phim ảnh, Truyện
Phim ảnh, Truyện  Làm đẹp
Làm đẹp  DIY - Handmade
DIY - Handmade  Du lịch
Du lịch  Quà tặng
Quà tặng  Giải trí
Giải trí  Là gì?
Là gì?  Nhà đẹp
Nhà đẹp  Giáng sinh - Noel
Giáng sinh - Noel  Hướng dẫn
Hướng dẫn  Ô tô, Xe máy
Ô tô, Xe máy  Tấn công mạng
Tấn công mạng  Chuyện công nghệ
Chuyện công nghệ  Công nghệ mới
Công nghệ mới  Trí tuệ Thiên tài
Trí tuệ Thiên tài