Nhiều người sử dụng Adobe Bridge với Photoshop, Camera Raw và Lightroom. Nhưng điều gì sẽ xảy ra khi bạn không có quyền truy cập vào bất kỳ ứng dụng nào trong số đó và bạn vẫn muốn thực hiện các hành động cơ bản?
Mặc dù việc sử dụng Adobe Bridge bị hạn chế nếu không có các ứng dụng chỉnh sửa ảnh chính của Adobe, nhưng vẫn có thể tận dụng được nhiều lợi ích từ dịch vụ. Hôm nay, bạn sẽ học cách sử dụng Adobe Bridge mà không cần Photoshop hoặc Lightroom.
Sử dụng Adobe Bridge với ứng dụng chỉnh sửa ảnh sẽ cho phép bạn tận dụng tối đa công cụ này. Nhưng trong một số trường hợp hạn chế, bạn có thể sử dụng Bridge mà không cần đến Photoshop hay Lightroom. Trong các phần bên dưới, bạn sẽ khám phá một số cách tốt nhất để làm điều đó.
1. Truy cập ảnh từ máy tính và ổ cứng ngoài
Một trong những cách tốt nhất để sử dụng Adobe Bridge mà không cần Photoshop hoặc Lightroom là truy cập ảnh từ máy tính của bạn hoặc các file khác. Bạn có thể thực hiện việc này ngay cả khi bạn chưa load những ảnh đó lên trình chỉnh sửa ảnh.
Dưới đây là cách xem hình ảnh bằng Adobe Bridge:
1. Chuyển đến tab Folders ở phía bên trái màn hình của bạn.
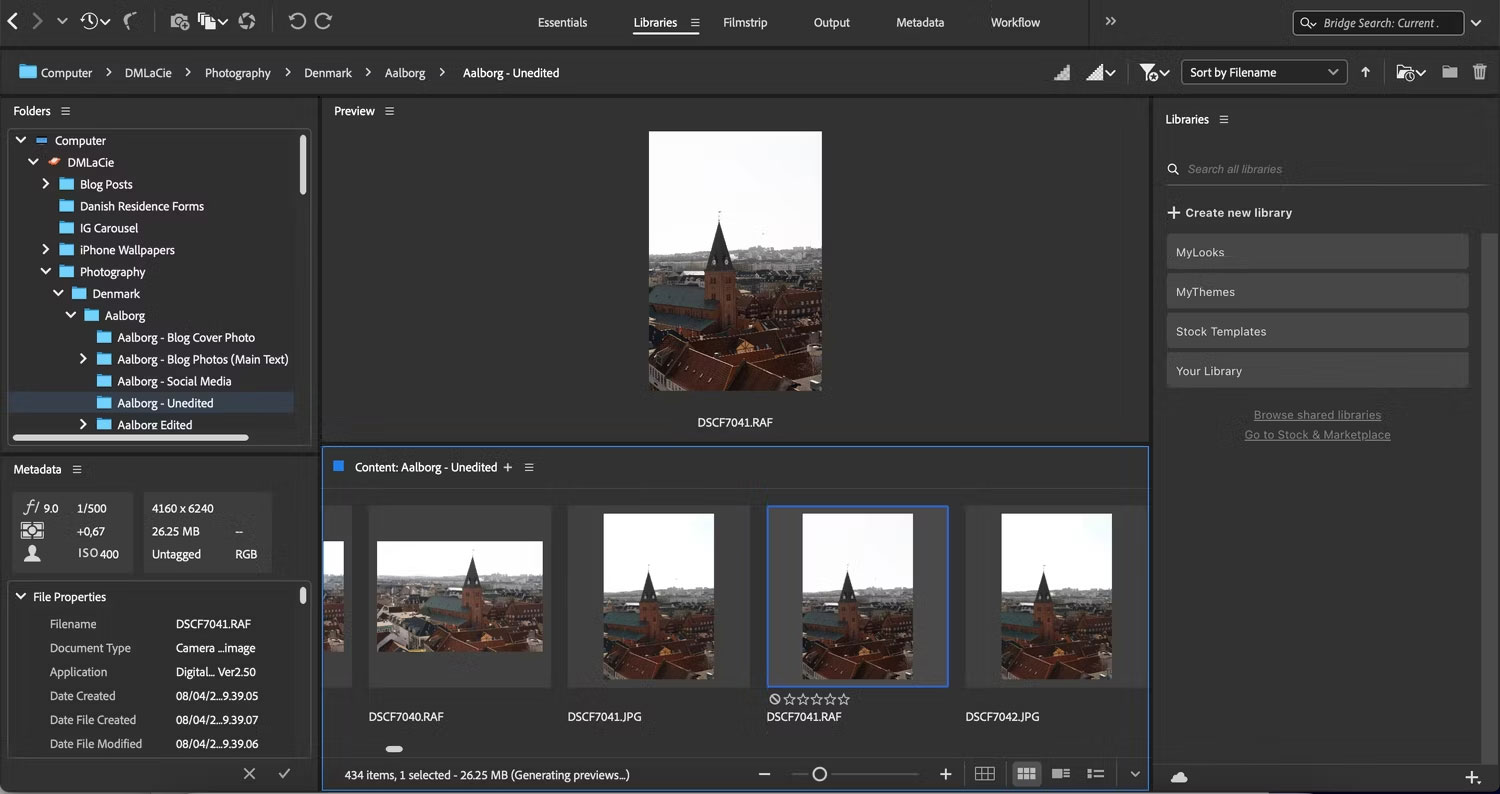
2. Điều hướng đến các thư mục mà bạn muốn truy cập. Bạn có thể chọn từ máy tính của mình hoặc ổ cứng ngoài được kết nối.
3. Nhấp vào phím mũi tên trái hoặc phải để xem qua từng hình ảnh trong thư mục đó.
Nếu bạn nhấp đúp vào ảnh, nó sẽ mở ứng dụng Photoshop nên bạn chỉ có thể xem các bản xem trước nhỏ trong Adobe Bridge. Nếu đi xuống phía dưới, bạn có thể chọn xem bạn muốn xem Grid View, List View hoặc Thumbnail View.
2. Xem các loại file khác nhau
Kết hợp với những điều trên, bạn cũng có thể xem nội dung trong file và thư mục của mình - dựa trên các loại file khác nhau. Ví dụ có thể chọn một trong các tùy chọn sau:
- Hình ảnh raw của máy ảnh
- File DNG
- Thư mục
- File JPEG
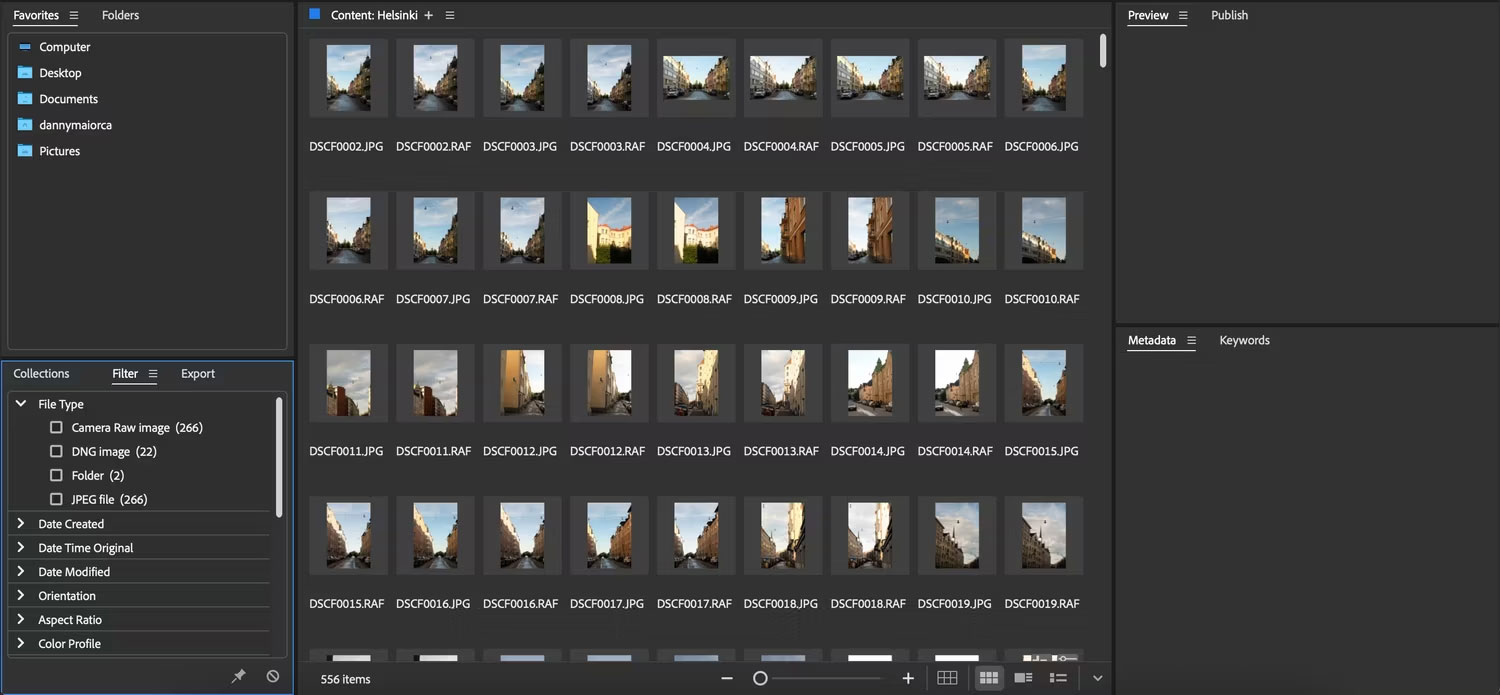
Để chọn một trong số này, hãy đi tới tab Collections và chọn Filter > File Type.
3. Đánh giá hình ảnh
Có khả năng là bạn sẽ chụp được hàng trăm bức ảnh trong một chuyến đi. Và nếu đang đi du lịch, bạn có thể trở về nhà với hàng nghìn bức ảnh cần sàng lọc. Nếu không cẩn thận với cách sắp xếp các file của mình, bạn có thể lãng phí rất nhiều thời gian để chỉnh sửa những bức ảnh mà mình không muốn.
Biết cách triển khai quy trình chỉnh sửa ảnh nhanh chóng sẽ giúp việc hoàn thành dự án trở nên dễ dàng hơn và hiệu quả hơn nhiều. Rất may, Adobe Bridge có hệ thống xếp hạng cho phép bạn chọn ảnh hoặc thiết kế bạn muốn chỉnh sửa một cách đơn giản hơn.
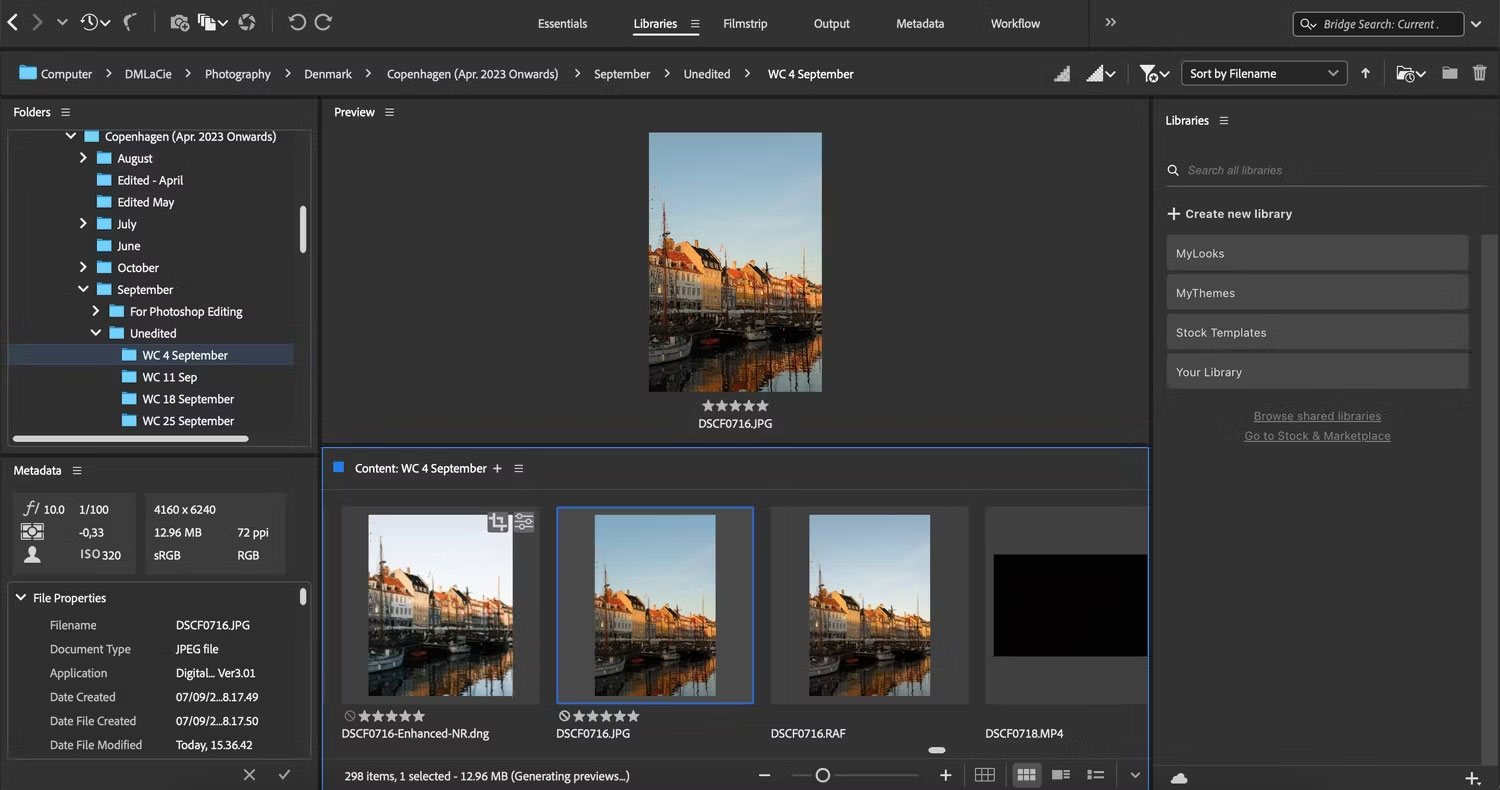
Hệ thống xếp hạng sao đi từ 1-5. Để sử dụng nó, chỉ cần nhấp vào số sao mà bạn muốn xếp hạng hình ảnh đã chọn của mình. Bạn luôn có thể thay đổi điều này sau nếu muốn, vì vậy đừng lo lắng quá nhiều về điều đó.
Sau khi xếp hạng ảnh của mình, bạn có thể dễ dàng sắp xếp các thư mục của mình dựa trên xếp hạng:
1. Nhấp vào bộ lọc có biểu tượng ngôi sao.
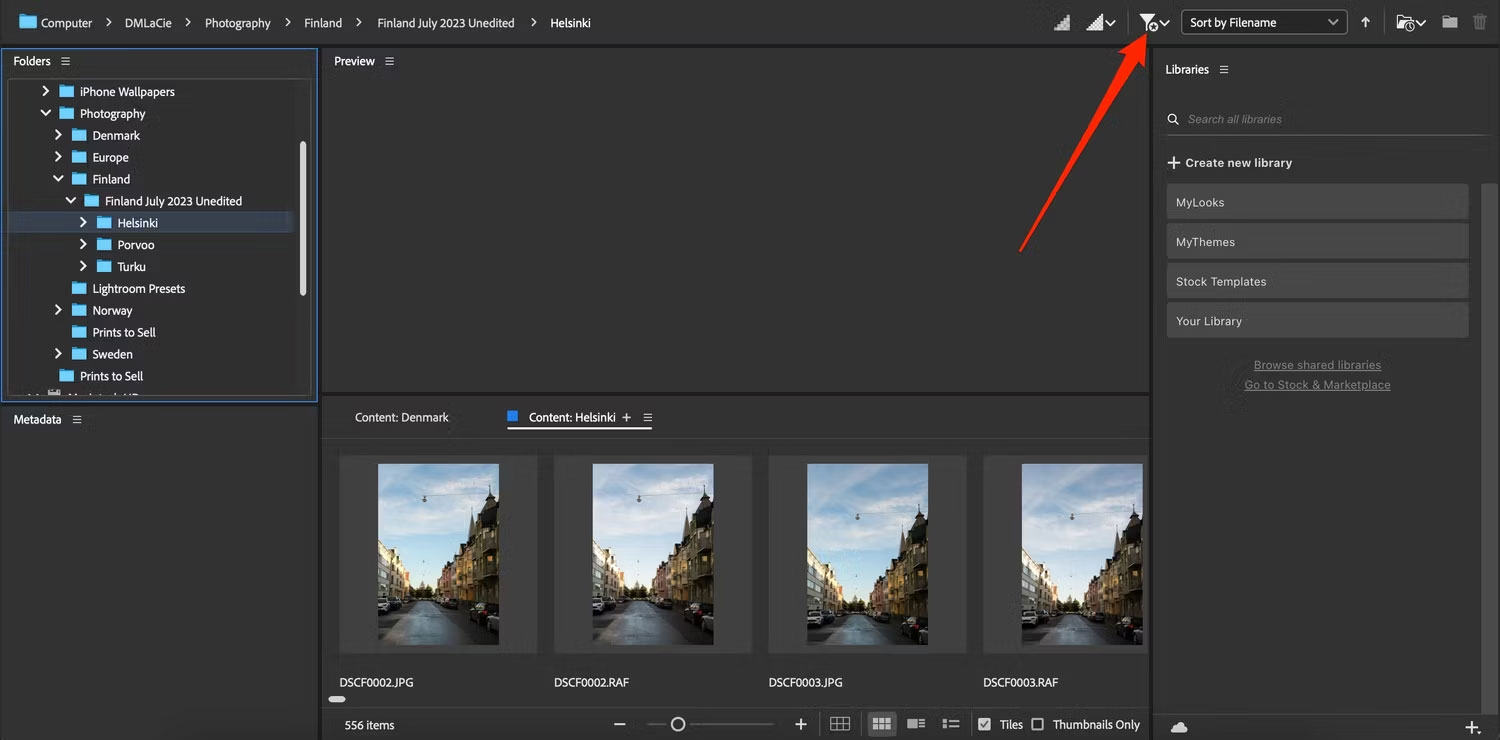
2. Chọn cách bạn muốn sắp xếp ảnh của mình.
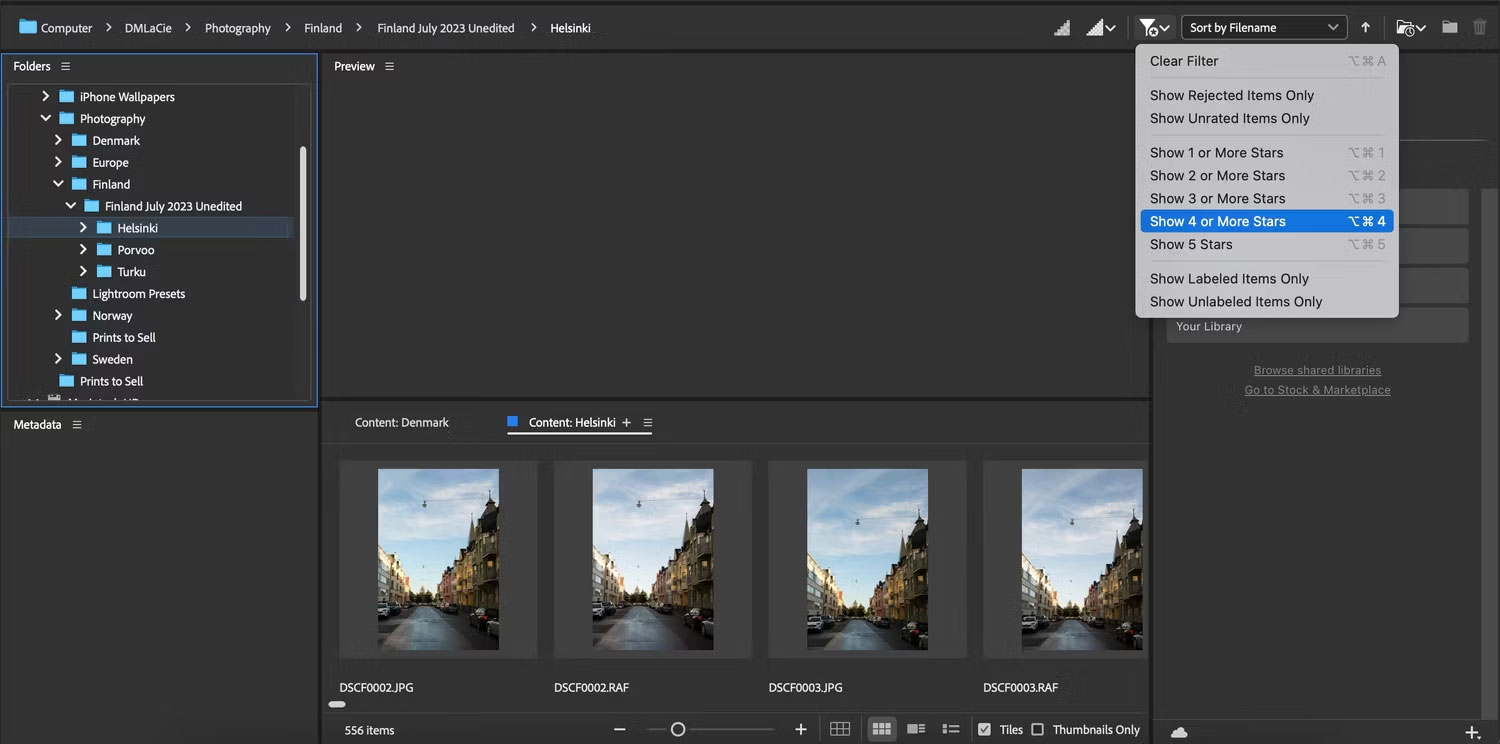
Ngoài việc xem những ảnh bạn đã gắn dấu sao, bạn cũng có thể chọn xem nội dung bị từ chối.
4. Chỉnh sửa siêu dữ liệu ảnh
Chỉnh sửa siêu dữ liệu ảnh có thể giúp bạn tránh được nhiều rắc rối trong một số trường hợp. Ví dụ, nếu chụp ảnh cho một blog, bạn có thể nhận thấy rằng phần mô tả hiển thị dưới dạng chú thích không mong muốn. Nếu sở hữu một trang blog, bạn cũng nên đảm bảo rằng mình không mắc phải những lỗi này khi chụp ảnh cho blog của mình.
Ngoài mô tả, bạn có thể điều chỉnh vị trí chụp ảnh bằng vĩ độ, độ cao và kinh độ. Hơn nữa, bạn có tùy chọn thay đổi ngày bạn chụp ảnh.
Để chỉnh sửa siêu dữ liệu của ảnh:
1. Chọn hình ảnh bạn muốn điều chỉnh.
2. Đi tới Metadata mà bạn sẽ thấy ở góc dưới bên trái.
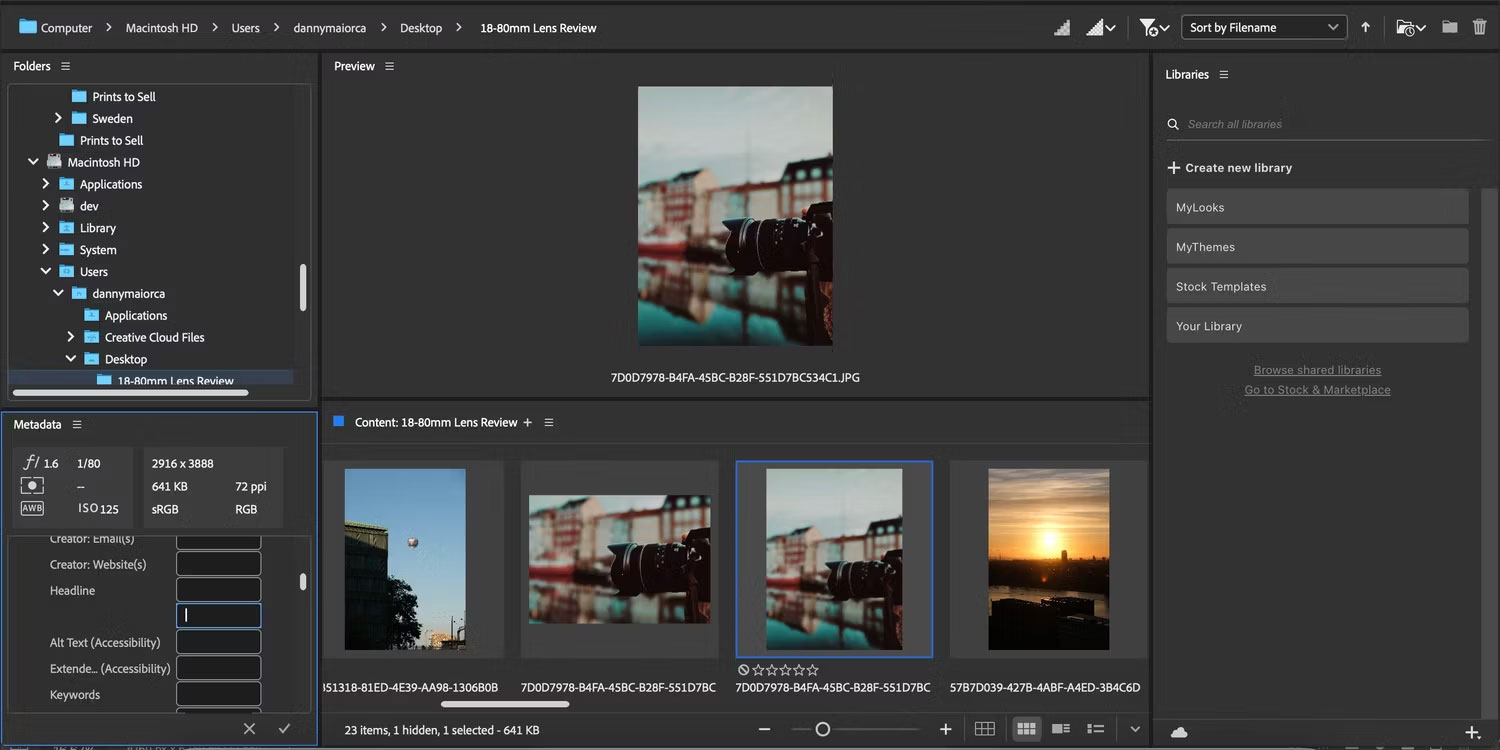
3. Chỉnh sửa các hộp bạn có thể thay đổi.
5. Tìm kiếm Adobe Stock
Adobe Stock là một trang web hữu ích cung cấp nội dung miễn phí bản quyền, bao gồm ảnh và video. Bạn có thể truy cập Stock trực tiếp từ Adobe Bridge mà không cần sử dụng Photoshop hoặc Lightroom.
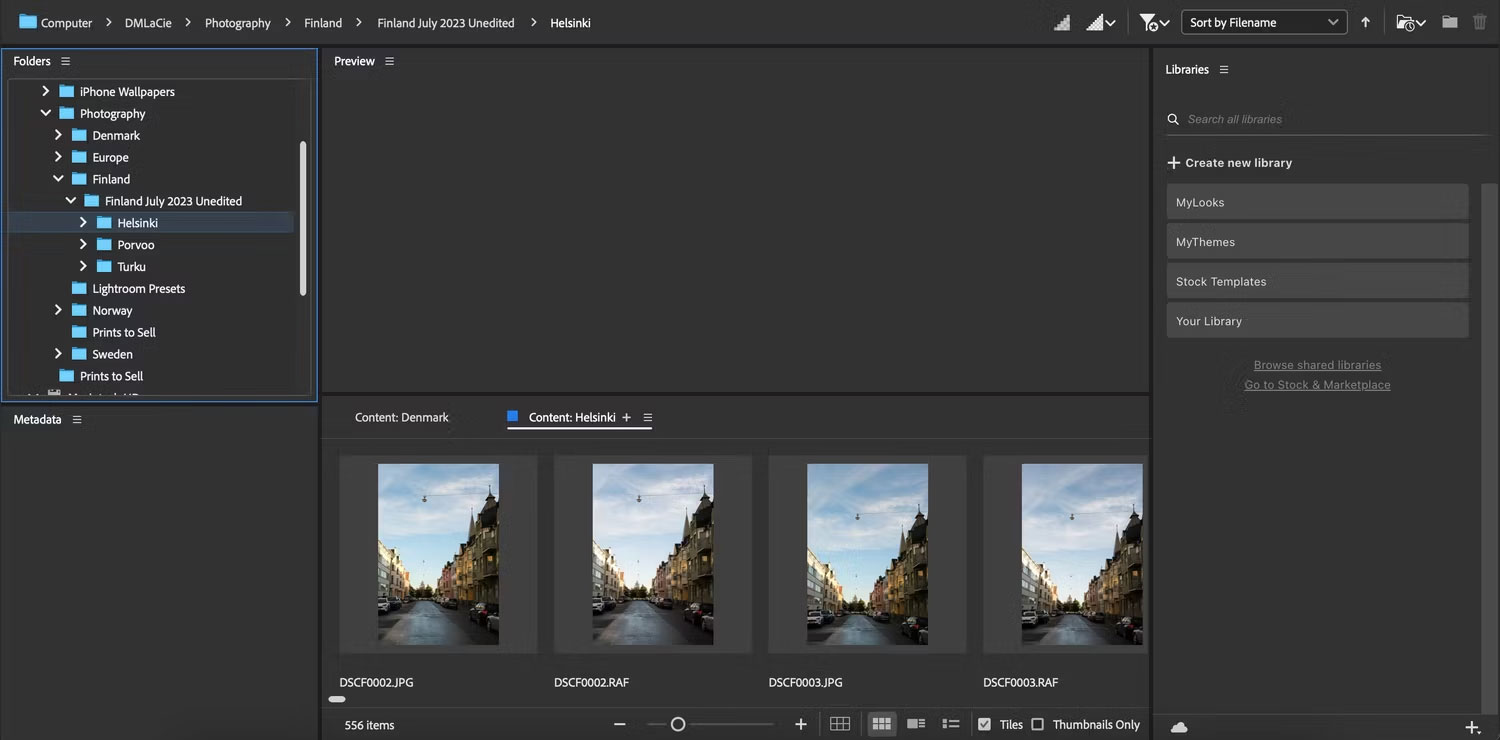
Để truy cập Adobe Stock, hãy điều hướng đến Libraries và chọn Go to Stock & Marketplace; ở phía bên tay phải. Ứng dụng Creative Cloud sau đó sẽ mở ra. Tại đây, bạn có thể sử dụng nhiều thư viện và thiết kế miễn phí khác nhau trong các dự án của mình.
6. Xuất ảnh
Ngay cả khi sử dụng Adobe Bridge mà không có Photoshop hoặc Lightroom, bạn vẫn có thể xuất ảnh sang các vị trí khác nhau. Để làm việc đó:
1. Nhấp chuột phải vào hình ảnh bạn muốn xuất. Nếu bạn có máy Mac, hãy sử dụng control + trackpad để thay thế.
2. Chọn Export to > Custom Export.
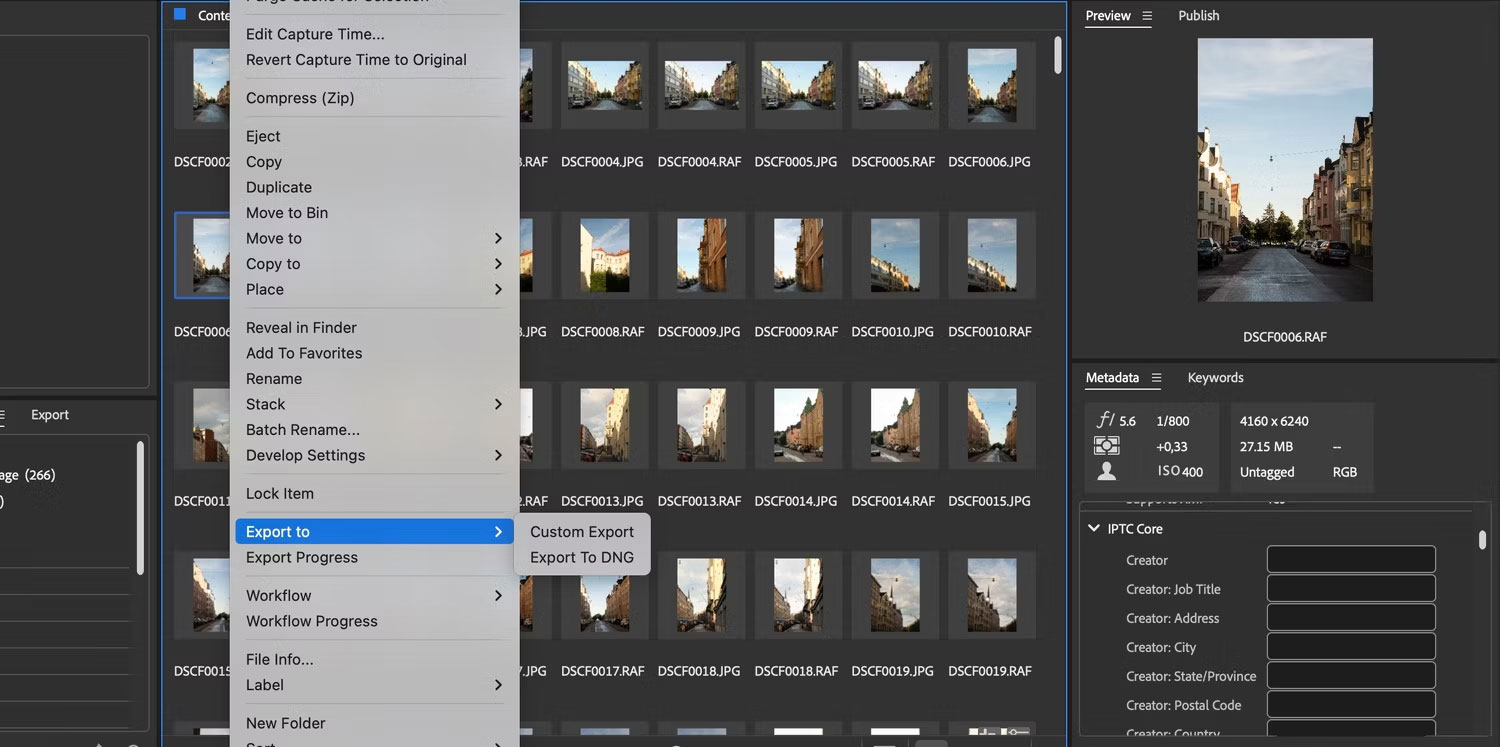
3. Mở rộng Save To và chọn Specific Folder, trước khi chọn Browse.
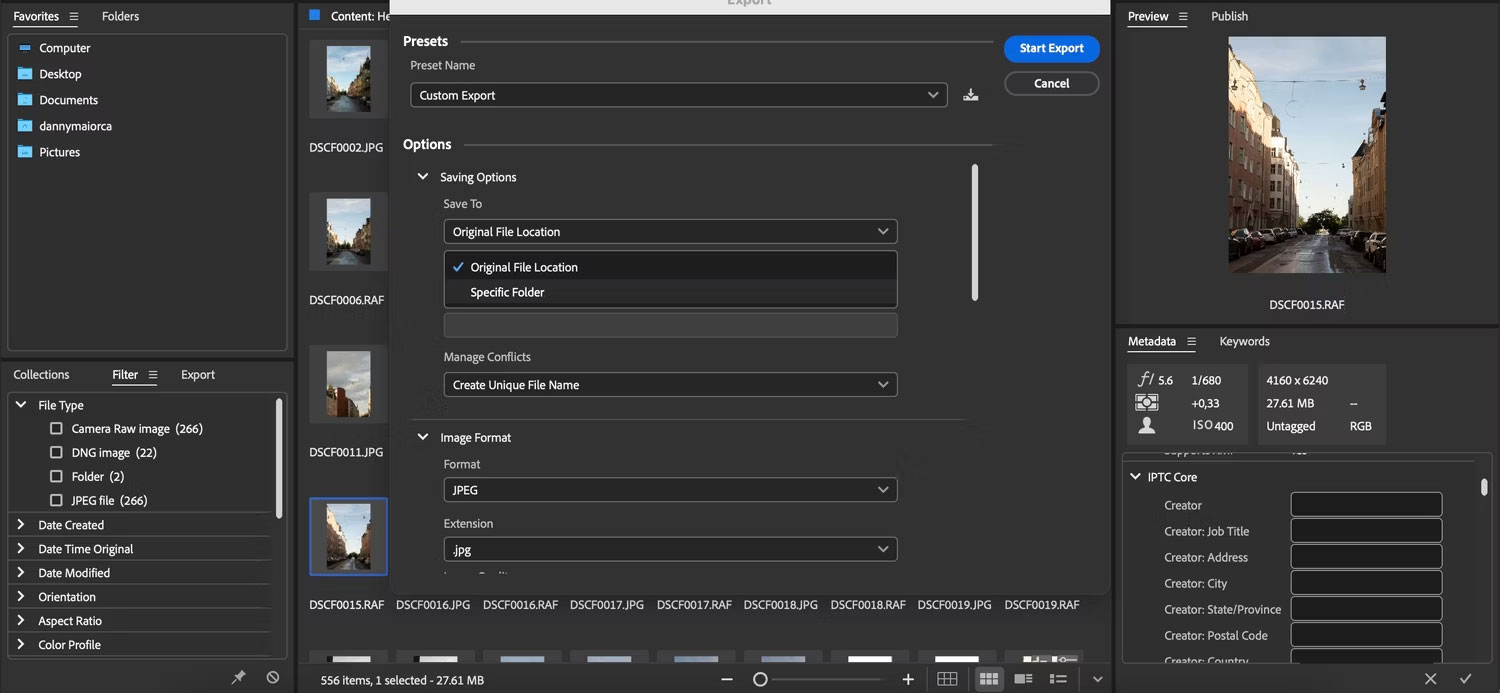
4. Chọn file mới của bạn và nhấp vào Start Export.
5. Nhấn Close khi file đã được xuất.
7. Xóa ảnh
Bạn cũng có thể xóa ảnh trong Adobe Bridge:
- Chọn (các) hình ảnh bạn muốn xóa và nhấn phím xóa trên máy tính của bạn.
- Một cửa sổ pop-up có tiêu đề Reject or Delete? sẽ xuất hiện. Chọn Delete.
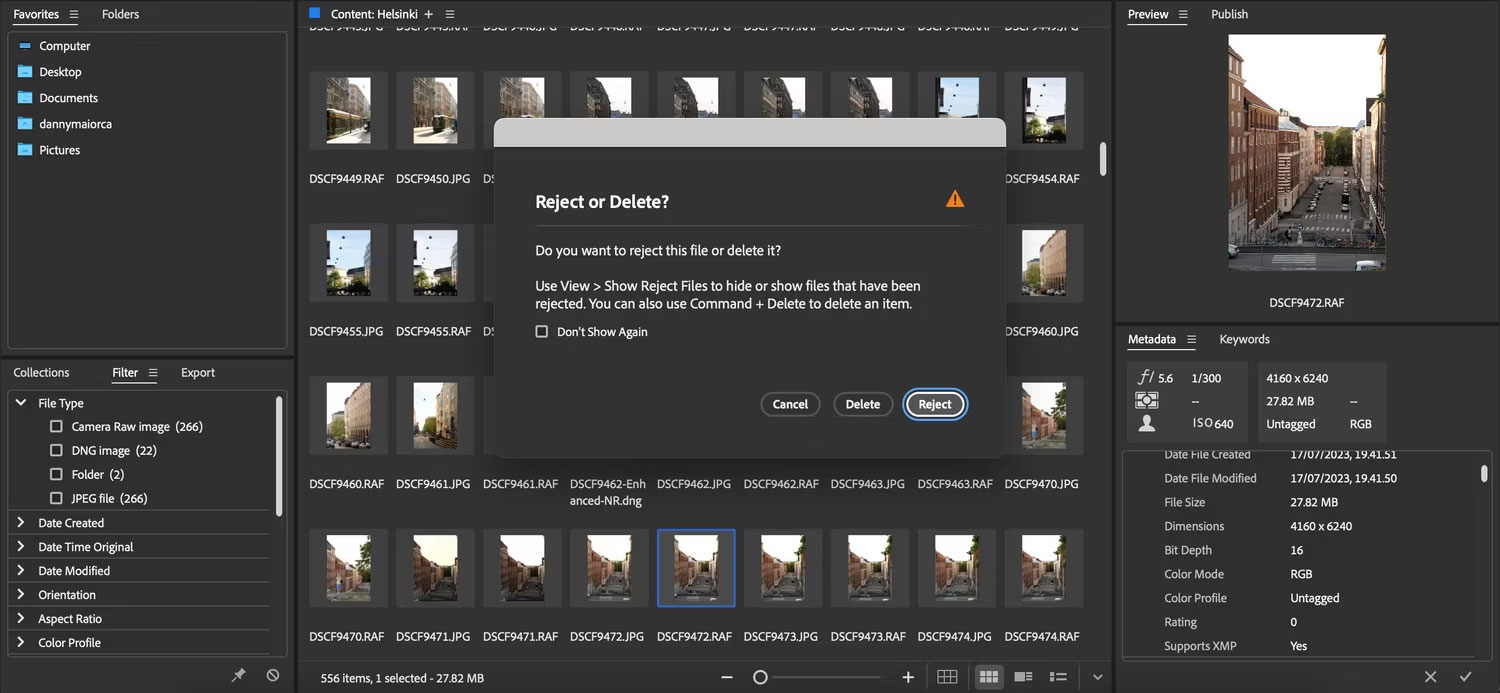
 Công nghệ
Công nghệ  AI
AI  Windows
Windows  iPhone
iPhone  Android
Android  Học IT
Học IT  Download
Download  Tiện ích
Tiện ích  Khoa học
Khoa học  Game
Game  Làng CN
Làng CN  Ứng dụng
Ứng dụng 


















 Linux
Linux  Đồng hồ thông minh
Đồng hồ thông minh  macOS
macOS  Chụp ảnh - Quay phim
Chụp ảnh - Quay phim  Thủ thuật SEO
Thủ thuật SEO  Phần cứng
Phần cứng  Kiến thức cơ bản
Kiến thức cơ bản  Lập trình
Lập trình  Dịch vụ ngân hàng
Dịch vụ ngân hàng  Dịch vụ nhà mạng
Dịch vụ nhà mạng  Dịch vụ công trực tuyến
Dịch vụ công trực tuyến  Quiz công nghệ
Quiz công nghệ  Microsoft Word 2016
Microsoft Word 2016  Microsoft Word 2013
Microsoft Word 2013  Microsoft Word 2007
Microsoft Word 2007  Microsoft Excel 2019
Microsoft Excel 2019  Microsoft Excel 2016
Microsoft Excel 2016  Microsoft PowerPoint 2019
Microsoft PowerPoint 2019  Google Sheets
Google Sheets  Học Photoshop
Học Photoshop  Lập trình Scratch
Lập trình Scratch  Bootstrap
Bootstrap  Văn phòng
Văn phòng  Tải game
Tải game  Tiện ích hệ thống
Tiện ích hệ thống  Ảnh, đồ họa
Ảnh, đồ họa  Internet
Internet  Bảo mật, Antivirus
Bảo mật, Antivirus  Doanh nghiệp
Doanh nghiệp  Video, phim, nhạc
Video, phim, nhạc  Mạng xã hội
Mạng xã hội  Học tập - Giáo dục
Học tập - Giáo dục  Máy ảo
Máy ảo  AI Trí tuệ nhân tạo
AI Trí tuệ nhân tạo  ChatGPT
ChatGPT  Gemini
Gemini  Điện máy
Điện máy  Tivi
Tivi  Tủ lạnh
Tủ lạnh  Điều hòa
Điều hòa  Máy giặt
Máy giặt  Cuộc sống
Cuộc sống  TOP
TOP  Kỹ năng
Kỹ năng  Món ngon mỗi ngày
Món ngon mỗi ngày  Nuôi dạy con
Nuôi dạy con  Mẹo vặt
Mẹo vặt  Phim ảnh, Truyện
Phim ảnh, Truyện  Làm đẹp
Làm đẹp  DIY - Handmade
DIY - Handmade  Du lịch
Du lịch  Quà tặng
Quà tặng  Giải trí
Giải trí  Là gì?
Là gì?  Nhà đẹp
Nhà đẹp  Giáng sinh - Noel
Giáng sinh - Noel  Hướng dẫn
Hướng dẫn  Ô tô, Xe máy
Ô tô, Xe máy  Tấn công mạng
Tấn công mạng  Chuyện công nghệ
Chuyện công nghệ  Công nghệ mới
Công nghệ mới  Trí tuệ Thiên tài
Trí tuệ Thiên tài