Nhiều bạn đọc có yêu cầu “bảo mật” đối với những tập tin Excel giải quyết những bài toán của riêng mình để có thể “phân phối” chuyên nghiệp. Bài viết sẽ trình bày các bước cách thức “đóng gói” và tạo giao diện như một phần mềm bằng ngôn ngữ VB và người dùng phải cài đặt hoặc điền CD key khi mở tập tin.
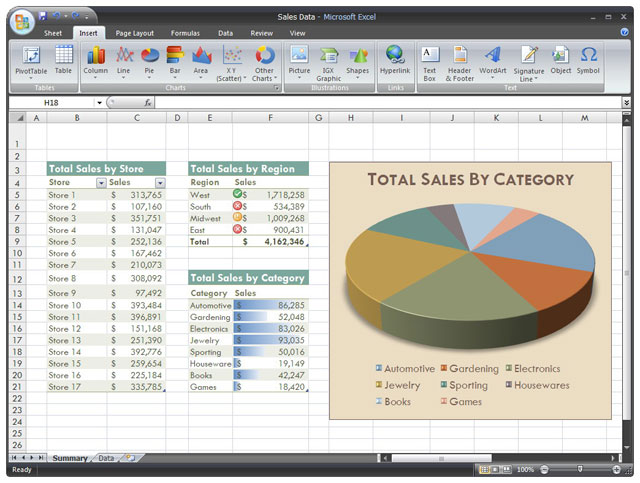
1. Trong file Excel, bạn có thể viết một số đoạn code bằng ngôn ngữ VBA để xử lý dữ liệu trong file Excel hiện hành (và các file Excel khác nếu muốn). Các đoạn code VBA này sẽ truy xuất dữ liệu của file Excel thông qua mô hình hướng đối tượng.
Thí dụ bạn có thể dùng các đối tượng ActiveWorkbook, Workbooks(<tên>) để truy xuất workbook hiện hành hay workbook với tên xác định, hay các đối tượng ActiveSheet hay Sheets(<tên>) để truy xuất worksheet hiện hành hay worksheet với tên xác định. Thí dụ thủ tục CreateSheet sau đây sẽ tạo 1 worksheet mới (trong workbook hiện hành) có tên là "YourSheet", rồi tự động nhập thông tin tọa độ của từng cell trong vùng cell từ A1 tới D10:
Sub CreateSheet()
Dim rg As Range
Dim row As Integer, col As Integer
'tạo worksheet mới
Sheets.Add
'đặt tên cho worksheet mới
ActiveSheet.Name = "YourSheet"
'thiết lập vùng cell cần xử lý
Set rg = Range("A1:D10")
'nhập thông tin tọa độ cho từng cell
'duyệt theo hàng
For row = 1 To 10
'duyệt theo cột
For col = 1 To 4
rg.Cells(row, col).Value = "(" & row & "," & col & ")"
Next col
Next row
'lưu kết quả lên file
ActiveWorkbook.SaveAs "c:\YourWB.xls"
End Sub
Thật ra các đối tượng ActiveWorkbook, Workbooks, ActiveSheet hay Sheets được truy xuất trong thủ tục trên chỉ là đối tượng con của đối tượng Application, đối tượng Application miêu tả ứng dụng Excel đang chạy. Do đó nếu muốn dùng đường dẫn tuyệt đối để truy xuất các đối tượng, thủ tục CreateSheet() trên có thể được viết lại như sau:
Sub CreateSheet()
Dim rg As Range
Dim row As Integer, col As Integer
'tạo worksheet mới
Application.Sheets.Add
'đặt tên cho worksheet mới
Application.ActiveSheet.Name = "YourSheet"
'thiết lập vùng cell cần xử lý
Set rg = Range("A1:D10")
'nhập thông tin tọa độ cho từng cell
'duyệt theo hàng
For row = 1 To 10
'duyệt theo cột
For col = 1 To 4
rg.Cells(row, col).Value = "(" & row & "," & col & ")"
Next col
Next row
'lưu kết quả lên file
Application.ActiveWorkbook.SaveAs "c:\YourWB.xls"
End Sub
Bây giờ nếu muốn chuyển các đoạn code VBA đã chạy tốt trong file Excel thành ứng dụng VB 6.0 độc lập, bạn cần thực hiện một số công việc sau:
- Sử dụng thư viện "Microsoft Excel x.0 Object Library" chứa các đối tượng Excel.Application, ActiveWorkbook, Workbooks, ActiveSheet, Sheets… trong Project quản lý ứng dụng VB 6.0 của bạn.
- Viết code khởi tạo đối tượng Excel.Application miêu tả ứng dụng Excel, trước khi sử dụng đối tượng này để truy xuất các đối tượng con của nó.
- Copy đoạn code VBA dùng các đối tượng bằng đường dẫn tuyệt đối đã chạy tốt vào đây.
- Sau khi xử lý dữ liệu của file Excel, viết code đóng đối tượng Excel.Application lại.
2. Muốn bảo vệ phần mềm bởi người dùng bất hợp pháp, bạn có thể viết thêm đoạn code kiểm tra password, chèn đoạn code này vào đầu phần mềm.
Để thấy rõ cách giải quyết các vấn đề vừa trình bày, chúng tôi xin giới thiệu qui trình điển hình để xây dựng 1 ứng dụng VB 6.0, nó sẽ yêu cầu người dùng nhập password, kiểm tra password nhập với password hợp pháp được lưu trong ứng dụng (hay trên file dữ liệu), nếu không đúng thì ứng dụng sẽ dừng, còn nếu đúng chương trình sẽ chạy tiếp. Chương trình gồm 1 form chính chứa 1 button Create, khi người dùng click chuột button này, ứng dụng sẽ chạy Excel, tạo 1 sheet mới có tên là "YourSheet", nhập tọa độ vào từng cell trong vùng cell từ A1 tới D10, lưu kết quả lên file "c:\YourWB.xls":
1. Chạy VB 6.0, khi cửa sổ New project hiển thị, chọn icon Standard EXE rồi button Open để tạo mới Project chứa Form đơn giản.
2. Chọn menu Project.Components để hiển thị cửa sổ Components, duyệt tìm và chọn thư viện có tên là Microsoft Excel x.0 Object Library rồi OK để thêm các đối tượng trong thư viện này vào ToolBox của Project hiện hành.
3. Vẽ 1 button vào form, thíết lập lại thuộc tính (Name)=btnCreate, thuộc tính Caption="Create".
4. Ấn kép chuột vào button vừa tạo để tạo thủ tục xử lý sự kiện click chuột vào button rồi viết code cho thủ tục này như sau:
Option Explicit
'khai báo hàm API cần dùng
Private Declare Sub ExitProcess Lib "kernel32" (ByVal uExitCode As Long)
'định nghĩa hằng miêu tả password đã mật mã
Const ENPASS = "zpvsqbtt"
'hàm mật mã chuỗi password đơn giản
Function Encryph(pass As String) As String
Dim bytes() As Byte
Dim str As String
Dim i As Integer
bytes = StrConv(pass, vbFromUnicode)
str = ""
For i = 0 To UBound(bytes)
str = str & Chr(bytes(i) + 1)
Next i
Encryph = str
End Function
'thủ tục khởi tạo form
Private Sub Form_Load()
Dim pass As String
'hiển thị form nhập password
frmPassword.Show vbModal
pass = frmPassword.txtPassword
Unload frmPassword
'kiểm tra password nhập
If ENPASS <> Encryph(pass) Then
'nếu sai thì dừng ứng dụng
ExitProcess (1)
End If
'nếu đúng thì chạy tiếp bình thường
End Sub
'thủ tục phục vụ click button Create
Private Sub btnCreate_Click()
'định nghĩa các biến cần dùng
Dim Application As Excel.Application
Dim WorkBook As Excel.WorkBook
Dim wksSheet As Excel.Worksheet
Dim rg As Range
Dim row As Integer, col As Integer
'tạo ứng dụng Excel
Set Application = New Excel.Application
'tạo workbook Excel
Set WorkBook = Application.Workbooks.Add
'đoạn code VBA đã có sẵn từ file Excel
'tạo worksheet mới
Application.Sheets.Add
'đặt tên cho worksheet mới
Application.ActiveSheet.Name = "YourSheet"
'thiết lập vùng cell cần xử lý
Set rg = Range("A1:D10")
'nhập thông tin tọa độ cho từng cell
'duyệt theo hàng
For row = 1 To 10
'duyệt theo cột
For col = 1 To 4
rg.Cells(row, col).Value = "(" & row & "," & col & ")"
Next col
Next row
'lưu kết quả lên file
Application.ActiveWorkbook.SaveAs "c:\YourWB.xls"
'dừng ứng dụng Excel
Application.Quit
Set Application = Nothing
End Sub
5. Dời chuột về cửa sổ Project (thường nằm ở phía trên phải của màn hình), ấn phải chuột vào mục Project (phần tử gốc của cây Project) để hiển thị menu chức năng. Chọn mục Add.Form để hiển thị cửa sổ tạo form, chọn icon Form rồi button Open để tạo 1 form trống mới. Thiết lập lại thuộc tính Caption="Nhập password sử dụng", thuộc tính (Name)=frmPassword.
6. Vẽ 1 label, 1 textbox nhập password và 1 button OK vào form như hình vẽ:
Thiết lập thuộc tính (Name) cho TextBox là txtPassword, thuộc tính (Name) cho button là btnOK. Ấn kép chuột vào button OK để tạo thủ tục xử lý sự kiện click chuột trên button này rồi viết code cho thủ tục như sau :
Private Sub btnOk_Click()
Me.Visible = False
End Sub
7. Chọn menu File.Save Project As… để lưu Project lên đĩa.
8. Chọn menu Run.Start để chạy thử ứng dụng.
9. Khi ứng dụng chạy, form yêu cầu nhập password sẽ hiển thị, nếu người dùng nhập sai password qui định bởi ứng dụng, ứng dụng sẽ dừng. Nếu người dùng nhập đúng password thì form chính của ứng dụng sẽ hiển thị, lúc này nếu người dùng ấn vào button Create thì đoạn code tạo đối tượng Excel và xử lý dữ liệu sẽ chạy.
 Công nghệ
Công nghệ  AI
AI  Windows
Windows  iPhone
iPhone  Android
Android  Học IT
Học IT  Download
Download  Tiện ích
Tiện ích  Khoa học
Khoa học  Game
Game  Làng CN
Làng CN  Ứng dụng
Ứng dụng 
















 Linux
Linux  Đồng hồ thông minh
Đồng hồ thông minh  macOS
macOS  Chụp ảnh - Quay phim
Chụp ảnh - Quay phim  Thủ thuật SEO
Thủ thuật SEO  Phần cứng
Phần cứng  Kiến thức cơ bản
Kiến thức cơ bản  Lập trình
Lập trình  Dịch vụ ngân hàng
Dịch vụ ngân hàng  Dịch vụ nhà mạng
Dịch vụ nhà mạng  Dịch vụ công trực tuyến
Dịch vụ công trực tuyến  Quiz công nghệ
Quiz công nghệ  Microsoft Word 2016
Microsoft Word 2016  Microsoft Word 2013
Microsoft Word 2013  Microsoft Word 2007
Microsoft Word 2007  Microsoft Excel 2019
Microsoft Excel 2019  Microsoft Excel 2016
Microsoft Excel 2016  Microsoft PowerPoint 2019
Microsoft PowerPoint 2019  Google Sheets
Google Sheets  Học Photoshop
Học Photoshop  Lập trình Scratch
Lập trình Scratch  Bootstrap
Bootstrap  Văn phòng
Văn phòng  Tải game
Tải game  Tiện ích hệ thống
Tiện ích hệ thống  Ảnh, đồ họa
Ảnh, đồ họa  Internet
Internet  Bảo mật, Antivirus
Bảo mật, Antivirus  Doanh nghiệp
Doanh nghiệp  Video, phim, nhạc
Video, phim, nhạc  Mạng xã hội
Mạng xã hội  Học tập - Giáo dục
Học tập - Giáo dục  Máy ảo
Máy ảo  AI Trí tuệ nhân tạo
AI Trí tuệ nhân tạo  ChatGPT
ChatGPT  Gemini
Gemini  Điện máy
Điện máy  Tivi
Tivi  Tủ lạnh
Tủ lạnh  Điều hòa
Điều hòa  Máy giặt
Máy giặt  Cuộc sống
Cuộc sống  TOP
TOP  Kỹ năng
Kỹ năng  Món ngon mỗi ngày
Món ngon mỗi ngày  Nuôi dạy con
Nuôi dạy con  Mẹo vặt
Mẹo vặt  Phim ảnh, Truyện
Phim ảnh, Truyện  Làm đẹp
Làm đẹp  DIY - Handmade
DIY - Handmade  Du lịch
Du lịch  Quà tặng
Quà tặng  Giải trí
Giải trí  Là gì?
Là gì?  Nhà đẹp
Nhà đẹp  Giáng sinh - Noel
Giáng sinh - Noel  Hướng dẫn
Hướng dẫn  Ô tô, Xe máy
Ô tô, Xe máy  Tấn công mạng
Tấn công mạng  Chuyện công nghệ
Chuyện công nghệ  Công nghệ mới
Công nghệ mới  Trí tuệ Thiên tài
Trí tuệ Thiên tài