Cho dù bạn cần tạo hình thu nhỏ cho video YouTube mới nhất hay cần thay đổi kích thước hình ảnh cho trang web của mình, bạn cũng sẽ không cần một trình chỉnh sửa hình ảnh mạnh mẽ như Photoshop. Bất kể bạn sử dụng hệ điều hành nào, có một cách nhanh chóng và dễ dàng hơn để thay đổi kích thước hình ảnh. Và ưu điểm lớn nhất là, tất cả những công cụ này đều miễn phí.
Nhanh chóng thay đổi kích thước ảnh mà không cần trình chỉnh sửa
Tải hình ảnh về máy tính
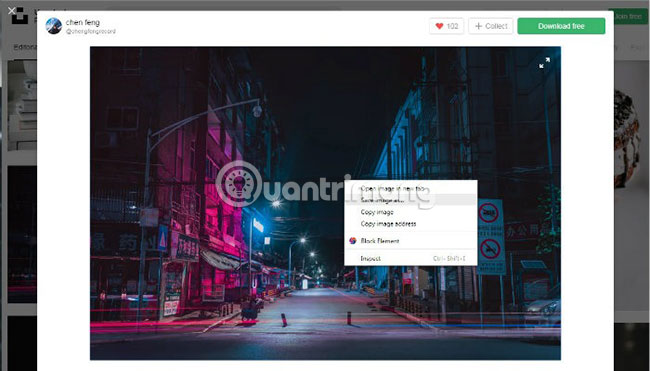
Trước tiên, hãy tải xuống hình ảnh bạn cần. Nếu bạn đã có sẵn hình ảnh, hãy bỏ qua bước này. Để lưu hình ảnh từ Internet, chỉ cần nhấp chuột phải vào hình ảnh và chọn “Save Image As” trong menu drop-down. Chọn định dạng nào để lưu hình ảnh hoàn toàn phụ thuộc vào bạn. Tuy nhiên, lựa chọn phổ biến nhất là JPG và PNG. Các file PNG có xu hướng lớn hơn về kích thước; tuy nhiên, chúng thường có chất lượng tốt hơn. Xét về độ phổ biến thì JPG là người chiến thắng. Cuối cùng, hãy chú ý đến nơi bạn đang lưu hình ảnh, vì bạn sẽ cần nhớ vị trí để chỉnh sửa nó sau này.
Những công cụ thay đổi kích thước hình ảnh không cần cài đặt
1. Pixlr X
Lưu ý: Sử dụng Pixlr yêu cầu kết nối Internet hoạt động.
Bộ phần mềm Pixlr là một ứng dụng chỉnh sửa ảnh online đã được phổ biến rộng rãi trong hơn 10 năm. Pixlr cung cấp nhiều chức năng tương tự như Photoshop, như crop (cắt xén) và thậm chí cả các công cụ chỉnh sửa màu cơ bản. Tuy nhiên, ưu điểm của Pixlr là nó chạy hoàn toàn trong trình duyệt. Điều này có nghĩa là bạn không phải tải xuống hoặc cài đặt bất cứ thứ gì vào máy tính. Hơn nữa, Pixlr cũng không đòi hỏi một máy tính mạnh mẽ để chạy trơn tru. Trên thực tế, tất cả những gì bạn cần là một máy tính có thể chạy trình duyệt hiện đại và bạn đã sẵn sàng bắt đầu chỉnh sửa hình ảnh.

Để bắt đầu, hãy điều hướng đến trang web Pixlr.com. Bạn có tùy chọn sử dụng Pixlr X hoặc phiên bản Pixlr dựa trên flash cũ hơn. Cả hai đều hoàn thành tốt nhiệm vụ, vì vậy bạn có thể chọn bất kỳ phiên bản nào bạn muốn. Tuy nhiên, lời khuyên là bạn nên sử dụng phiên bản Pixlr X mới hơn, vì nó an toàn hơn. Khi giao diện Pixlr đã được load vào trình duyệt, bạn có thể bắt đầu sử dụng công cụ này.
B1: Chọn “Open Image from computer”. Thao tác này sẽ mở một cửa sổ mới cho phép bạn chọn hình ảnh muốn chỉnh sửa. Hình ảnh sẽ được upload lên công cụ Pixlr trong trình duyệt. Một khi bạn nhìn thấy hình ảnh, bạn có thể bắt đầu chỉnh sửa.
B2: Nhấp vào biểu tượng “Arrange” trong danh sách xếp hạng ở phía bên trái.
B3: Từ đó, chọn “Resize”.
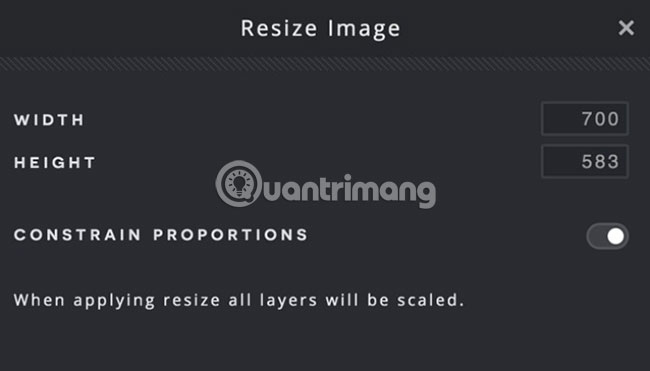
Tại đây, bạn sẽ có thể nhập các giá trị mong muốn cho chiều cao và chiều rộng ảnh. Bạn cũng sẽ nhận thấy một tùy chọn có nhãn “Constrain Proportions”. Việc bỏ chọn hộp này sẽ duy trì tỷ lệ gốc của hình ảnh ban đầu, sau khi thay đổi kích thước, đảm bảo hình ảnh không bị biến dạng. Điều này ngăn bạn áp dụng các giá trị cụ thể cho chiều cao và chiều rộng không tuân thủ tỷ lệ hình ảnh ban đầu.
Khi đã hoàn tất, hãy nhấp vào nút “Apply”. Bây giờ, bạn đã chỉnh sửa xong. Tiếp theo, bạn cần lưu một bản sao của hình ảnh mới vừa được sửa đổi. Để thực hiện việc này, chỉ cần nhấp vào nút “Save” ở góc dưới bên phải. Tại đây, bạn sẽ có thể đổi tên file và điều chỉnh chất lượng hình ảnh. Khi bạn đã hoàn tất, hãy nhấn nút Save một lần nữa để tải hình ảnh xuống máy tính.
2. Windows Paint 3D
Nếu bạn không có kết nối Internet, bạn vẫn có thể thực hiện chỉnh sửa ảnh cơ bản bằng phần mềm đã có trên PC. Trong Windows 10, điều này có thể được thực hiện với một chương trình mà chắc hẳn bạn đã quen thuộc với: Paint. Phiên bản Windows 10 của Paint đã trải qua một số thay đổi đáng kể, so với những nét vẽ nguệch ngoạc nguyên thủy trước đây. Ứng dụng Paint giờ đây được trang bị thêm khả năng thực hiện một số chỉnh sửa nhanh, bao gồm thay đổi kích thước hình ảnh.
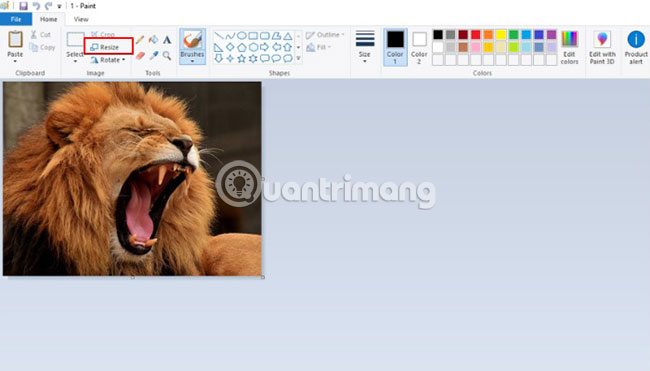
B1: Để mở Paint, hãy đặt con trỏ vào hộp tìm kiếm Windows và nhập “paint”. Tùy chọn đầu tiên xuất hiện trong kết quả tìm kiếm chính là ứng dụng Paint. Nhấn vào đó để khởi chạy Paint.
B2: Khi Paint được mở, hãy nhấp vào File > Open và điều hướng đến vị trí hình ảnh.
B3: Khi hình ảnh được mở trong Paint, hãy nhấp vào tab Home và sử dụng công cụ để thay đổi kích thước hình ảnh.
3. Mac Preview
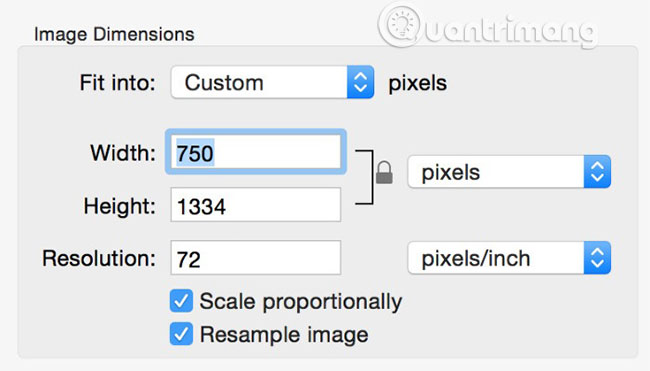
Nếu bạn có máy Mac, bạn có thể sử dụng ứng dụng mặc định để xem hình ảnh và file PDF để thực hiện một số tác vụ chỉnh sửa hình ảnh cơ bản. Để thay đổi kích thước hình ảnh bằng cách sử dụng Mac Preview:
B1: Mở ứng dụng Preview và sử dụng menu File để nhập hình ảnh muốn chỉnh sửa.
B2: Với hình ảnh đang mở trong Preview, hãy chọn Tools > Adjust Size. Cửa sổ mới có nhãn “Image Dimensions” sẽ xuất hiện, cho phép bạn chọn chiều rộng và chiều cao mới cho hình ảnh.
B3: Khi chỉnh sửa xong hình ảnh, bấm OK để thay đổi kích thước hình ảnh.
B4: Để lưu hình ảnh mới đã thay đổi kích thước, nhấp vào File và chọn Save từ menu drop-down.
4. ImageMagick
Khi nói đến việc thao tác với hình ảnh trong Linux, nhiều người đã chọn GIMP, trình chỉnh sửa hình ảnh nguồn mở, chịu ảnh hưởng mạnh mẽ từ Adobe Photoshop. GIMP là một lựa chọn tuyệt vời nếu bạn đang tìm kiếm một trình soạn thảo mạnh mẽ, nhưng nó không thực sự cần thiết nếu bạn chỉ muốn thực hiện các thay đổi nhỏ, nhanh chóng. May mắn thay, đã có ImageMagick, một bộ tiện ích sửa đổi hình ảnh chạy từ dòng lệnh.

B1: Để bắt đầu, trước tiên bạn cần cài đặt ImageMagick. Để cài đặt ImageMagick trên Ubuntu hoặc các bản phân phối dựa trên Debian khác, hãy khởi động terminal và nhập lệnh sau:
sudo apt-get install fantemagickKhi ImageMagick đã được cài đặt trên máy, bạn có thể nhanh chóng thay đổi kích thước hình ảnh. Trong ví dụ sau, hình ảnh được gọi là sample.jpg và kích thước của nó được thay đổi thành 700 pixel (chiều rộng) x 400 pixel (chiều cao):
convert sample.jpg -resize 700x400 sample.jpgImageMagick sẽ chuyển đổi hình ảnh theo kích thước mong muốn, trong khi vẫn giữ nguyên tỷ lệ khung hình. Tùy thuộc vào kích thước của hình ảnh gốc, kết quả cuối cùng có thể không chính xác là 700 × 400. Để buộc ImageMagick tạo ra một hình ảnh với các kích thước chính xác đó, ngay cả khi nó không giữ nguyên tỷ lệ gốc, hãy thêm một dấu chấm than sau kích thước mong muốn:
convert sample.jpg -resize 700x400! sample.jpgBạn không cần phải có phần mềm đắt tiền như Photoshop để thực hiện các thao tác xử lý ảnh cơ bản. Những phương pháp yêu thích của bạn để thay đổi hình ảnh nhanh chóng là gì? Hãy chia sẻ ý kiến với mọi người trong phần bình luận dưới đây nhé!
 Công nghệ
Công nghệ  AI
AI  Windows
Windows  iPhone
iPhone  Android
Android  Học IT
Học IT  Download
Download  Tiện ích
Tiện ích  Khoa học
Khoa học  Game
Game  Làng CN
Làng CN  Ứng dụng
Ứng dụng 


















 Linux
Linux  Đồng hồ thông minh
Đồng hồ thông minh  macOS
macOS  Chụp ảnh - Quay phim
Chụp ảnh - Quay phim  Thủ thuật SEO
Thủ thuật SEO  Phần cứng
Phần cứng  Kiến thức cơ bản
Kiến thức cơ bản  Dịch vụ ngân hàng
Dịch vụ ngân hàng  Lập trình
Lập trình  Dịch vụ công trực tuyến
Dịch vụ công trực tuyến  Dịch vụ nhà mạng
Dịch vụ nhà mạng  Quiz công nghệ
Quiz công nghệ  Microsoft Word 2016
Microsoft Word 2016  Microsoft Word 2013
Microsoft Word 2013  Microsoft Word 2007
Microsoft Word 2007  Microsoft Excel 2019
Microsoft Excel 2019  Microsoft Excel 2016
Microsoft Excel 2016  Microsoft PowerPoint 2019
Microsoft PowerPoint 2019  Google Sheets
Google Sheets  Học Photoshop
Học Photoshop  Lập trình Scratch
Lập trình Scratch  Bootstrap
Bootstrap  Văn phòng
Văn phòng  Tải game
Tải game  Tiện ích hệ thống
Tiện ích hệ thống  Ảnh, đồ họa
Ảnh, đồ họa  Internet
Internet  Bảo mật, Antivirus
Bảo mật, Antivirus  Doanh nghiệp
Doanh nghiệp  Video, phim, nhạc
Video, phim, nhạc  Mạng xã hội
Mạng xã hội  Học tập - Giáo dục
Học tập - Giáo dục  Máy ảo
Máy ảo  AI Trí tuệ nhân tạo
AI Trí tuệ nhân tạo  ChatGPT
ChatGPT  Gemini
Gemini  Điện máy
Điện máy  Tivi
Tivi  Tủ lạnh
Tủ lạnh  Điều hòa
Điều hòa  Máy giặt
Máy giặt  Cuộc sống
Cuộc sống  TOP
TOP  Kỹ năng
Kỹ năng  Món ngon mỗi ngày
Món ngon mỗi ngày  Nuôi dạy con
Nuôi dạy con  Mẹo vặt
Mẹo vặt  Phim ảnh, Truyện
Phim ảnh, Truyện  Làm đẹp
Làm đẹp  DIY - Handmade
DIY - Handmade  Du lịch
Du lịch  Quà tặng
Quà tặng  Giải trí
Giải trí  Là gì?
Là gì?  Nhà đẹp
Nhà đẹp  Giáng sinh - Noel
Giáng sinh - Noel  Hướng dẫn
Hướng dẫn  Ô tô, Xe máy
Ô tô, Xe máy  Tấn công mạng
Tấn công mạng  Chuyện công nghệ
Chuyện công nghệ  Công nghệ mới
Công nghệ mới  Trí tuệ Thiên tài
Trí tuệ Thiên tài