Khi truyền file đến máy chủ Linux từ xa, bạn có một số tùy chọn. Một trong những cách tốt nhất là sử dụng chương trình có tên Secure Copy hoặc SCP, chạy qua giao thức SSH để nhanh chóng chuyển file qua mạng sang hệ thống từ xa. Hướng dẫn này chỉ cho bạn cách truyền file an toàn bằng SCP trong Linux.
Cấu hình SSH
Trên máy chủ từ xa, bạn sẽ cần cài đặt SSH server. Phổ biến nhất trên Linux là OpenSSH server. Để cài đặt nó, hãy chạy một trong các lệnh sau:
Server dựa trên Debian/Ubuntu:
sudo apt install sshFedora:
sudo dnf install openssh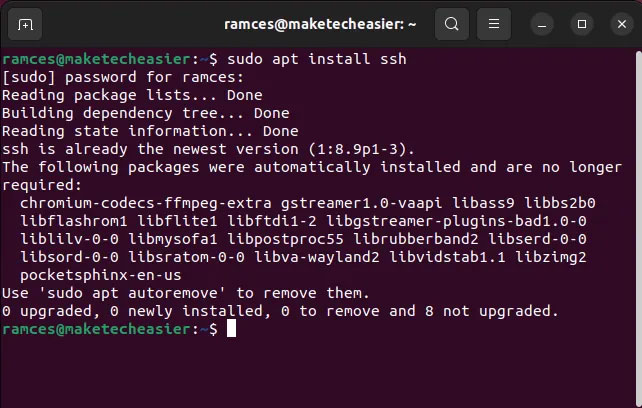
Tùy thuộc vào bản phân phối, bạn có thể cần cho phép SSH thông qua một số tường lửa phần mềm. Trên Ubuntu, vấn đề này không tồn tại, nhưng trên Fedora, bạn cũng sẽ phải chạy các lệnh sau:
sudo firewall-cmd --add-service=ssh --permanent
sudo firewall-cmd --reload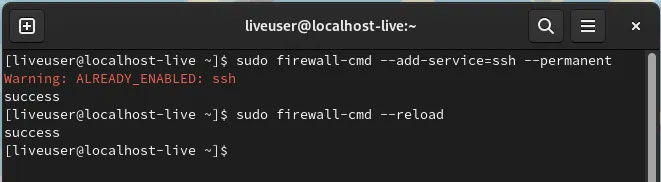
Kết nối với hệ thống qua SSH
Trước khi có thể kết nối qua SSH, bạn cần tìm ra địa chỉ IP của máy chủ từ xa. Trên các máy chủ đồ họa, địa chỉ IP được hiển thị trong applet Network thuộc System Settings. Trên hầu hết các máy chủ, bạn nên sử dụng lệnh ip trong terminal.
ip addr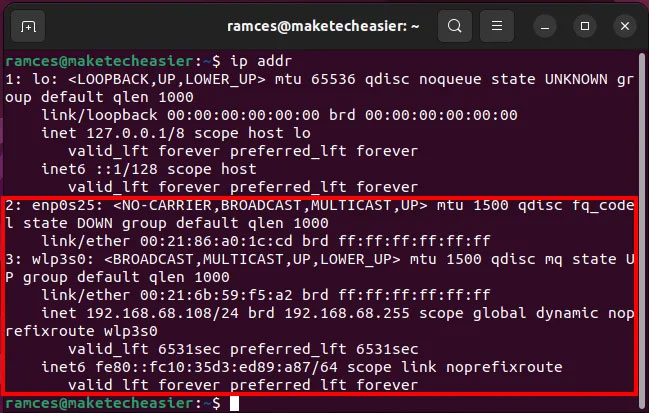
Ở đầu ra, hãy tìm dòng bắt đầu bằng inet trong ethX hoặc enpXsy, tùy thuộc vào cách network interface của bạn được kết nối với hệ thống. Trong trường hợp ví dụ, đó là 192.168.68.108.
Để kiểm tra kết nối SSH, hãy chuyển sang một máy Linux khác và gõ:
ssh user@remote.machine.ip.addressThay đổi “user” thành tên người dùng thực trong máy chủ.
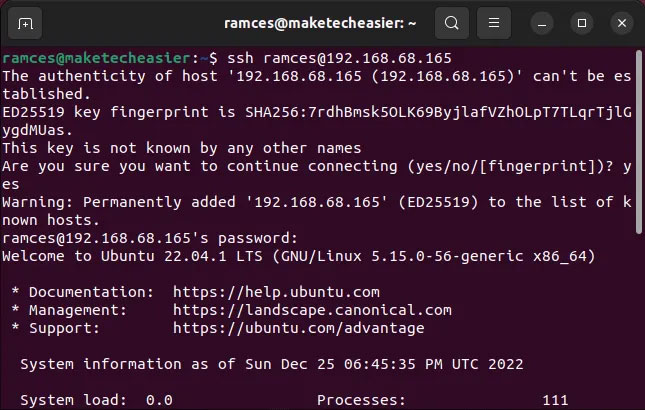
Nhập mật khẩu cho tài khoản đó. Nếu bạn nhận được câu hỏi về “authenticity of host can’t be established" (không thể thiết lập tính xác thực của host), chỉ cần trả lời “yes”. Đây là một kiểm tra bảo mật được thiết kế để đảm bảo rằng bạn đang kết nối với máy chủ thực của mình chứ không phải kẻ mạo danh. Bạn sẽ thấy lời nhắc tương tự xuất hiện trên hệ thống client mà bạn thấy khi đăng nhập trực tiếp vào máy chủ, điều đó có nghĩa là kết nối của bạn đã thành công. Bạn cũng nên cấu hình các kết nối SSH của mình để bảo mật tối đa hoặc thậm chí thiết lập xác thực hai yếu tố trước khi chuyển sang bước tiếp theo.
Sử dụng SCP để truyền file
Bây giờ, bạn đã kiểm tra kết nối SSH, hãy bắt đầu sao chép file giữa hai máy. Sao chép an toàn đạt được bằng cách sử dụng lệnh scp. Định dạng cơ bản của lệnh scp là:
scp /PATH/TO/FILE USER@IP-ADDRESS:PATH/TO/DESIRED/DESTINATIONVí dụ, để sao chép file “backup.tar.gz” từ máy cục bộ vào thư mục “backups” trong thư mục home của người dùng “ramces” trên máy chủ từ xa có địa chỉ IP là 192.168.68.165, hãy sử dụng lệnh:
scp backup.tar.gz ramces@192.168.68.165:~/backups/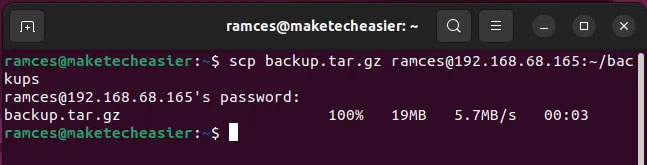
Tương tự như khi kết nối bằng ssh, bạn sẽ được nhắc nhập mật khẩu. Bạn sẽ không được nhắc nhập tên người dùng, vì tên người dùng đã được chỉ định trong lệnh.
Bạn cũng có thể sử dụng các ký tự đại diện như sau:
scp *.tar.gz ramces@192.168.68.165:~/backups/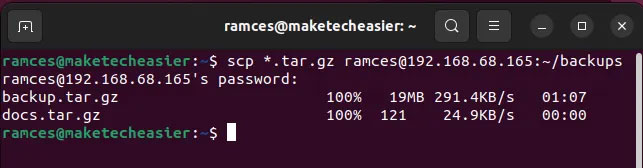
Để sao chép file từ máy chủ từ xa sang máy cục bộ, chỉ cần đảo ngược các tham số:
scp ramces@192.168.68.165:~/backups/backup.tar.gz ./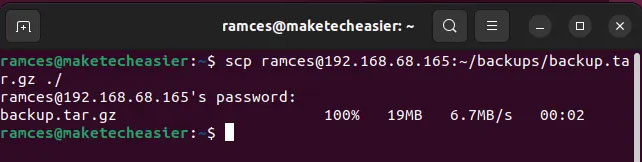
Chú ý dấu chấm ở cuối lệnh - nó có nghĩa là "thư mục hiện tại", giống như với các lệnh cp hoặc mv tiêu chuẩn. Bạn có thể dễ dàng chỉ định một số thư mục khác nếu muốn.
scp -r ramces@192.168.68.165:~/backups/ backups-from-server/Và tương tự với ký tự đại diện:
scp ramces@192.168.68.165:~/backups/*.txz ./Để sao chép đệ quy một thư mục vào máy chủ từ xa, hãy sử dụng tùy chọn -r:
scp -r backups/ ramces@192.168.68.165:~/backups/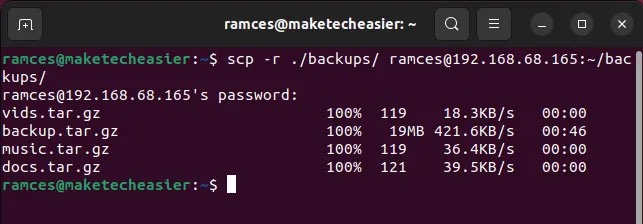
Để sao chép một bản sao đệ quy của một thư mục từ máy chủ từ xa sang máy cục bộ, hãy sử dụng:
scp -r ramces@192.168.68.165:~/backups/ ./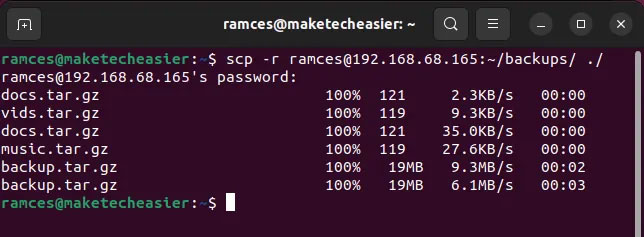
Nén quá trình truyền file trong SCP
Ngoài việc sao chép cơ bản, cũng có thể sửa đổi cách SCP hoạt động trong quá trình truyền file này. Ví dụ, bạn có thể sử dụng flag -C để nén dữ liệu mà SCP gửi cho các client từ xa:
scp -C backup.tar.gz ramces@192.168.68.165:/home/ramces/Tùy chọn này hoạt động bằng cách nén từng gói dữ liệu khi nó được gửi qua chương trình SCP. Do đó, điều này có thể cực kỳ hữu ích nếu bạn đang ở trong một kết nối bị giới hạn băng thông và muốn gửi file đến một máy chủ từ xa một cách đáng tin cậy.
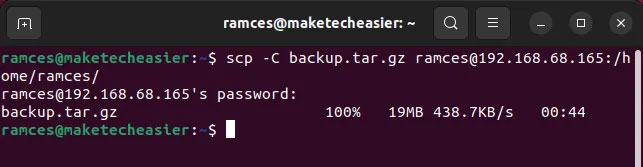
Tương tự như các tùy chọn ở trên, bạn cũng có thể sử dụng -C cùng với flag -r để nén đệ quy và truyền file sang máy từ xa. Ví dụ, lệnh sau sẽ nén và truy xuất file “backup.tar.gz” từ máy chủ từ xa trong bài:
scp -Cr ramces@192.168.68.165:/home/ramces/backups /home/ramces/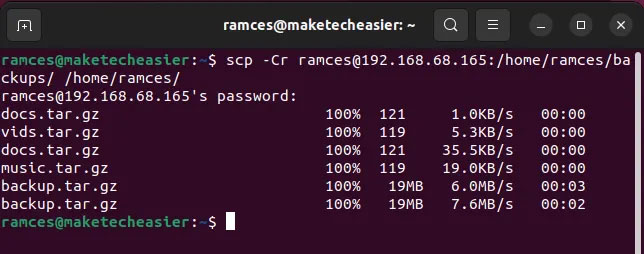
Tối ưu hóa việc truyền dữ liệu với SCP
Phần lớn, SCP cố gắng sử dụng thuật toán mã hóa AES-128 cho tất cả các lần truyền file của nó. Tuy nhiên, có những trường hợp thuật toán cụ thể này sẽ không phù hợp với các file bạn muốn chuyển.
Biết được điều đó, bạn có thể tối ưu hóa và bảo mật SCP hơn nữa bằng cách thay đổi trực tiếp thuật toán mã hóa cho một lần chuyển cụ thể. Để thực hiện việc này, bạn cần sử dụng flag -c theo sau là mật mã mà bạn muốn sử dụng.
Ví dụ, lệnh sau chuyển file “backup.tar.gz” sang máy chủ từ xa bằng AES-256:
scp -c aes256-ctr ./backup.tar.gz ramces@192.168.68.165:/home/ramces/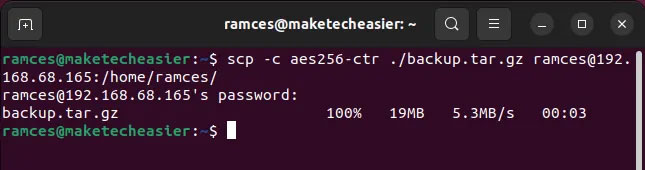
Hơn nữa, tùy chọn -c cũng cho phép bạn cung cấp danh sách mật mã mà bạn muốn sử dụng để truyền file cụ thể. Ví dụ, lệnh sau sử dụng cả AES-192 và AES-256 trong khi truyền file “backup.tar.gz” sang máy chủ từ xa:
scp -c aes192-ctr,aes256-ctr ./backup.tar.gz ramces@192.168.68.165:/home/ramces/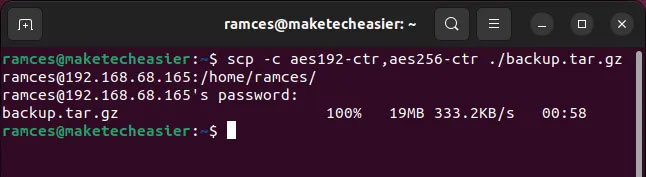
Hạn chế sử dụng băng thông trong SCP
Mặc dù việc nén các gói file có thể giúp bạn sử dụng SCP trong điều kiện mạng kém, nhưng cũng có thể hạn chế băng thông mà chương trình sử dụng trong quá trình truyền. Điều này hữu ích trong trường hợp bạn đang sử dụng kết nối có giới hạn và không muốn SCP chi phối băng thông mạng của mình.
Để giới hạn băng thông hiệu quả của chương trình, bạn cần sử dụng flag -l theo sau là giới hạn trên tính bằng kilobit trên giây (Kb/s). Ví dụ, chạy lệnh sau sẽ chuyển file “backup.tar.gz” sang máy chủ từ xa với băng thông hiệu quả là 1.600 Kb/s:
scp -l 1600 ./backup.tar.gz ramces@192.168.68.165:/home/ramces/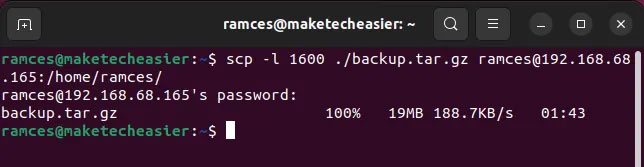
Chuyển file giữa nhiều máy chủ từ xa với SCP
Ngoài việc sao chép các file cục bộ sang máy chủ từ xa của bạn và ngược lại, bạn cũng có thể sử dụng SCP để quản lý nhiều máy chủ từ xa từ máy cục bộ của mình, vì SCP chỉ xử lý việc truyền file và không phân biệt giữa máy cục bộ và máy từ xa.
Để chuyển giữa hai máy chủ từ xa, bạn cần nêu rõ tên người dùng và địa chỉ của từng máy đó. Ví dụ, chạy lệnh sau sẽ chuyển file “remote-backup.tar.gz” giữa hai máy chủ từ xa:
scp ramces@192.168.68.108:/home/ramces/remote-backup.tar.gz ramces@192.168.68.165:/home/ramces/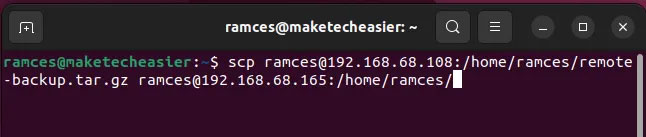
Sử dụng proxy với SCP
Theo mặc định, SCP sử dụng địa chỉ IP của máy cục bộ bất cứ khi nào nó truyền file giữa các máy chủ khác nhau. Mặc dù điều này hoàn toàn ổn trong các tình huống bình thường, nhưng nó có thể là một vấn đề nếu mạng cục bộ của bạn hạn chế bất kỳ hoạt động nào của SCP. Một cách nhanh chóng để giải quyết vấn đề này là chuyển kết nối cục bộ của bạn thông qua SSH proxy.
Để thực hiện việc này, bạn cần sử dụng flag -o theo sau là tùy chọn ProxyCommand. Điều này cho phép bạn tạo một kết nối SSH cơ bản tới một máy mới, đến lượt nó sẽ thực thi lệnh SCP của bạn. Ví dụ, chạy phần sau sẽ tạo một SSH proxy mới với một máy từ xa và chuyển file “backup.tar.gz” bằng cách sử dụng nó:
scp -o "ProxyCommand ssh ramces@192.168.68.108 nc %h %p" ./backup.tar.gz ramces@192.168.68.165:/home/ramces/
Thay đổi cổng mặc định trong SCP
Ngoài việc tạo SSH proxy cơ bản, bạn cũng có thể thay đổi cổng mặc định cho SCP. Điều này đặc biệt hữu ích nếu bạn đang bảo mật máy chủ Linux của mình và không muốn để lộ bất kỳ cổng mặc định nào.
Để sử dụng SCP với một cổng khác, bạn cần sử dụng flag -P theo sau là số cổng mà bạn muốn sử dụng. Ví dụ, lệnh sau sẽ sao chép đệ quy thư mục “backup” và kết nối với máy chủ từ xa bằng cổng 2222:
scp -r -P 2222 ./backup ramces@192.168.68.165:/home/ramces/
Sử dụng Quite mode trong SCP
Cuối cùng, cũng có thể loại bỏ hoàn toàn bất kỳ đầu ra terminal nào khỏi lệnh SCP. Điều này đặc biệt hữu ích nếu bạn muốn tạo một script không tương tác sẽ chạy trong máy của mình. Không chỉ vậy, bạn còn có thể tự động hóa hoàn toàn quy trình này bằng cách tạo một cronjob và chuyển SSH private key tới máy chủ của bạn.
Để thực hiện việc này, bạn cần sử dụng flag -q. Ví dụ, lệnh sau sẽ âm thầm chuyển file “backup.tar.gz” đến máy chủ từ xa:
scp -q ./backup.tar.gz ramces@192.168.68.165:/home/ramces/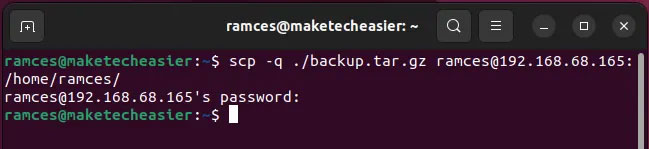
 Công nghệ
Công nghệ  AI
AI  Windows
Windows  iPhone
iPhone  Android
Android  Học IT
Học IT  Download
Download  Tiện ích
Tiện ích  Khoa học
Khoa học  Game
Game  Làng CN
Làng CN  Ứng dụng
Ứng dụng 




























 Linux
Linux  Đồng hồ thông minh
Đồng hồ thông minh  macOS
macOS  Chụp ảnh - Quay phim
Chụp ảnh - Quay phim  Thủ thuật SEO
Thủ thuật SEO  Phần cứng
Phần cứng  Kiến thức cơ bản
Kiến thức cơ bản  Lập trình
Lập trình  Dịch vụ ngân hàng
Dịch vụ ngân hàng  Dịch vụ nhà mạng
Dịch vụ nhà mạng  Dịch vụ công trực tuyến
Dịch vụ công trực tuyến  Quiz công nghệ
Quiz công nghệ  Microsoft Word 2016
Microsoft Word 2016  Microsoft Word 2013
Microsoft Word 2013  Microsoft Word 2007
Microsoft Word 2007  Microsoft Excel 2019
Microsoft Excel 2019  Microsoft Excel 2016
Microsoft Excel 2016  Microsoft PowerPoint 2019
Microsoft PowerPoint 2019  Google Sheets
Google Sheets  Học Photoshop
Học Photoshop  Lập trình Scratch
Lập trình Scratch  Bootstrap
Bootstrap  Văn phòng
Văn phòng  Tải game
Tải game  Tiện ích hệ thống
Tiện ích hệ thống  Ảnh, đồ họa
Ảnh, đồ họa  Internet
Internet  Bảo mật, Antivirus
Bảo mật, Antivirus  Doanh nghiệp
Doanh nghiệp  Video, phim, nhạc
Video, phim, nhạc  Mạng xã hội
Mạng xã hội  Học tập - Giáo dục
Học tập - Giáo dục  Máy ảo
Máy ảo  AI Trí tuệ nhân tạo
AI Trí tuệ nhân tạo  ChatGPT
ChatGPT  Gemini
Gemini  Điện máy
Điện máy  Tivi
Tivi  Tủ lạnh
Tủ lạnh  Điều hòa
Điều hòa  Máy giặt
Máy giặt  Cuộc sống
Cuộc sống  TOP
TOP  Kỹ năng
Kỹ năng  Món ngon mỗi ngày
Món ngon mỗi ngày  Nuôi dạy con
Nuôi dạy con  Mẹo vặt
Mẹo vặt  Phim ảnh, Truyện
Phim ảnh, Truyện  Làm đẹp
Làm đẹp  DIY - Handmade
DIY - Handmade  Du lịch
Du lịch  Quà tặng
Quà tặng  Giải trí
Giải trí  Là gì?
Là gì?  Nhà đẹp
Nhà đẹp  Giáng sinh - Noel
Giáng sinh - Noel  Hướng dẫn
Hướng dẫn  Ô tô, Xe máy
Ô tô, Xe máy  Tấn công mạng
Tấn công mạng  Chuyện công nghệ
Chuyện công nghệ  Công nghệ mới
Công nghệ mới  Trí tuệ Thiên tài
Trí tuệ Thiên tài