Whoami là bộ công cụ toàn diện có thể ẩn danh phiên Linux đang chạy. Nó đi kèm với các script có thể ẩn địa chỉ IP thực của máy, thay đổi trình phân giải DNS mặc định và bảo mật trình duyệt của bạn. Bài viết này sẽ hướng dẫn bạn cách cài đặt Whoami và chạy một số mô-đun của nó để ẩn danh hệ thống Ubuntu của bạn.
Lưu ý: Đừng nhầm lẫn điều này với lệnh whoami hiển thị username của người dùng hiện tại. Ngoài ra, Whoami hoạt động với mọi bản phân phối dựa trên Debian và Arch.
Cài đặt Whoami
Bước đầu tiên để có được bộ công cụ Whoami là cập nhật hệ thống Ubuntu của bạn và tải xuống các dependency của bộ công cụ từ apt:
sudo apt update && sudo apt upgrade
sudo apt install tor curl python3 python3-scapy network-manager git makeTìm nạp kho lưu trữ Whoami Git từ trang Github của nhà phát triển:
git clone https://github.com/owerdogan/whoami-project.gitTạo các thư mục mà Whoami Makefile mong đợi trên hệ thống của bạn:
sudo mkdir -p /usr/share/kali-menu/applicationsCài đặt bộ công cụ phần mềm vào hệ thống của bạn bằng cách chạy make:
cd ./whoami-project
sudo make installKiểm tra xem bạn đã cài đặt đúng bộ công cụ vào hệ thống của mình chưa bằng cách chạy lệnh sau:
sudo kali-whoami --statusSử dụng Whomami để ẩn danh hệ thống Ubuntu
Khi Whoami được thiết lập và chạy, giờ đây bạn có thể bắt đầu tăng cường phiên Ubuntu hiện tại của mình. Để thực hiện việc này, hãy chạy bộ công cụ Whoami với flag --start:
sudo kali-whoami --startĐiều này sẽ tạo điểm khôi phục cho máy của bạn cũng như tải tất cả các mô-đun cho Whoami trong phiên terminal hiện tại của bạn.
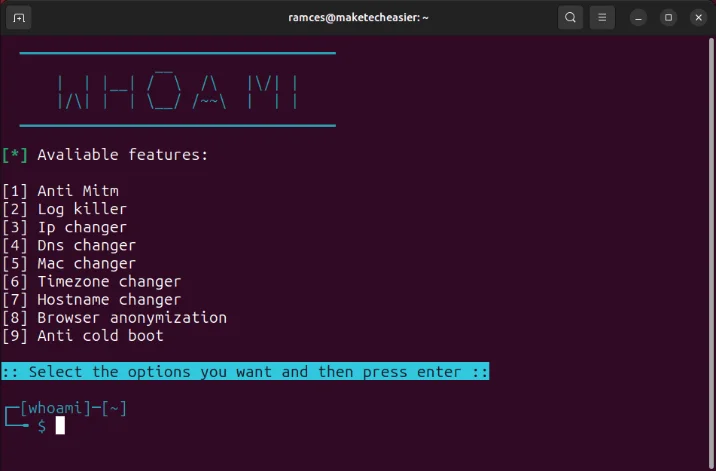
Thay đổi tên hostname của máy
Một trong những mô-đun tăng cường dễ sử dụng nhất trong Whoami là công cụ “Hostname changer”. Điều này cho phép bạn thay đổi tên hệ thống của mình, điều này có thể hữu ích nếu bạn đang sử dụng mạng WiFi công cộng.
Để bắt đầu, gõ “7” rồi nhấn Enter. Thao tác này sẽ thêm một dấu kiểm mới ở bên cạnh nhãn “Hostname changer”.
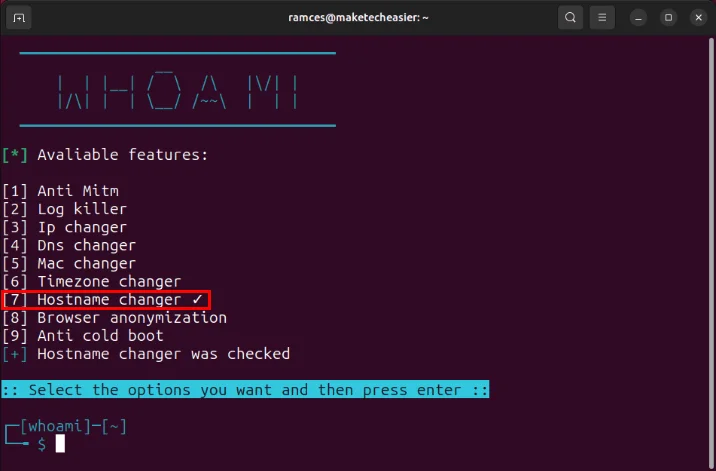
Nhấn Enter để xác nhận cài đặt mới, sau đó khởi động lại máy để áp dụng thay đổi.
Xác nhận rằng máy tính của bạn hiện đang sử dụng hostname khác bằng cách mở phiên terminal mới.
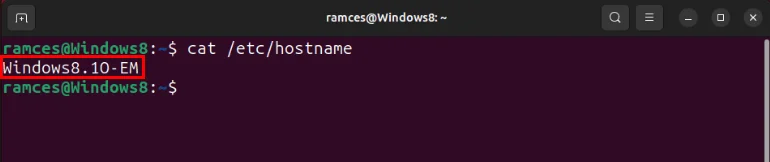
Để vô hiệu hóa hostname đã sửa đổi, hãy chạy flag --stop với script Whoami, sau đó khởi động lại máy của bạn.
sudo kali-whoami --stop
sudo rebootThay đổi địa chỉ IP của máy
Ngoài việc thay đổi hostname của hệ thống, bạn cũng có thể sử dụng Whoami để chuyển lưu lượng truy cập cục bộ của mình thông qua Tor transparent proxy. Điều này cung cấp cho bạn một lớp bảo vệ bổ sung bằng cách thay đổi địa chỉ IP mà bạn phát tới trang web đích của mình.
Để thực hiện việc này, hãy tắt tường lửa ufw mặc định cho hệ thống của bạn:
sudo systemctl disable --now ufw.serviceChạy script Whoami với đặc quyền sudo:
sudo kali-whoami --startNhập “3”, sau đó nhấn Enter để chuyển đổi mô-đun thay đổi IP của script.
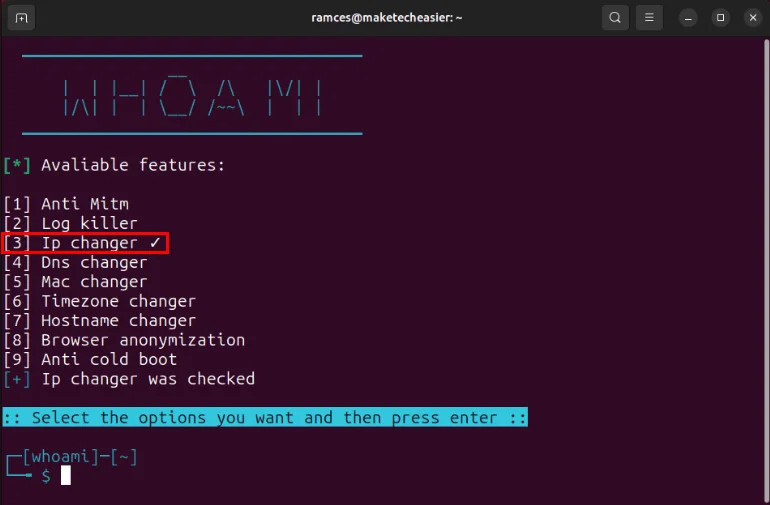
Nhấn Enter lần nữa để bật mô-đun thay đổi IP trên phiên hiện tại của bạn.
Lưu ý: Kích hoạt mô-đun thay đổi địa chỉ IP sẽ vô hiệu hóa kết nối Internet cho các chương trình dòng lệnh.
Kiểm tra xem hệ thống của bạn hiện có đang báo cáo một địa chỉ IP bên ngoài khác hay không bằng cách load trang web kiểm tra địa chỉ IP.
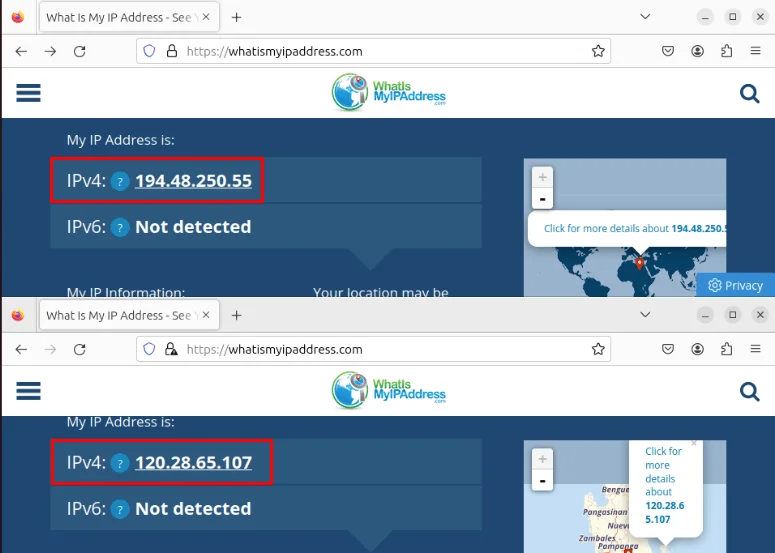
Để tắt Tor transparent proxy, hãy chạy script Whoami theo sau là flag --stop:
sudo kali-whoami --stopThay đổi bộ phân giải DNS trên máy tính
Trình phân giải DNS có thể gây ra rủi ro về quyền riêng tư, đặc biệt nếu bạn đang duyệt trên mạng công cộng nơi bạn không biết ai đang phân giải địa chỉ web cho mình. Điều đó có nghĩa là bộ công cụ Whoami đi kèm với một mô-đun thay đổi trình phân giải DNS trên máy của bạn thành một giải pháp thay thế tôn trọng quyền riêng tư.
Để sử dụng tính năng này, hãy chạy script bộ công cụ với đặc quyền sudo:
sudo kali-whoami --startGõ “4”, sau đó nhấn Enter.
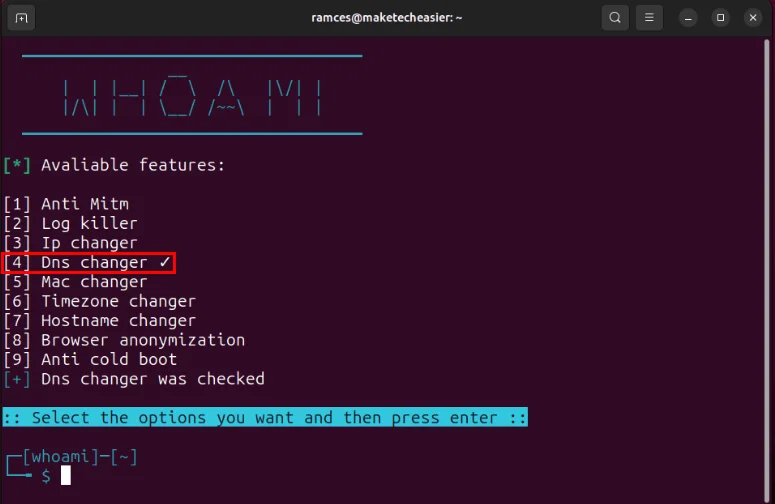
Nhấn Enter lần nữa để áp dụng cài đặt mới cho máy của bạn.
Refresh cache DNS của hệ thống bằng cách chạy lệnh sau:
resolvectl flush-cachesXác nhận rằng máy của bạn hiện đang sử dụng trình phân giải DNS thay thế của Whoami bằng cách thực hiện truy vấn dig:
dig maketecheasier.com | grep "SERVER:"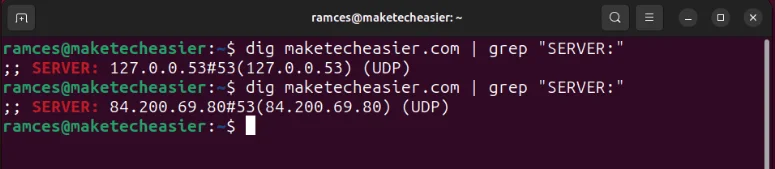
Bảo vệ hệ thống khỏi khởi động lại nguội
Ngoài việc ẩn danh máy của bạn khỏi các cuộc tấn công liên quan đến mạng, script Whoami còn có thể bảo vệ hệ thống của bạn khỏi bất kỳ ai trực tiếp rình mò các file hệ thống của nó.
Để thực hiện việc này, hãy chạy script Whoami với đặc quyền sudo:
sudo kali-whoami --startGõ “2”, sau đó nhấn Enter.
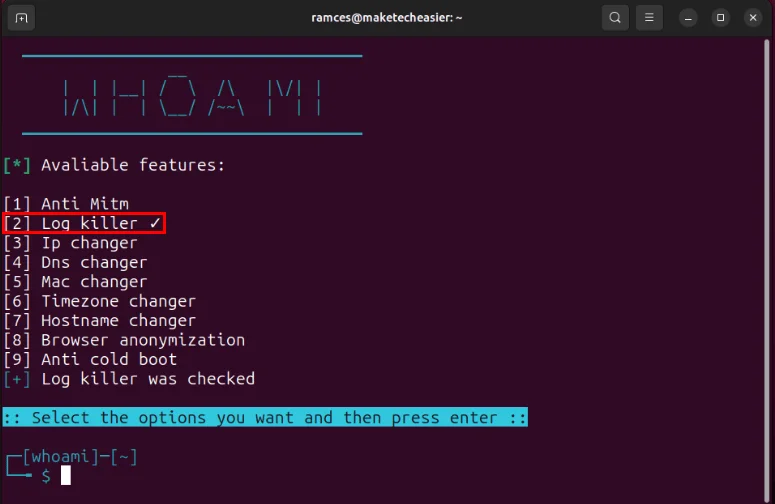
Điều này sẽ yêu cầu script tự động xóa mọi file nhật ký trong hệ thống trước khi tắt máy.
Gõ “9”, sau đó nhấn Enter.
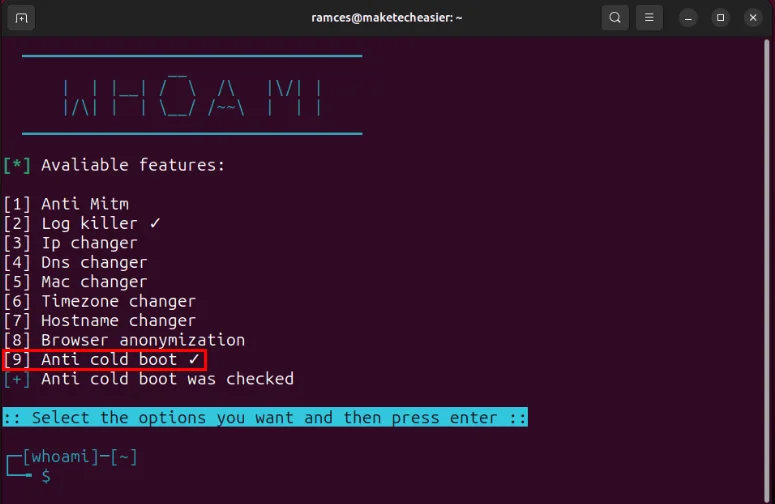
Mô-đun “Anti-Cold Boot” buộc hệ thống xóa sạch dữ liệu bên trong bộ nhớ hoạt động trước khi tắt hệ thống. Điều này sẽ ngăn không cho bất kỳ ai đọc bất kỳ nội dung quan trọng nào từ bộ nhớ máy của bạn khi khởi động.
Nhấn Enter để thực hiện các thay đổi và kích hoạt các mô-đun.
Tăng cường trình duyệt Firefox với Whoami
Mặc dù các trình duyệt web đóng vai trò là cầu nối giữa bạn và Internet nhưng chúng lại là một trong những rủi ro lớn nhất về quyền riêng tư trên máy Linux. Script Whoami giảm thiểu vấn đề này bằng cách cung cấp file “user.js” hướng đến quyền riêng tư, giúp tăng cường đáng kể quá trình cài đặt Firefox ESR cơ bản.
Để thực hiện việc này, hãy đóng Firefox ESR rồi chạy script Whoami với đặc quyền sudo:
sudo kali-whoami --startGõ “8”, sau đó nhấn Enter.
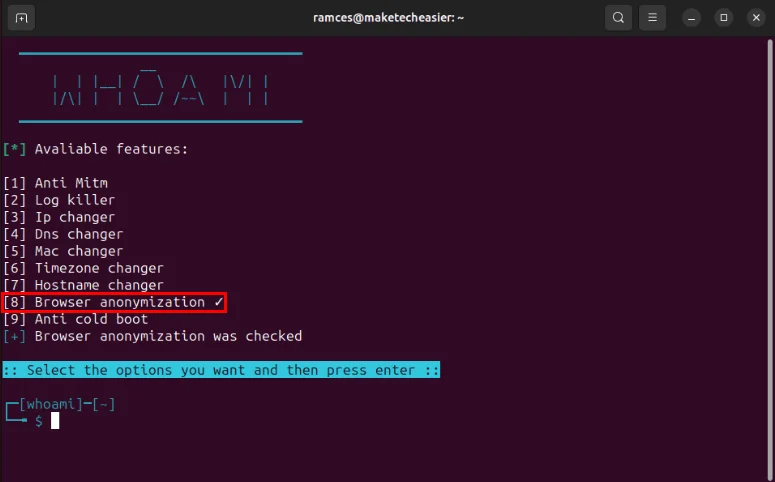
Nhấn Enter lần nữa để bật mô-đun Browser Hardening trong hệ thống của bạn.
Tạo bản sao lưu của file user.js mặc định trên hệ thống của bạn, sau đó thay thế nó bằng script đến từ Whoami:
sudo cp /etc/firefox-esr/syspref.js /etc/firefox-esr/syspref.js.bak
sudo mv /etc/firefox-esr/whoami.js /etc/firefox-esr/syspref.jsXác nhận rằng file user.js mới của bạn đang hoạt động bình thường bằng cách mở Firefox và truy cập “about:config”.
Nhấp vào “Accept the Risk and Continue”, sau đó nhập Privacy.firstparty.isolate trên thanh tìm kiếm của trang. Việc thực hiện này sẽ trả về một biến boolean có giá trị là “true”.
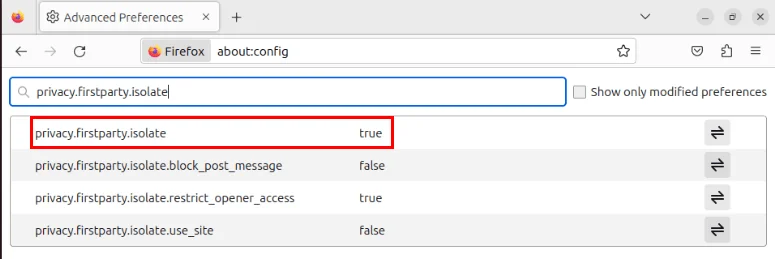
Học cách ẩn danh hệ thống Ubuntu bằng Whoami chỉ là bước đầu tiên để bảo vệ quyền riêng tư kỹ thuật số của bạn. Hãy khám phá thế giới tuyệt vời của các bản phân phối hướng đến bảo mật bằng cách cài đặt một số hệ thống Linux-libre tốt nhất hiện nay!
 Công nghệ
Công nghệ  AI
AI  Windows
Windows  iPhone
iPhone  Android
Android  Học IT
Học IT  Download
Download  Tiện ích
Tiện ích  Khoa học
Khoa học  Game
Game  Làng CN
Làng CN  Ứng dụng
Ứng dụng 


















 Linux
Linux  Đồng hồ thông minh
Đồng hồ thông minh  macOS
macOS  Chụp ảnh - Quay phim
Chụp ảnh - Quay phim  Thủ thuật SEO
Thủ thuật SEO  Phần cứng
Phần cứng  Kiến thức cơ bản
Kiến thức cơ bản  Lập trình
Lập trình  Dịch vụ ngân hàng
Dịch vụ ngân hàng  Dịch vụ nhà mạng
Dịch vụ nhà mạng  Dịch vụ công trực tuyến
Dịch vụ công trực tuyến  Quiz công nghệ
Quiz công nghệ  Microsoft Word 2016
Microsoft Word 2016  Microsoft Word 2013
Microsoft Word 2013  Microsoft Word 2007
Microsoft Word 2007  Microsoft Excel 2019
Microsoft Excel 2019  Microsoft Excel 2016
Microsoft Excel 2016  Microsoft PowerPoint 2019
Microsoft PowerPoint 2019  Google Sheets
Google Sheets  Học Photoshop
Học Photoshop  Lập trình Scratch
Lập trình Scratch  Bootstrap
Bootstrap  Văn phòng
Văn phòng  Tải game
Tải game  Tiện ích hệ thống
Tiện ích hệ thống  Ảnh, đồ họa
Ảnh, đồ họa  Internet
Internet  Bảo mật, Antivirus
Bảo mật, Antivirus  Doanh nghiệp
Doanh nghiệp  Video, phim, nhạc
Video, phim, nhạc  Mạng xã hội
Mạng xã hội  Học tập - Giáo dục
Học tập - Giáo dục  Máy ảo
Máy ảo  AI Trí tuệ nhân tạo
AI Trí tuệ nhân tạo  ChatGPT
ChatGPT  Gemini
Gemini  Điện máy
Điện máy  Tivi
Tivi  Tủ lạnh
Tủ lạnh  Điều hòa
Điều hòa  Máy giặt
Máy giặt  Cuộc sống
Cuộc sống  TOP
TOP  Kỹ năng
Kỹ năng  Món ngon mỗi ngày
Món ngon mỗi ngày  Nuôi dạy con
Nuôi dạy con  Mẹo vặt
Mẹo vặt  Phim ảnh, Truyện
Phim ảnh, Truyện  Làm đẹp
Làm đẹp  DIY - Handmade
DIY - Handmade  Du lịch
Du lịch  Quà tặng
Quà tặng  Giải trí
Giải trí  Là gì?
Là gì?  Nhà đẹp
Nhà đẹp  Giáng sinh - Noel
Giáng sinh - Noel  Hướng dẫn
Hướng dẫn  Ô tô, Xe máy
Ô tô, Xe máy  Tấn công mạng
Tấn công mạng  Chuyện công nghệ
Chuyện công nghệ  Công nghệ mới
Công nghệ mới  Trí tuệ Thiên tài
Trí tuệ Thiên tài