Nếu bạn luôn sử dụng terminal trong Linux, thì việc có một terminal luôn sẵn sàng giống như hình nền máy tính nghe có vẻ hấp dẫn. Terminal Linux đi kèm với nhiều tùy chọn tùy chỉnh.
Bài viết sau đây sẽ chỉ cho bạn cách có thể đặt terminal làm hình nền trong suốt trong Kubuntu bằng Konsole.
Vị trí của Konsole
Đối với dự án nhỏ này, bạn không muốn Konsole xuất hiện tại các điểm ngẫu nhiên trên màn hình. Thay vào đó, nó sẽ xuất hiện lại ở cùng một vị trí, với cùng kích thước, bất cứ khi nào được chạy.
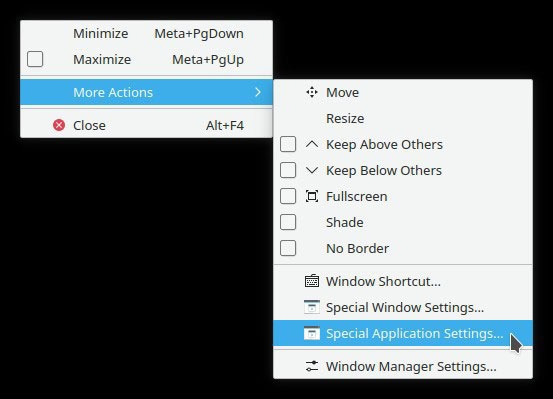
Nhấp chuột phải vào thanh tiêu đề của Konsole và chọn More Actions > Special Application Settings…
Kích hoạt Position & Size và đặt chúng thành Remember. Ngoài ra, hãy kích hoạt “Maximized vertically” và đặt nó thành Apply Initially > Yes. Kích hoạt các thay đổi và thoát menu bằng cách nhấp vào OK. Trước khi bạn tiến hành bước tiếp theo, hãy di chuyển cửa sổ Konsole nơi bạn muốn nó xuất hiện mỗi lần.
Cấu hình Konsole
Từ menu chính của Konsole, chọn Settings > Configure Konsole…
Vô hiệu hóa “Show menubar by default” và kích hoạt “Remove window titlebar and frame”.
Sau những điều chỉnh đó, bạn sẽ tiến gần hơn đến kết quả mong muốn. Bạn có Konsole như một cửa sổ nổi ở vị trí và với kích thước mong muốn. Hai vấn đề còn lại là thanh menu khó chịu và việc thiếu sự trong suốt.
Giải quyết vấn đề đầu tiên bằng cách vô hiệu hóa tùy chọn “Show menubar by default”. Bây giờ là thời điểm tốt để kiểm tra xem mọi thứ đã làm cho đến thời điểm hiện tại có hoạt động không.
Nhấn Ctrl+Shift+M để ẩn thanh menu. Sau đó, đóng Konsole và chạy lại nó. Nó sẽ xuất hiện lại trông giống như trước đây, cùng một vị trí trên màn hình, cùng kích thước nhưng không có thanh menu, cùng với một cửa sổ giao diện điều khiển nổi trên desktop. Chỉ cần làm cho nó trong suốt nữa mà thôi.
Chỉnh sửa profile
Nhấp chuột phải vào bên trong Konsole và chọn “Edit Current Profile…” từ menu pop-up.
Di chuyển đến “Appearance” và tab “Color scheme & font”. Kiểm tra các theme và chọn một cái bạn thích. Sau đó, nhấp vào Edit ở bên phải của cửa sổ.
Tăng giá trị “Background transparency”. Vô hiệu hóa “Blur background” nếu cần.
Đừng đóng cửa sổ vội! Bạn phải thực hiện một tinh chỉnh cuối cùng và mặc dù nó có liên quan đến diện mạo của Konsole, nhưng bạn sẽ gặp nó trong tab riêng vì nó cũng ảnh hưởng đến khả năng sử dụng của tính năng cuộn (Scrolling).
Di chuyển đến tập hợp các tùy chọn Scrolling và đặt “Scrollbar position” thành “Hidden”. Nếu bạn không sửa đổi cài đặt này, bạn sẽ có một thanh thanh cuộn luôn hiển thị trên màn hình. Khi được đặt ở chế độ ẩn, nó sẽ chỉ hiển thị khi bạn cần.
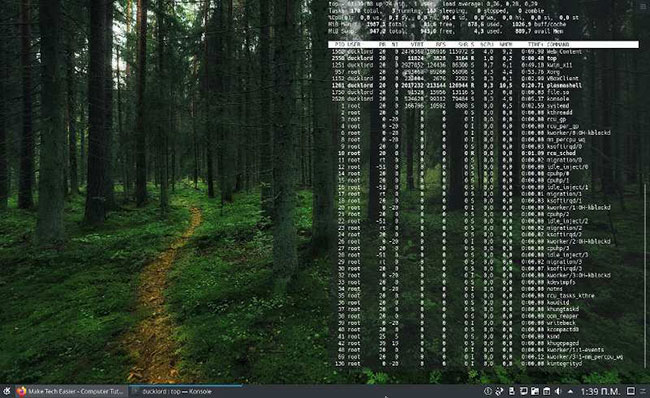
Tinh chỉnh cuối cùng
Về mặt lý thuyết, bạn đã đạt được mục tiêu của mình. Bạn có một terminal trong suốt phía sau cửa sổ, cho phép hình nền của bạn tỏa sáng. Nhưng bạn có thể không thích nó nổi lên trên các cửa sổ khác khi nhấp vào và muốn để Konsole luôn ở phía sau mọi thứ khác, như thể nó đã được cố định trên hình nền.
Để đạt được điều này, hãy truy cập lại phần “Application specific settings” của KDE cho cửa sổ Konsole. Lần này, hãy chuyển sang tab cài đặt “Arrangement & Access”. Kích hoạt “Keep below” và thay đổi nó thành Force > Yes.
Mở trình soạn thảo văn bản yêu thích và tạo một script mới bất cứ nơi nào bạn muốn. Đặt tên cho script, chẳng hạn như “delayed_konsole.sh”. Trong đó, hãy nhập:
#!/bash
{
sleep 10
konsole &
}Lưu script và thoát khỏi trình soạn thảo văn bản. Bây giờ, hãy nhập “autostart” vào trong menu KDE và chọn “Autostart (Automatically Started Applications)”.
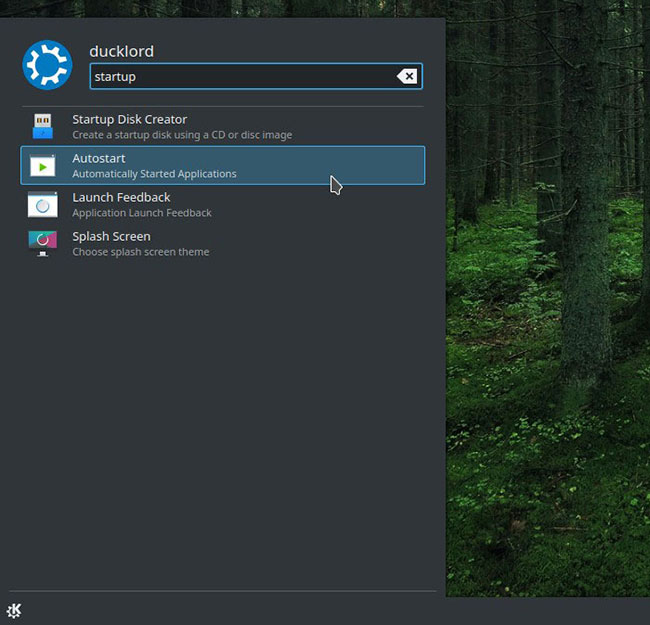
Nhấp chuột vào “Add Script” trong cửa sổ xuất hiện, rồi tìm và chọn script bạn đã tạo.
 Công nghệ
Công nghệ  AI
AI  Windows
Windows  iPhone
iPhone  Android
Android  Học IT
Học IT  Download
Download  Tiện ích
Tiện ích  Khoa học
Khoa học  Game
Game  Làng CN
Làng CN  Ứng dụng
Ứng dụng 

















 Linux
Linux  Đồng hồ thông minh
Đồng hồ thông minh  macOS
macOS  Chụp ảnh - Quay phim
Chụp ảnh - Quay phim  Thủ thuật SEO
Thủ thuật SEO  Phần cứng
Phần cứng  Kiến thức cơ bản
Kiến thức cơ bản  Lập trình
Lập trình  Dịch vụ ngân hàng
Dịch vụ ngân hàng  Dịch vụ nhà mạng
Dịch vụ nhà mạng  Dịch vụ công trực tuyến
Dịch vụ công trực tuyến  Quiz công nghệ
Quiz công nghệ  Microsoft Word 2016
Microsoft Word 2016  Microsoft Word 2013
Microsoft Word 2013  Microsoft Word 2007
Microsoft Word 2007  Microsoft Excel 2019
Microsoft Excel 2019  Microsoft Excel 2016
Microsoft Excel 2016  Microsoft PowerPoint 2019
Microsoft PowerPoint 2019  Google Sheets
Google Sheets  Học Photoshop
Học Photoshop  Lập trình Scratch
Lập trình Scratch  Bootstrap
Bootstrap  Văn phòng
Văn phòng  Tải game
Tải game  Tiện ích hệ thống
Tiện ích hệ thống  Ảnh, đồ họa
Ảnh, đồ họa  Internet
Internet  Bảo mật, Antivirus
Bảo mật, Antivirus  Doanh nghiệp
Doanh nghiệp  Video, phim, nhạc
Video, phim, nhạc  Mạng xã hội
Mạng xã hội  Học tập - Giáo dục
Học tập - Giáo dục  Máy ảo
Máy ảo  AI Trí tuệ nhân tạo
AI Trí tuệ nhân tạo  ChatGPT
ChatGPT  Gemini
Gemini  Điện máy
Điện máy  Tivi
Tivi  Tủ lạnh
Tủ lạnh  Điều hòa
Điều hòa  Máy giặt
Máy giặt  Cuộc sống
Cuộc sống  TOP
TOP  Kỹ năng
Kỹ năng  Món ngon mỗi ngày
Món ngon mỗi ngày  Nuôi dạy con
Nuôi dạy con  Mẹo vặt
Mẹo vặt  Phim ảnh, Truyện
Phim ảnh, Truyện  Làm đẹp
Làm đẹp  DIY - Handmade
DIY - Handmade  Du lịch
Du lịch  Quà tặng
Quà tặng  Giải trí
Giải trí  Là gì?
Là gì?  Nhà đẹp
Nhà đẹp  Giáng sinh - Noel
Giáng sinh - Noel  Hướng dẫn
Hướng dẫn  Ô tô, Xe máy
Ô tô, Xe máy  Tấn công mạng
Tấn công mạng  Chuyện công nghệ
Chuyện công nghệ  Công nghệ mới
Công nghệ mới  Trí tuệ Thiên tài
Trí tuệ Thiên tài