Mặc dù điều này hiếm khi xảy ra nhưng có thể một trong những phím trên bàn phím có thể ngừng hoạt động hoặc nắp nhựa bị rơi ra, khiến cho việc sử dụng bàn phím trở nên khó khăn. Có lẽ đã đến lúc mua bàn phím mới. Nhưng điều gì sẽ xảy ra nếu bạn không sẵn sàng chi tiền và muốn tiếp tục sử dụng bàn phím hiện tại của mình. Tin tốt là bạn có thể ánh xạ lại bàn phím trên Windows 10.
Bàn phím trên máy tính Windows 10 có thể ánh xạ lại nhưng hầu hết chúng ta không biết làm thế nào để thực hiện điều đó. Việc này có thể được thực hiện với sự trợ giúp của phần mềm bên thứ ba, thiết kế với mục đích thay đổi chức năng được xác định trước của bất kỳ phím nào trên bàn phím và gán nó cho một phím khác. Tính năng này, mặc dù không được khuyến nghị nhưng vẫn có lợi ích lớn trong một số tình huống.
Sau đây là một số công cụ tốt nhất để ánh xạ lại bàn phím trên Windows 10.
1. SharpKeys
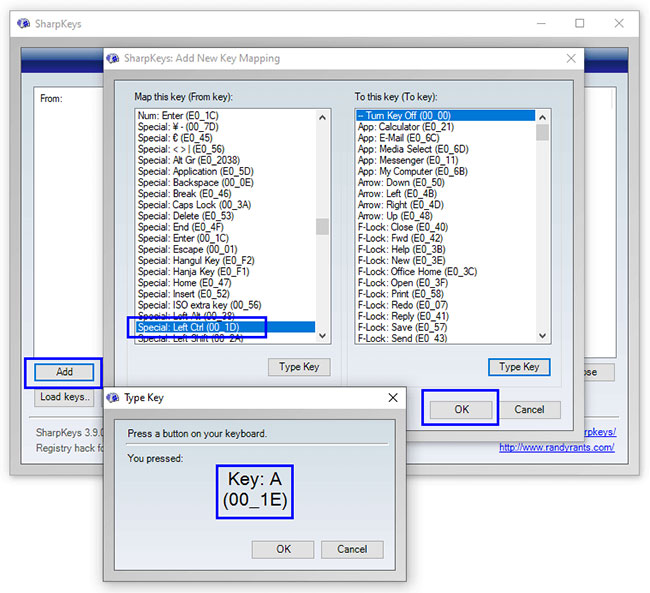
SharpKeys là một công cụ mã nguồn mở có sẵn để tải xuống miễn phí trên GitHub. Thật dễ dàng để tải xuống, cài đặt, lập trình SharpKeys và quan trọng hơn, chương trình không chiếm nhiều dung lượng ổ cứng. Để sử dụng Sharpkeys cho Windows 10, hãy làm theo hướng dẫn trong bài: Cách sử dụng SharpKeys trong Windows 10 để ánh xạ lại bàn phím.
2. KeyTweak

KeyTweak là một ứng dụng miễn phí và mạnh mẽ hơn, có thể cấu hình lại bàn phím một cách nhanh chóng và đơn giản. Phần mềm có một giao diện dễ sử dụng và trình bày một bàn phím ảo trong giao diện chương trình của nó. Các phím trên bàn phím được đánh số từ 1 đến 126, giúp bạn dễ dàng chọn một phím cụ thể, ánh xạ lại của phím đó và thay đổi nó. KeyTweak cũng cho phép người dùng ánh xạ lại các nút đặc biệt có trong bàn phím đa phương tiện như Play, Mute, v.v...
Mọi thay đổi được thực hiện đối với các phím sẽ chỉ có hiệu lực sau khi khởi động lại hệ thống. Phần mềm có ba cách để ánh xạ lại bàn phím trên Windows 10, bao gồm cách đơn giản sử dụng bàn phím ảo. Các cách hoặc chế độ khác, bao gồm Half Teach Mode và Full Teach Mode.
3. Microsoft Keyboard Layout Creator

Công cụ miễn phí này được phát triển bởi Microsoft và có thể hỗ trợ người dùng ánh xạ lại các phím trên bàn phím, ngoại trừ các phím chức năng như TAB, ALT, Return và CTRL. Nó cũng hoạt động trên một số lượng thiết bị hạn chế và chủ yếu được thiết kế cho phần cứng của Microsoft. Microsoft Keyboard Layout Creator cung cấp một bàn phím ảo giúp bạn dễ dàng chọn và gán bất kỳ phím nào.
4. AutoHotkey

Tất cả các phần mềm được mô tả ở trên ghi lại những thay đổi mà người dùng muốn thực hiện, sau đó điều chỉnh Windows Registry để xác nhận các thay đổi sau khi khởi động lại. AutoHotkey sử dụng một kỹ thuật khác để tạo các script thực thi.
Tạo các script này sẽ mất thời gian, có thể tái sử dụng trên nhiều máy tính. Người dùng không cần cài đặt chương trình trên nhiều máy tính hoặc thực hiện lại các thay đổi trên một máy tính khác. Một script duy nhất sẽ thực hiện các thay đổi tương tự trên bất kỳ máy tính nào bạn chạy nó.
Công cụ này cho phép bạn nhấn một vài phím để chạy tiến trình hoặc ứng dụng. Ví dụ, khi bạn nhấn CTRL+Shift+Esc, Task Manager sẽ xuất hiện. Tương tự, bạn có thể tạo các lệnh tự động hóa của riêng mình. Việc tìm hiểu các tính năng này sẽ đòi hỏi rất nhiều thời gian và công sức. Nhưng có thể dễ dàng thực hiện việc ánh xạ lại các phím.
5. Key Remapper

Một công cụ ánh xạ phím mạnh mẽ, thậm chí có thể điều chỉnh lại các lần nhấp chuột, là Key Remapper. Tác giả bài viết đã thử hoán đổi phím ESC với phím TAB và mọi thứ hoạt động tốt. Phần mềm này cũng cho phép người dùng ánh xạ lại bàn phím trên Windows 10 chỉ cho các ứng dụng cụ thể.
Bàn phím sẽ hoạt động như bình thường và việc ánh xạ đặc biệt sẽ chỉ được kích hoạt nếu chương trình được chỉ định đang hoạt động. Người dùng cũng có thể đặt các kiểu ánh xạ khác nhau cho nhiều ứng dụng. Điều này có nghĩa là bạn có thể sắp xếp lại một bộ phím trong khi chơi game và một bộ phím khác trong khi viết trên MS Word.
 Công nghệ
Công nghệ  AI
AI  Windows
Windows  iPhone
iPhone  Android
Android  Học IT
Học IT  Download
Download  Tiện ích
Tiện ích  Khoa học
Khoa học  Game
Game  Làng CN
Làng CN  Ứng dụng
Ứng dụng 








 Windows 11
Windows 11  Windows 10
Windows 10  Windows 7
Windows 7  Windows 8
Windows 8  Cấu hình Router/Switch
Cấu hình Router/Switch 









 Linux
Linux  Đồng hồ thông minh
Đồng hồ thông minh  macOS
macOS  Chụp ảnh - Quay phim
Chụp ảnh - Quay phim  Thủ thuật SEO
Thủ thuật SEO  Phần cứng
Phần cứng  Kiến thức cơ bản
Kiến thức cơ bản  Lập trình
Lập trình  Dịch vụ ngân hàng
Dịch vụ ngân hàng  Dịch vụ nhà mạng
Dịch vụ nhà mạng  Dịch vụ công trực tuyến
Dịch vụ công trực tuyến  Quiz công nghệ
Quiz công nghệ  Microsoft Word 2016
Microsoft Word 2016  Microsoft Word 2013
Microsoft Word 2013  Microsoft Word 2007
Microsoft Word 2007  Microsoft Excel 2019
Microsoft Excel 2019  Microsoft Excel 2016
Microsoft Excel 2016  Microsoft PowerPoint 2019
Microsoft PowerPoint 2019  Google Sheets
Google Sheets  Học Photoshop
Học Photoshop  Lập trình Scratch
Lập trình Scratch  Bootstrap
Bootstrap  Văn phòng
Văn phòng  Tải game
Tải game  Tiện ích hệ thống
Tiện ích hệ thống  Ảnh, đồ họa
Ảnh, đồ họa  Internet
Internet  Bảo mật, Antivirus
Bảo mật, Antivirus  Doanh nghiệp
Doanh nghiệp  Video, phim, nhạc
Video, phim, nhạc  Mạng xã hội
Mạng xã hội  Học tập - Giáo dục
Học tập - Giáo dục  Máy ảo
Máy ảo  AI Trí tuệ nhân tạo
AI Trí tuệ nhân tạo  ChatGPT
ChatGPT  Gemini
Gemini  Điện máy
Điện máy  Tivi
Tivi  Tủ lạnh
Tủ lạnh  Điều hòa
Điều hòa  Máy giặt
Máy giặt  Cuộc sống
Cuộc sống  TOP
TOP  Kỹ năng
Kỹ năng  Món ngon mỗi ngày
Món ngon mỗi ngày  Nuôi dạy con
Nuôi dạy con  Mẹo vặt
Mẹo vặt  Phim ảnh, Truyện
Phim ảnh, Truyện  Làm đẹp
Làm đẹp  DIY - Handmade
DIY - Handmade  Du lịch
Du lịch  Quà tặng
Quà tặng  Giải trí
Giải trí  Là gì?
Là gì?  Nhà đẹp
Nhà đẹp  Giáng sinh - Noel
Giáng sinh - Noel  Hướng dẫn
Hướng dẫn  Ô tô, Xe máy
Ô tô, Xe máy  Tấn công mạng
Tấn công mạng  Chuyện công nghệ
Chuyện công nghệ  Công nghệ mới
Công nghệ mới  Trí tuệ Thiên tài
Trí tuệ Thiên tài