Có thể bạn đã nghe nhiều về việc Steam Deck là một nền tảng giả lập tuyệt vời như thế nào, nhưng làm thế nào để bạn thực sự thiết lập và chạy trình giả lập? Hãy cùng xem cách chơi game giả lập trên Steam Deck bằng EmuDeck.
Có nên sử dụng EmuDeck để giả lập game trên Steam Deck không?
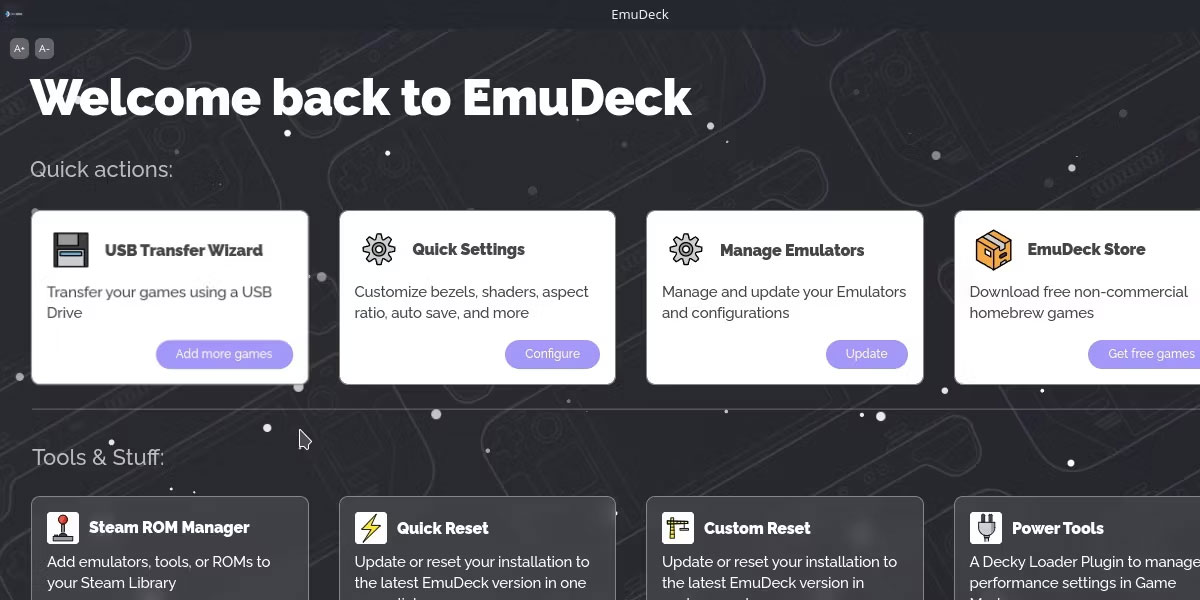
Quyết định đầu tiên bạn cần đưa ra là sử dụng trình giả lập nào. Hướng dẫn này lựa chọn EmuDeck. Đối với hầu hết người dùng, đây là một lựa chọn dễ dàng vì sự tiện lợi của nền tảng.
EmuDeck quản lý việc cài đặt và cấu trúc thư mục cho trình giả lập. Hãy nhớ rằng Steam Deck sử dụng hệ điều hành dựa trên Linux theo mặc định, việc quản lý những khía cạnh này cho bạn có thể giúp ích rất nhiều.
Có một số trình giả lập bạn có thể sử dụng với Steam Deck. Nhưng EmuDeck còn tiến một bước xa hơn và quản lý các bản cập nhật cũng như tích hợp công cụ của bên thứ ba.
EmuDeck có nhược điểm nào không? Nhược điểm chính là bạn có thể sẽ cài đặt nhiều trình giả lập hơn mức bạn dự định sử dụng. Rất may, những thứ này có thể được gỡ cài đặt và cắt giảm sau khi thiết lập ban đầu.
Nếu muốn cài đặt riêng các trình giả lập, bạn sẽ tìm thấy hầu hết chúng trên cửa hàng Discover. Nếu bạn thích âm thanh của EmuDeck, bài viết sẽ đề cập đến các bước tiếp theo liên quan đến việc thiết lập nó.
Cách thiết lập EmuDeck trên Steam Deck
EmuDeck yêu cầu bạn biết cách sử dụng chế độ desktop trước khi có thể thiết lập nó. Trước khi tiến xa hơn, hãy đảm bảo bạn cảm thấy thoải mái khi sử dụng Steam Deck như một thiết bị desktop.
Để bắt đầu, hãy chuyển sang chế độ desktop bằng cách giữ nút nguồn và chọn Switch to Desktop.
1. Cài đặt và thiết lập EmuDeck
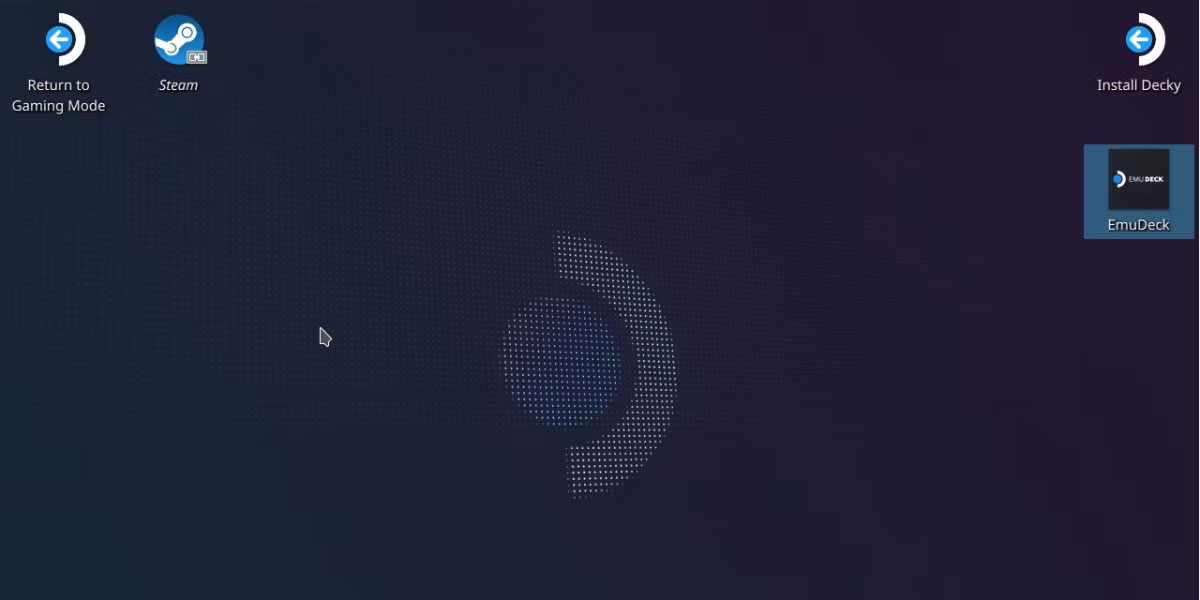
Sau khi chuyển sang chế độ desktop, bạn cần truy cập trang web EmuDeck và tải xuống gói cài đặt. Đảm bảo bạn thực hiện việc này trên Steam Deck thực của mình, trừ khi bạn sẵn sàng sao chép nó từ thiết bị khác.
Gói cài đặt này sẽ cần được đặt trên desktop của Steam Deck trước khi bạn chạy nó. Bạn sẽ tìm thấy file này trong thư mục Downloads của mình trừ khi được lưu ở nơi khác. Kéo và thả file này vào desktop. Điều quan trọng là phải làm điều này vì script sẽ không chạy theo cách khác.
Sau khi chạy nó, bạn sẽ thấy cảnh báo hỏi xem bạn có chắc chắn file này an toàn không. Bạn có thể nhấn Continue.
Một số cửa sổ mới có thể mở trong quá trình này khi script tải xuống và cài đặt các file cốt lõi. Cuối cùng, bạn sẽ có hai tùy chọn: Cài đặt ở Easy Mode hoặc Custom Mode.
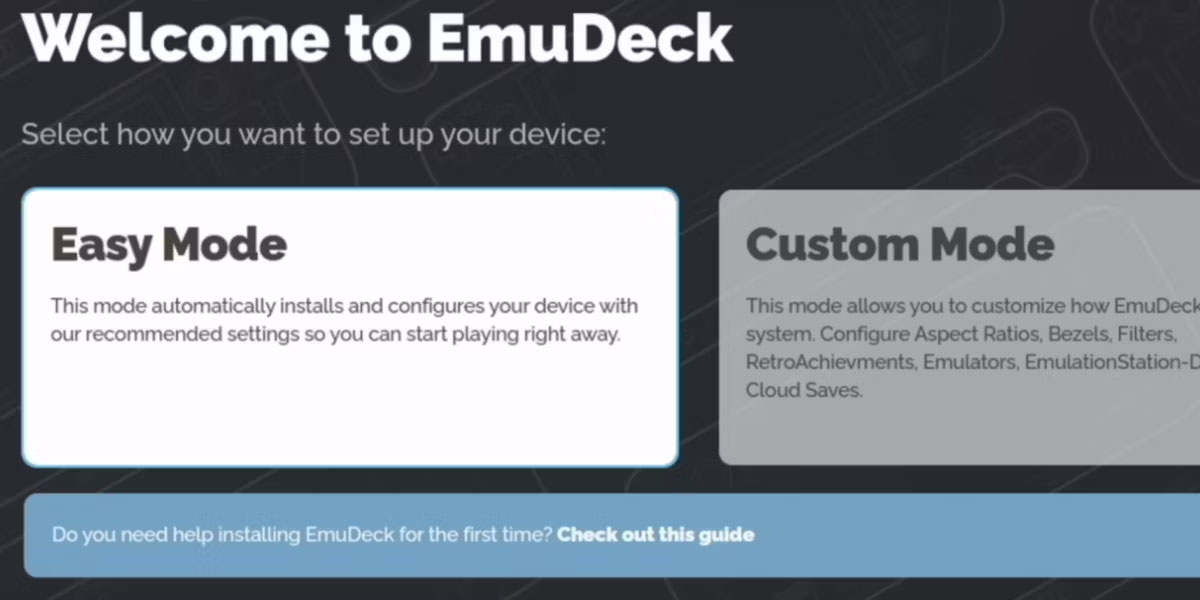
Bài viết sẽ chọn Easy Mode vì đây là chế độ đơn giản nhất.
Các tùy chọn còn lại khá dễ hiểu. Bạn sẽ có tùy chọn để chọn giữa cài đặt EmuDeck trên bộ nhớ trong hoặc thẻ SD. Bạn cũng sẽ được cung cấp danh sách các trình giả lập mà bạn muốn cài đặt. Việc cài đặt tất cả chúng sẽ có tác động tối thiểu đến dung lượng, vì vậy hãy thoải mái làm như vậy nếu bạn muốn tránh cài đặt bất kỳ trình giả lập nào về sau.
Sau khi bạn chọn trình giả lập, quá trình cài đặt đã hoàn tất. Bây giờ, bạn đã có tất cả các trình giả lập sẵn sàng và được cấu hình sẵn cho bố cục điều khiển và phần cứng của Steam Deck.
2. Di chuyển ROM sang EmuDeck
Tiếp theo, bạn nên tự làm quen với vị trí của ROM và bất kỳ điều kiện tiên quyết bổ sung nào, chẳng hạn như file BIOS.
Tùy thuộc vào nơi bạn đã cài đặt EmuDeck, thư mục Emulation này sẽ nằm trong thư mục Home hoặc trên thư mục root của thẻ SD của bạn.
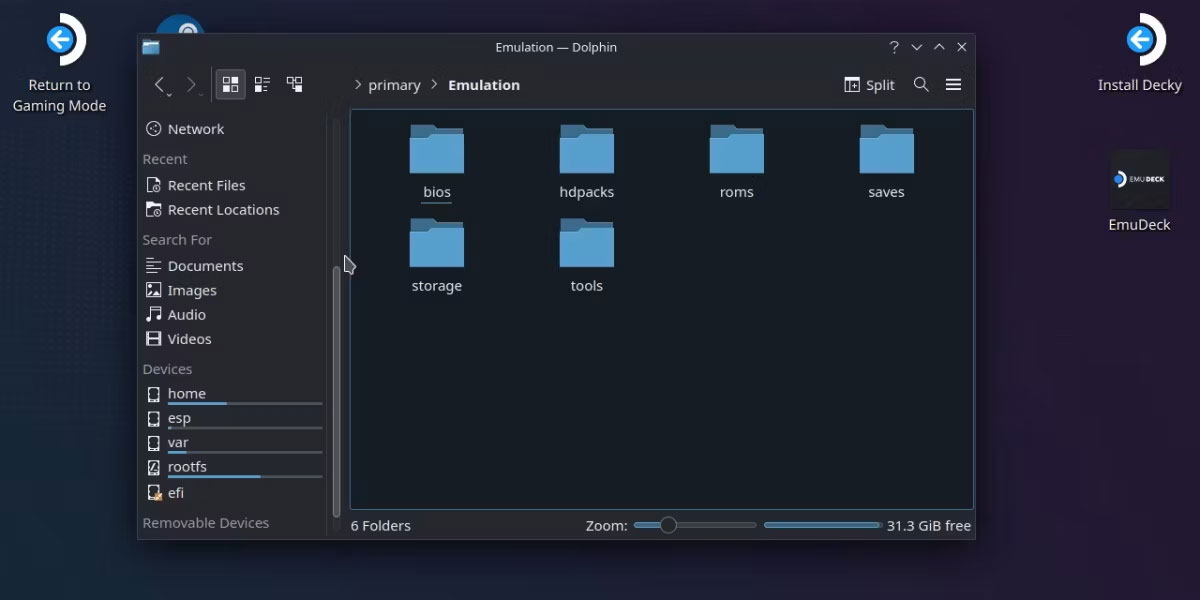
EmuDeck được cấu hình để tất cả các trình giả lập chia sẻ thư mục chung này. Ví dụ, thư mục roms chứa các thư mục đại diện cho mọi console có thể được giả lập. Nếu bạn sao chép ROM Nintendo Switch vào thư mục Switch trong roms, cả Yuzu và Ryujinx đều có thể chạy ROM đó.
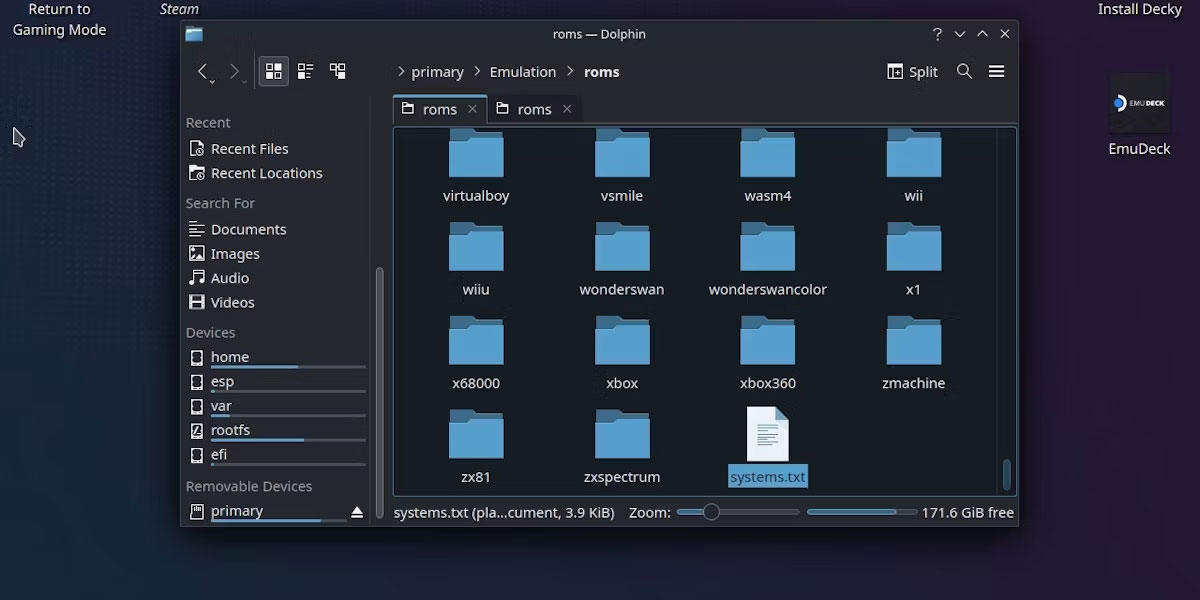
Bạn có thể kiểm tra thư mục nào dành cho console nào bằng cách mở file system.txt ở phía dưới. Ngoài ra, có một file systeminfo.txt trong mỗi thư mục chứa thông tin về các loại file ROM được hỗ trợ.
Tất cả các file BIOS cũng có thể nằm trong cùng một thư mục bios và được đọc bởi bất kỳ trình giả lập nào cần chúng. Bạn có thể tìm hiểu những file hệ thống nào được yêu cầu bằng cách điều hướng quay lại màn hình chính của EmuDeck, nhấp vào Manage Emulators và nhấn Manage trên bất kỳ trình giả lập riêng lẻ đó.
Hầu hết các trình giả lập trong EmuDeck đều chứa các file hệ thống có liên quan, nhưng một số, như DuckStation, yêu cầu bạn phải lấy nguồn file BIOS của riêng mình.
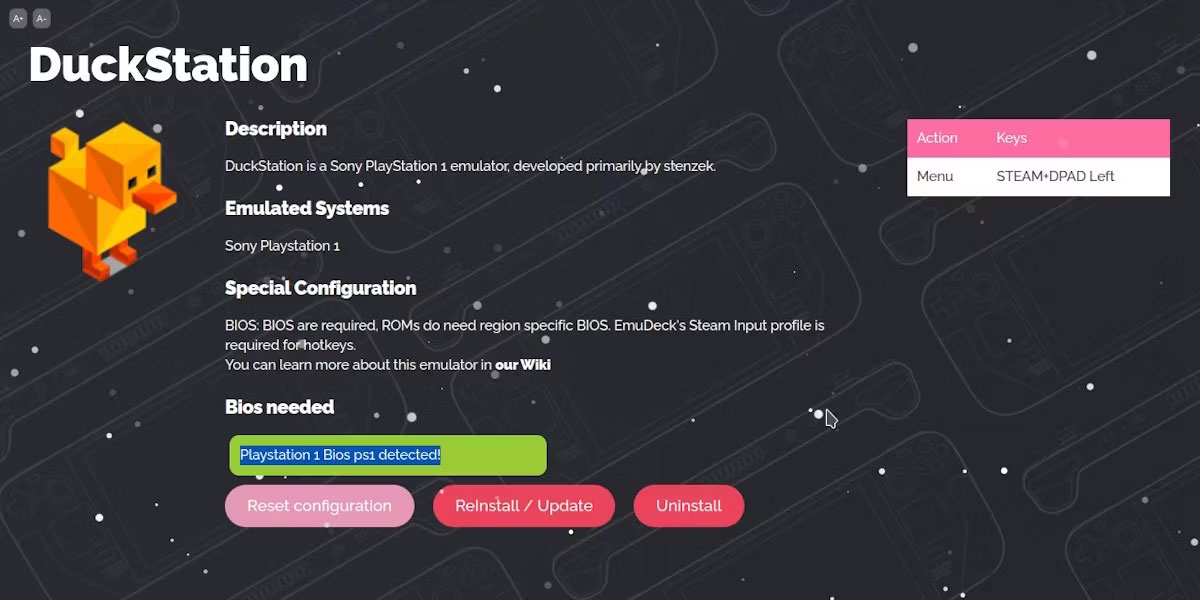
Hãy nhớ rằng Steam Deck không có tính năng gốc để truyền file từ các thiết bị khác. Bạn sẽ cần sử dụng adapter phần cứng để cắm thiết bị lưu trữ như USB hoặc phương tiện thay thế để truyền file qua.
Cùng với đó, bạn có mọi thứ mình cần để bắt đầu quá trình giả lập. Tuy nhiên, vẫn còn một bước nữa để hoàn thành trải nghiệm giả lập Steam Deck.
3. Thêm trình giả lập vào chế độ chơi game trên Steam Deck
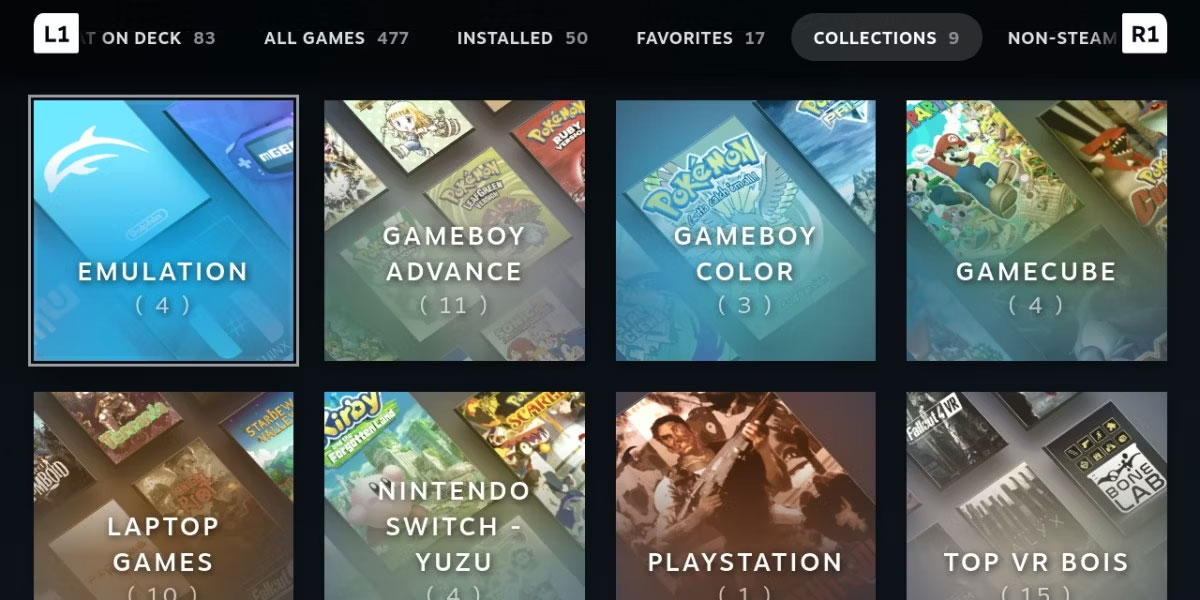
Vậy là bây giờ bạn đã cài đặt một loạt trình giả lập. Nhưng bạn không thực sự muốn khởi động chế độ desktop mỗi khi muốn chơi chúng.
EmuDeck có giải pháp riêng cho vấn đề này. Trong danh mục Tools & Stuff trên EmuDeck, bạn sẽ thấy một thứ gọi là Steam ROM Manager. Khởi chạy tùy chọn này, đảm bảo nhấn Yes trên thông báo cảnh báo.
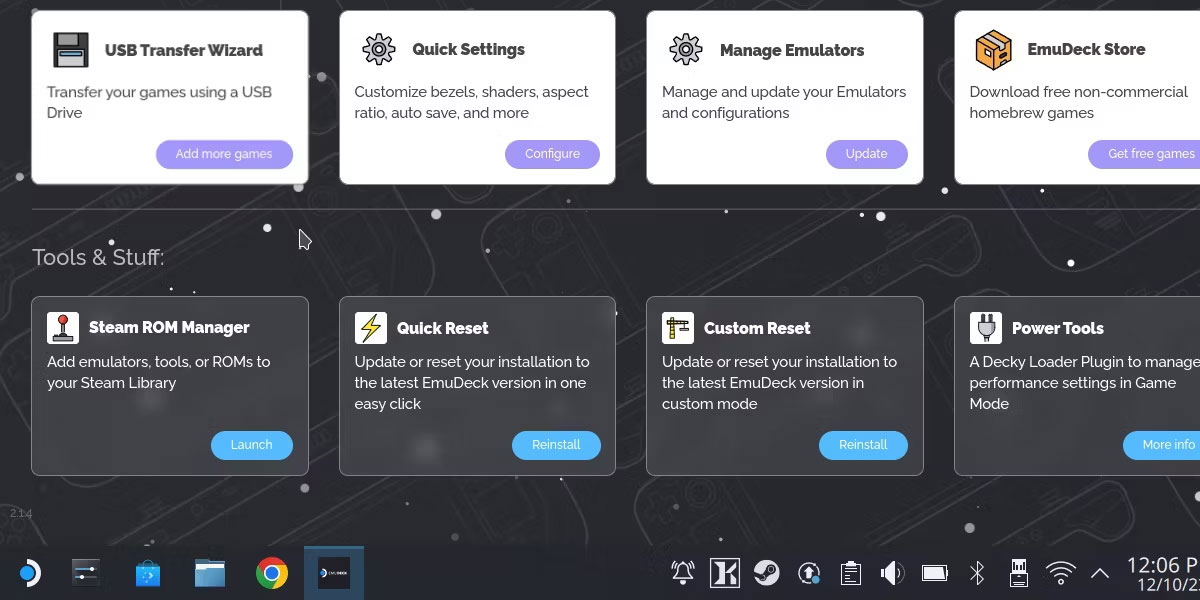
Trình quản lý ROM Steam tự động hóa quá trình thêm shortcut vào thư viện Steam, nghĩa là chúng có thể được khởi chạy từ chế độ chơi game. Cụ thể, nó sẽ quét thư viện giả lập của bạn và thêm các game riêng lẻ làm shortcut.
Điều này có nghĩa là bạn sẽ cần phải sao chép ROM của mình trước khi tùy chọn này thực hiện bất kỳ điều gì. Sau khi thực hiện, bạn có thể dễ dàng nhấn Preview > Parse.
Một danh sách các game sẽ được tạo và nếu tất cả chúng đều ở đó, bạn có thể nhấn Save to Steam. Lần tới khi bạn khởi động chế độ chơi game, bạn sẽ tìm thấy tất cả các shortcut của mình trong Non-Steam Games.
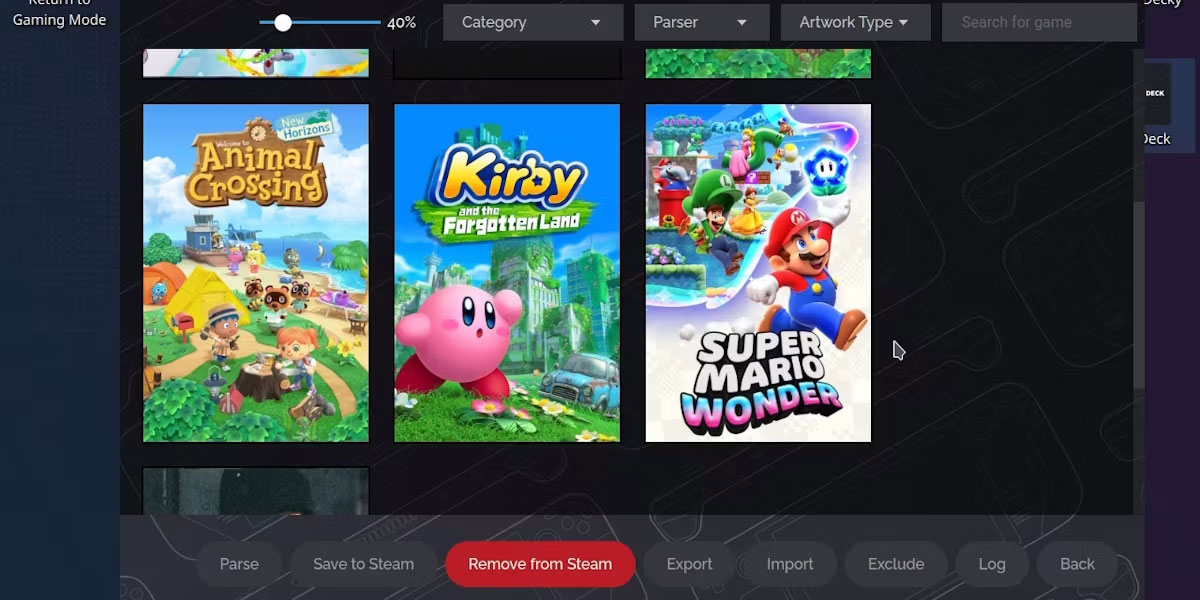
Khi bạn đã sẵn sàng chơi một game giả lập trên Steam Deck của mình, hãy chọn shortcut game giả lập để bắt đầu ngay. Nếu bạn khởi chạy một shortcut và thay vào đó một trình giả lập xuất hiện, đừng lo lắng. Có thể mất vài giây để chuyển hướng từ trình giả lập tới game.
Mặc dù điều đó có vẻ rắc rối nhưng lợi ích lớn của EmuDeck là nó có thể được cài đặt và không cần làm thêm gì khác. Nếu bạn quản lý để làm cho EmuDeck hoạt động, nó sẽ tiếp tục hoạt động. Nền tảng này cho phép bạn thưởng thức các game giả lập trên Steam Deck theo cách thân thiện với người dùng.
 Công nghệ
Công nghệ  AI
AI  Windows
Windows  iPhone
iPhone  Android
Android  Học IT
Học IT  Download
Download  Tiện ích
Tiện ích  Khoa học
Khoa học  Game
Game  Làng CN
Làng CN  Ứng dụng
Ứng dụng 








 Play Together
Play Together  Cấu hình máy chơi game
Cấu hình máy chơi game  Code game
Code game  Liên Quân
Liên Quân  ĐTCL
ĐTCL 









 Linux
Linux  Đồng hồ thông minh
Đồng hồ thông minh  macOS
macOS  Chụp ảnh - Quay phim
Chụp ảnh - Quay phim  Thủ thuật SEO
Thủ thuật SEO  Phần cứng
Phần cứng  Kiến thức cơ bản
Kiến thức cơ bản  Dịch vụ ngân hàng
Dịch vụ ngân hàng  Lập trình
Lập trình  Dịch vụ công trực tuyến
Dịch vụ công trực tuyến  Dịch vụ nhà mạng
Dịch vụ nhà mạng  Quiz công nghệ
Quiz công nghệ  Microsoft Word 2016
Microsoft Word 2016  Microsoft Word 2013
Microsoft Word 2013  Microsoft Word 2007
Microsoft Word 2007  Microsoft Excel 2019
Microsoft Excel 2019  Microsoft Excel 2016
Microsoft Excel 2016  Microsoft PowerPoint 2019
Microsoft PowerPoint 2019  Google Sheets
Google Sheets  Học Photoshop
Học Photoshop  Lập trình Scratch
Lập trình Scratch  Bootstrap
Bootstrap  Văn phòng
Văn phòng  Tải game
Tải game  Tiện ích hệ thống
Tiện ích hệ thống  Ảnh, đồ họa
Ảnh, đồ họa  Internet
Internet  Bảo mật, Antivirus
Bảo mật, Antivirus  Doanh nghiệp
Doanh nghiệp  Video, phim, nhạc
Video, phim, nhạc  Mạng xã hội
Mạng xã hội  Học tập - Giáo dục
Học tập - Giáo dục  Máy ảo
Máy ảo  AI Trí tuệ nhân tạo
AI Trí tuệ nhân tạo  ChatGPT
ChatGPT  Gemini
Gemini  Điện máy
Điện máy  Tivi
Tivi  Tủ lạnh
Tủ lạnh  Điều hòa
Điều hòa  Máy giặt
Máy giặt  Cuộc sống
Cuộc sống  TOP
TOP  Kỹ năng
Kỹ năng  Món ngon mỗi ngày
Món ngon mỗi ngày  Nuôi dạy con
Nuôi dạy con  Mẹo vặt
Mẹo vặt  Phim ảnh, Truyện
Phim ảnh, Truyện  Làm đẹp
Làm đẹp  DIY - Handmade
DIY - Handmade  Du lịch
Du lịch  Quà tặng
Quà tặng  Giải trí
Giải trí  Là gì?
Là gì?  Nhà đẹp
Nhà đẹp  Giáng sinh - Noel
Giáng sinh - Noel  Hướng dẫn
Hướng dẫn  Ô tô, Xe máy
Ô tô, Xe máy  Tấn công mạng
Tấn công mạng  Chuyện công nghệ
Chuyện công nghệ  Công nghệ mới
Công nghệ mới  Trí tuệ Thiên tài
Trí tuệ Thiên tài  Bình luận công nghệ
Bình luận công nghệ