Quản Trị Mạng - Bài viết sẽ hướng dẫn người dùng cách truy cập các thư mục chia sẻ trên Windows một cách dễ dàng thông qua thiết bị Android. Người dùng có thể nghe nhạc, truyền luồng một video hay copy một file từ các thư mục chia sẻ chỉ bằng vài bước đơn giản. Điều này sẽ không chỉ tiết kiệm được không gian lưu trữ cho thiết bị Android mà còn cho phép bạn thoải mái khi có thể truy cập file hay thư mục mong muốn từ xa.
Cấu hình chia sẻ file trên Windows 7
Trước hết, ta cần chắc chắn rằng hệ điều hành được cấu hình chia sẻ file.
Mở Windows Explorer và tìm tới thư mục muốn chia sẻ. Kích chuột phải vào thư mục và chọn Properties. Trong User Properties, chọn thẻ Sharing và kích vào Share…
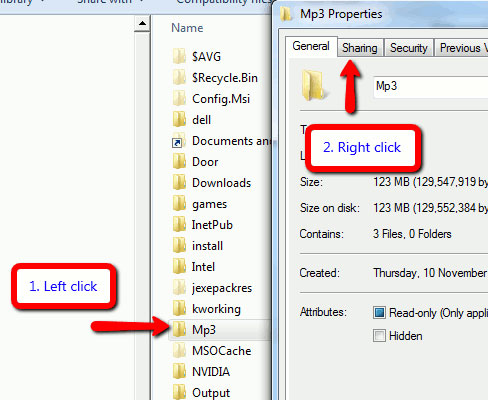
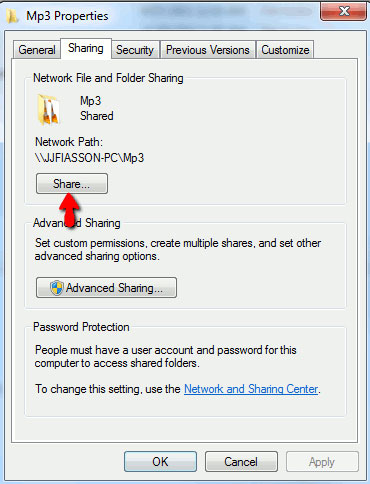
Trang File Sharing đòi hỏi người dùng chọn những user hay group muốn chia sẻ thư mục cùng. Giải pháp đơn giản nhất là gõ Everyone trong hộp văn bản và chọn Add. Nhớ rằng việc này sẽ cho phép bất kỳ ai trong mạng truy cập đến thư mục chia sẻ đó, vì vậy nếu muốn an toàn hơn thì thay vào đó người dùng có thể nhập vào username của mình (một mật khẩu được yêu cầu).

Lưu ý rằng các thiết lập mặc định khi chia sẻ thư mục là chỉ các quyền đọc Read. Nếu muốn sao chép file từ thiết bị Android vào thư mục chia sẻ, người dùng phải nâng mức cho phép lên Read/Write.
Nhấn vào Share để tiếp tục.
Sau đó, ta cần thay đổi các quyền chia sẻ nặc danh. Vào Network and Sharing Center bằng cách nhấn vào Start > Control > Panel > Network Internet > Network and Sharing Center. Chọn Change advanced sharing settings phía bên trái trang.

Trang Password protected sharing xuất hiện và tùy chọn Turn on password protected sharing được tích mặc định. Nếu đã chọn chia sẻ thư mục với tất cả mọi người thì người dùng nên tắt tính năng này đi. Tuy nhiên, nếu lo lắng về tính an toàn và chỉ muốn chia sẻ file với những username nhất định thì ta cứ để thiết lập được bật. Tuy nhiên, hãy đảm bảo đã đặt mật khẩu cho username của mình nếu không ta sẽ không thể tạo kết nối.

Kiểm tra địa chỉ IP
Ở phần tiếp theo, chúng ta cần biết địa chỉ IP của máy. Mở cửa sổ lệnh và gõ ipconfig. Địa chỉ IP sẽ được hiển thị. Hãy ghi nhớ địa chỉ này.
Truy cập thư mục chia sẻ bằng thiết bị Android
Có một số ứng dụng trên thị trường mà bạn có thể cấu hình để truy cập thư mục chia sẻ trên thiết bị Android. Ở đây, ta sẽ sử dụng ES File Explorer, một ứng dụng miễn phí tương thích với các thiết bị cài đặt Android 1.6 đổ lên.
Để cấu hình ES File Explorer, thực hiện các bước sau đây:
- Cài đặt ES File Explorer. Chạy ứng dụng sau khi cài đặt xong.
- Màn hình chủ sẽ hiển thị tất cả các file và thư mục trên thẻ nhớ SD. Ở phí trên cùng bên trái, người dùng sẽ thấy một hộp xổ xuống nhỏ đề Local. Kích vào đây và một hộp thoại xuất hiện. Chọn tùy chọn LAN.

Lưu ý rằng thiết bị Android và máy tính phải được kết nối tới cùng mạng để có thể truy cập PC, tức ta phải bật WiFi trên thiết bị Android.
Bây giờ, sau khi trong mạng LAN, chọn New từ thanh công cụ trên đầu màn hình và 2 tùy chọn sẽ hiện ra: Scan và Server.

Tùy chọn Scan:
Chọn Scan để tìm kiếm những PC trên mạng mà có thư mục chia sẻ. Lúc này địa chỉ IP là rất quan trọng. Sau khi thấy máy tính của mình xuất hiện, người dùng có thể dừng quá trình quét bằng cách nhấp vào màn hình. Chọn máy tính của mình và nếu đã chọn tắt mật khẩu bảo vệ, thì thiết bị sẽ tự động kết nối tới PC. Nếu không, một màn hình hiện ra như sau:

Trong trường hợp này, người dùng sẽ cần nhập username và mật khẩu của tài khoản đã chia sẻ thư mục cùng trên PC.
Tùy chọn Server:
Chọn Server nếu muốn tự nhập địa chỉ IP máy.
Trang New/Edit Samba Server sẽ xuất hiện. Nếu đã chọn bật mật khẩu bảo vệ, hãy nhập địa chỉ IP của máy, username đăng nhập Windows và mật khẩu và đặt vào tên hiển thị Display name. Đừng tích vào tùy chọn nặc danh Anonymous.

Nếu đã tắt mật khẩu bảo vệ, nhập địa chỉ IP, tích vào Anonymous và nhập vào một tên hiển thị.

Sau khi hoàn tất, các file hay thư mục chia sẻ sẽ được liệt kê trong màn hình LAN. Đó là tất cả các bước cần làm. Chúc các bạn thành công!
 Công nghệ
Công nghệ  AI
AI  Windows
Windows  iPhone
iPhone  Android
Android  Học IT
Học IT  Download
Download  Tiện ích
Tiện ích  Khoa học
Khoa học  Game
Game  Làng CN
Làng CN  Ứng dụng
Ứng dụng 















 Linux
Linux  Đồng hồ thông minh
Đồng hồ thông minh  macOS
macOS  Chụp ảnh - Quay phim
Chụp ảnh - Quay phim  Thủ thuật SEO
Thủ thuật SEO  Phần cứng
Phần cứng  Kiến thức cơ bản
Kiến thức cơ bản  Lập trình
Lập trình  Dịch vụ ngân hàng
Dịch vụ ngân hàng  Dịch vụ nhà mạng
Dịch vụ nhà mạng  Dịch vụ công trực tuyến
Dịch vụ công trực tuyến  Quiz công nghệ
Quiz công nghệ  Microsoft Word 2016
Microsoft Word 2016  Microsoft Word 2013
Microsoft Word 2013  Microsoft Word 2007
Microsoft Word 2007  Microsoft Excel 2019
Microsoft Excel 2019  Microsoft Excel 2016
Microsoft Excel 2016  Microsoft PowerPoint 2019
Microsoft PowerPoint 2019  Google Sheets
Google Sheets  Học Photoshop
Học Photoshop  Lập trình Scratch
Lập trình Scratch  Bootstrap
Bootstrap  Văn phòng
Văn phòng  Tải game
Tải game  Tiện ích hệ thống
Tiện ích hệ thống  Ảnh, đồ họa
Ảnh, đồ họa  Internet
Internet  Bảo mật, Antivirus
Bảo mật, Antivirus  Doanh nghiệp
Doanh nghiệp  Video, phim, nhạc
Video, phim, nhạc  Mạng xã hội
Mạng xã hội  Học tập - Giáo dục
Học tập - Giáo dục  Máy ảo
Máy ảo  AI Trí tuệ nhân tạo
AI Trí tuệ nhân tạo  ChatGPT
ChatGPT  Gemini
Gemini  Điện máy
Điện máy  Tivi
Tivi  Tủ lạnh
Tủ lạnh  Điều hòa
Điều hòa  Máy giặt
Máy giặt  Cuộc sống
Cuộc sống  TOP
TOP  Kỹ năng
Kỹ năng  Món ngon mỗi ngày
Món ngon mỗi ngày  Nuôi dạy con
Nuôi dạy con  Mẹo vặt
Mẹo vặt  Phim ảnh, Truyện
Phim ảnh, Truyện  Làm đẹp
Làm đẹp  DIY - Handmade
DIY - Handmade  Du lịch
Du lịch  Quà tặng
Quà tặng  Giải trí
Giải trí  Là gì?
Là gì?  Nhà đẹp
Nhà đẹp  Giáng sinh - Noel
Giáng sinh - Noel  Hướng dẫn
Hướng dẫn  Ô tô, Xe máy
Ô tô, Xe máy  Tấn công mạng
Tấn công mạng  Chuyện công nghệ
Chuyện công nghệ  Công nghệ mới
Công nghệ mới  Trí tuệ Thiên tài
Trí tuệ Thiên tài