Một độc giả của chúng tôi đã liên hệ và hỏi về cách chặn email từ một người nào đó trong ứng dụng Mozilla Thunderbird. Độc giả này cũng muốn nhận được thông báo khi có email mới tới từ một số địa chỉ email cụ thể.
Mặc dù người dùng chuyên nghiệp có thể quen với việc tạo rule trong Microsoft Outlook để chặn một số người gửi email tới tài khoản của bạn và nhận được thông báo khi có email mới từ một số địa chỉ hoặc ai đó. Tuy nhiên, bạn đã thử điều này với Thunderbird chưa? Hóa ra, tính năng lọc của Thunderbird có thể tự động chặn email từ một địa chỉ hoặc một người nào đó. Tuy nhiên, Thunderbird không có khả năng tương đương như Outlook để tạo các thông báo dạng pop-up khi có email mới từ một địa chỉ hay người gửi nào đó. Cách tốt nhất khi bạn cần quan lý là đặt Thunderbird highlight các message được ưu tiên trong hòm thư của mình.
Thực hiện theo những bước dưới đây để chặn người gửi và tạo thông báo tự động trong Outlook và Thunderbird.
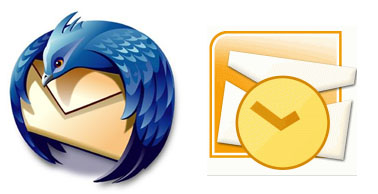
Chặn người gửi với 4 lần kích trong Outlook 2007 và 2010
Cách nhanh nhất để chặn email từ một người gửi nào đó trong Outlook 2007 và 2010 là phải chuột vào message từ một địa chỉ nào đó, chọn Rules → Always Move Messages From, và chọn folder Deleted Items trong danh sách xuất hiện sau đó.
Người dùng còn có thể chiếm nhiều quyền quản lý hơn về hoạt động xử lý message đến bằng cách tạo rule cho email từ một địa chỉ nào đó. Một lựa chọn khác là thêm địa chỉ cần chặn vào danh sách Blocked Senders của Outlook: trong Outlook 2003 và 2007, kích vào Tools → Options → Preferences → Junk E-mail → Blocked Senders → Add, và điền các địa chỉ cần chặn vào đó. Người dùng cũng có khả năng nhập một file text có chứa danh sách các địa chỉ cần chặn. Microsoft cung cấp thêm thông tin về danh sách Blocked Senders của Outlook 2003 trên trang Office Help, thông tin tương tự dàng cho Outlook 2007 cũng có trên trang này.
Để truy cập danh sách Blocked Senders trong Outlook 2010, kích vào Junk trong Delete group trên thẻ Home và chọn Junk E-mail Options → Blocked Senders → Add. Bạn cũng có thể chọn một message từ người gửi nào đó cần chặn và kích Junk → Block Sender. Trang Outlook 2010 Help and How-to cung cấp thêm thông tin về danh sách Safe Senders, Safe Recipients, và Blocked Senders của phần mềm này.
Tạo thông báo tùy biến trong Outlook
Người dùng có thể tùy biến tính năng thông báo email mới trong Outlook bằng cách tạo rule có khả năng chạy một âm thanh đặc biệt, tạo message tùy biến khi có email mới từ một địa chỉ nào đó gửi đến bạn.
Trong Outlook 2003 và 2007, kích Tools → Rules and Alerts. Trong Outlook 2010, kích Rules ở thẻ Home và chọn Manage Rules & Alerts. Trong cả 3 phiên bản của Outlook, chọn New Rule dưới mục E-mail Rules. Trong Rules Wizard, chọn Start từ một rule trống và nhớ chọn "Check messages when they arrive". Tiếp đến, kích Next. Chọn từ sanh sách người gửi ở cửa sổ trên cùng, kích vào người hoặc danh sách gửi. Sau đó, bạn có thể điền tên/địa chỉ hoặc chọn chúng từ danh sách liên lạc. Kích Ok → Next.
Ở màn hình Rules Wizard xuất hiện sau đó, cuộn chuột xuống phía cuối của cửa sổ để tìm lựa chọn chạy âm thanh, hiển thị một message cụ thể trong cửa sổ New Alert Window, và hiển thị Desktop Alert. Tích vào một trong các lựa chọn rồi kích tiếp vào lựa chọn này để chọn một file WAV, thêm message tùy biến hoặc thực hiện một hành động nào đó phụ thuộc vào lựa chọn của người dùng.
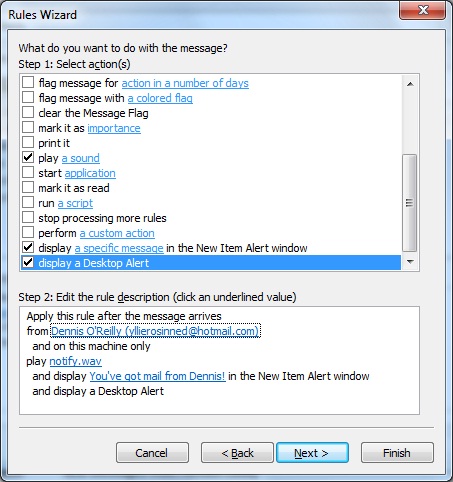
Rules Wizard trong Microsoft Outlook cho phép người dùng tùy biến thông báo xuất hiện mỗi khi có email từ một người gửi nào đó.
Kích Next để thêm các ngoại lệ cho rule, kích Next tiếp để thay đổi tên mặc định của rule, chạy rule đó ngay lập tức và xem lại miêu tả của rule. Một khi đã hoàn thành với rule vừa tạo, kích Finish để hoàn thành. Sau đó, email đến từ người bạn đã xác định trong rule sẽ tạo một thông báo xuất hiện ở giữa màn hình, không giống như thông báo email tạm thời mà Outlook thường hiển thị theo mặc định ở góc bên phải của màn hình.
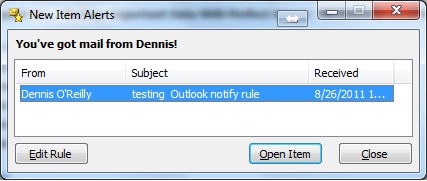
Thông báo New Mail Alert của Outlook xuất hiện ở giữa màn hình và người dùng sẽ phải tự mình đóng, giúp bạn không bị lỡ email như tính năng thông báo mặc định của phần mềm này nữa.
Chặn người gửi hoặc nhận biết có email mới dễ dàng hơn trong Thunderbird
Để giữ email của một số địa chỉ cụ thể không xuất hiện trong hòm thư Thunderbird của bạn, hãy tạo một bộ lọc có thể xóa email đó ngay khi nhận được. Để thêm bộ lọc, kích Tools → Message Filters → New. Đặt tên cho bộ lọc, chọn Checking Mail hoặc Manually Run ở menu drop-down ở trên cùng của cửa sổ và nhớ chọn Match all of the following.
Trong màn hình tiếp theo của menu drop-down, chọn From. Bỏ màn hình drop-down tiếp theo và điền địa chỉ hoặc tên vào hộp thoại ở bên phải. Trong cửa sổ Perform these actions ở màn hình Filter Rules, chọn Delete Message. Kích OK và sau đó đóng cửa sổ Message Filter.
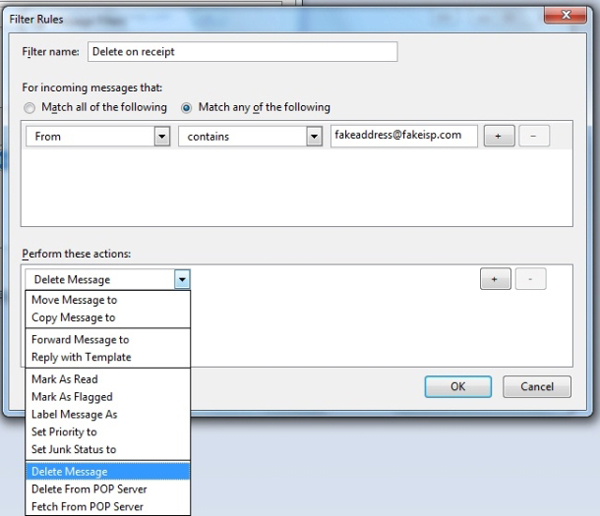
Mozilla Thunderbird cho phép người dùng chặn email từ một số người gửi bằng cách tạo bộ lọc. Bộ lọc này sẽ tự động xóa tất cả các message từ người đó gửi đến bạn.
Ứng dụng email miễn phí của Mozilla không giúp bạn tạo thông báo email mới giống như trong Outlook, nhưng người dùng vẫn có thể tự động tạo ưu tiên email từ một số địa chỉ. Điều này sẽ giúp chúng được nổi bật trong hòm thư bằng cách liệt kê chúng ở màu khác biệt. Thực hiện theo những bước trên để tạo một bộ lọc mới, và trong cửa sổ "Perform these actions" của màn hình Filter Rules, chọn Tag Message ở cửa sổ drop-down đầu tiên và chọn Important ở cửa sổ drop-down thứ 2. Chú ý rằng một lựa chọn khác ở cửa sổ đầu tiên sẽ giúp bạn thêm một dấu hình ngôi sao vào message.
 Công nghệ
Công nghệ  AI
AI  Windows
Windows  iPhone
iPhone  Android
Android  Học IT
Học IT  Download
Download  Tiện ích
Tiện ích  Khoa học
Khoa học  Game
Game  Làng CN
Làng CN  Ứng dụng
Ứng dụng 
















 Linux
Linux  Đồng hồ thông minh
Đồng hồ thông minh  macOS
macOS  Chụp ảnh - Quay phim
Chụp ảnh - Quay phim  Thủ thuật SEO
Thủ thuật SEO  Phần cứng
Phần cứng  Kiến thức cơ bản
Kiến thức cơ bản  Lập trình
Lập trình  Dịch vụ ngân hàng
Dịch vụ ngân hàng  Dịch vụ nhà mạng
Dịch vụ nhà mạng  Dịch vụ công trực tuyến
Dịch vụ công trực tuyến  Quiz công nghệ
Quiz công nghệ  Microsoft Word 2016
Microsoft Word 2016  Microsoft Word 2013
Microsoft Word 2013  Microsoft Word 2007
Microsoft Word 2007  Microsoft Excel 2019
Microsoft Excel 2019  Microsoft Excel 2016
Microsoft Excel 2016  Microsoft PowerPoint 2019
Microsoft PowerPoint 2019  Google Sheets
Google Sheets  Học Photoshop
Học Photoshop  Lập trình Scratch
Lập trình Scratch  Bootstrap
Bootstrap  Văn phòng
Văn phòng  Tải game
Tải game  Tiện ích hệ thống
Tiện ích hệ thống  Ảnh, đồ họa
Ảnh, đồ họa  Internet
Internet  Bảo mật, Antivirus
Bảo mật, Antivirus  Doanh nghiệp
Doanh nghiệp  Video, phim, nhạc
Video, phim, nhạc  Mạng xã hội
Mạng xã hội  Học tập - Giáo dục
Học tập - Giáo dục  Máy ảo
Máy ảo  AI Trí tuệ nhân tạo
AI Trí tuệ nhân tạo  ChatGPT
ChatGPT  Gemini
Gemini  Điện máy
Điện máy  Tivi
Tivi  Tủ lạnh
Tủ lạnh  Điều hòa
Điều hòa  Máy giặt
Máy giặt  Cuộc sống
Cuộc sống  TOP
TOP  Kỹ năng
Kỹ năng  Món ngon mỗi ngày
Món ngon mỗi ngày  Nuôi dạy con
Nuôi dạy con  Mẹo vặt
Mẹo vặt  Phim ảnh, Truyện
Phim ảnh, Truyện  Làm đẹp
Làm đẹp  DIY - Handmade
DIY - Handmade  Du lịch
Du lịch  Quà tặng
Quà tặng  Giải trí
Giải trí  Là gì?
Là gì?  Nhà đẹp
Nhà đẹp  Giáng sinh - Noel
Giáng sinh - Noel  Hướng dẫn
Hướng dẫn  Ô tô, Xe máy
Ô tô, Xe máy  Tấn công mạng
Tấn công mạng  Chuyện công nghệ
Chuyện công nghệ  Công nghệ mới
Công nghệ mới  Trí tuệ Thiên tài
Trí tuệ Thiên tài