Một số trang web không chỉ khiến nhân viên mất tập trung mà còn gây rủi ro bảo mật cho công ty. Facebook và các trang mạng xã hội khác thường là mục tiêu của phần mềm độc hại, khi tin tặc sử dụng kỹ thuật social engineering để lừa người dùng tải virus.
Cách cấu hình router để chặn trang web
Để ngăn nhân viên truy cập các trang web trái phép, hãy cấu hình router để chặn các từ khóa và domain nhất định.
Chặn website trên router Asus
Hầu hết các router ASUS và hệ thống WiFi AiMesh đều có mô-đun bảo mật mạng AiProtection. AiProtection bao gồm nhiều tính năng bảo mật như chặn trang web độc hại, ngăn chặn thiết bị bị nhiễm, kiểm soát dành cho phụ huynh, v.v...
Cách bật tính năng chặn trang web độc hại từ trình duyệt web
Trên PC, hãy mở trình duyệt web và điều hướng đến router.asus.com hoặc địa chỉ IP của router không dây ASUS hoặc hệ thống WiFi AiMesh. Sau đó, đăng nhập bằng tài khoản người dùng và mật khẩu của router.
Trong cột bên trái, hãy tìm phần General và nhấp vào AiProtection. Ở bên phải, bạn thấy hai phần: Network Protection và Parental Controls. Để thiết lập cài đặt bảo mật của router ASUS, hãy nhấp vào Network Protection.
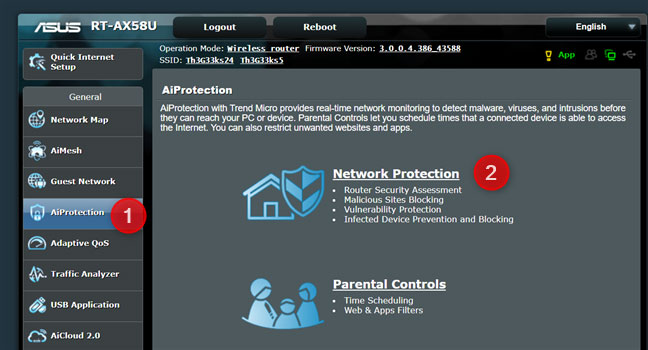
Để bắt đầu sử dụng tính năng này, hãy bật công tắc Enabled AiProtection bằng cách nhấp vào nó.
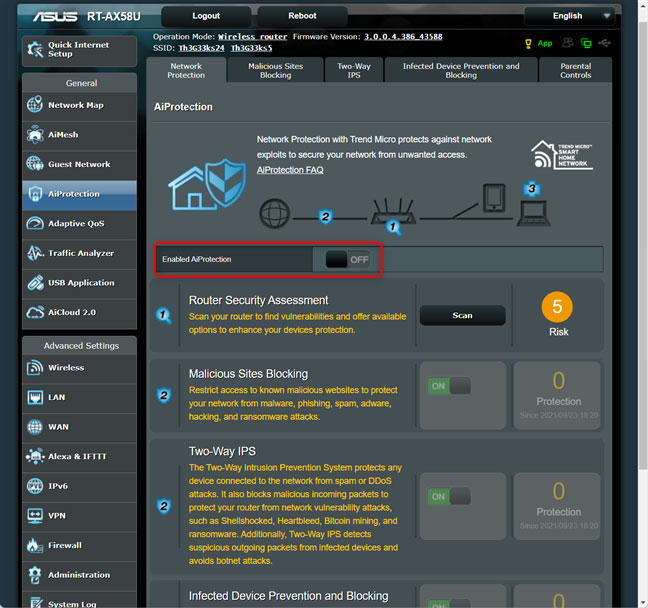
Nếu đây là lần đầu tiên bạn bật AiProtection, router sẽ hiển thị thỏa thuận cấp phép cho mô-đun bảo mật này. Chấp nhận thỏa thuận cấp phép này và sau đó bạn có thể bắt đầu sử dụng AiProtection. Có thể mất một lúc để router ASUS hoặc hệ thống WiFi AiMesh kích hoạt tính năng bảo mật này. Theo mặc định, nó sẽ kích hoạt tất cả các mô-đun bảo vệ, bao gồm cả chặn các trang web độc hại (Malicious Sites Blocking). Nếu không thấy nó được bật, hãy nhấp vào công tắc tương ứng để kích hoạt.
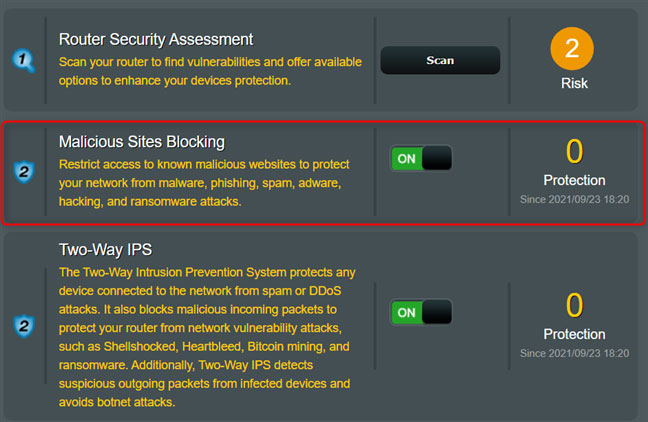
Router ASUS hoặc hệ thống WiFi AiMesh sẽ ngay lập tức bắt đầu bảo vệ tất cả các thiết bị trong mạng khỏi các trang web độc hại, sử dụng cơ sở dữ liệu đám mây của Trend Micro về các mối đe dọa trực tuyến.
Cách bật tính năng Malicious Sites Blocking từ ứng dụng router ASUS
Nếu bạn thích quản lý router ASUS hoặc hệ thống WiFi AiMesh từ điện thoại thông minh, bạn có thể làm điều đó với sự trợ giúp của ứng dụng router ASUS dành cho Android và iOS. Mở ứng dụng trên điện thoại thông minh và đăng nhập vào router ASUS. Sau đó, trong giao diện của ứng dụng, hãy nhấn vào nút Settings, sau đó là AiProtection.
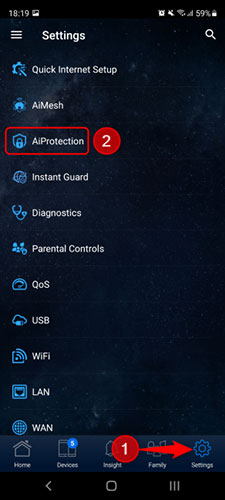
Đảm bảo bật AiProtection bằng cách nhấn vào công tắc tương ứng. Hành động này sẽ bắt đầu tất cả các tính năng bảo vệ, bao gồm cả Malicious Sites Blocking. Nếu nó chưa được bật, hãy nhấn vào công tắc ở bên phải.
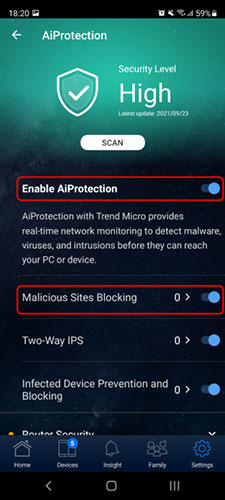
Mạng của bạn hiện được bảo vệ bởi router không dây ASUS hoặc hệ thống WiFi AiMesh.
Chặn website trên router Netgear

1. Kết nối với mạng. Điều hướng đến địa chỉ web sau:
192.168.1.12. Sử dụng password hoặc 1234 làm mật khẩu và sau đó nhấn Enter. (Sử dụng tùy chọn thứ hai nếu cái thứ nhất không hoạt động).
3. Chọn Block Sites trong Content Filtering. Nhấp vào Domain Blocking và sau đó chọn Always.
4. Nhập vào trường trống domain bạn muốn chặn. Ví dụ, để chặn Facebook, hãy nhập "facebook.com" vào trường.
5. Nhấp vào Add Domain để chặn trang web. Lặp lại bước cho mỗi domain muốn chặn. Khi tất cả các domain cần chặn đã được nhập xong, nhấp vào Apply để thiết lập bộ lọc trên mạng.
Chặn website trên router Linksys

1. Kết nối với router Linksys. Từ trình duyệt web, điều hướng đến địa chỉ:
192.168.1.12. Nhập admin vào trường Password. Nhấn OK để đăng nhập vào thiết bị Linksys.
3. Nhấp vào Access Restrictions. Chọn một số từ menu drop-down Access Blocking Policy.
4. Tạo tên cho policy và sau đó chọn Enabled. Nhấp vào Edit List.
5. Nhập vào các trường MAC Address những địa chỉ vật lý của máy tính hoặc thiết bị bạn muốn hạn chế.
6. Nhấp vào Deny. Xác nhận rằng các tùy chọn "Every Day" và "24 Hours" đã được chọn. Nhập vào trường URL các trang web muốn chặn. Nhấp vào Save Settings để hạn chế quyền truy cập web trên mạng.
Chặn website trên router TRENDnet

1. Kết nối với router TRENDnet và sau đó điều hướng đến URL sau từ trình duyệt web:
192.168.10.12. Khi được nhắc, hãy nhập admin vào cả 2 trường đăng nhập. Nhấn Enter để tiếp tục.
3. Chọn Advanced và sau đó chọn Web Filter. Nhấp vào Enable và sau đó nhập vào trường Web Site để chặn.
4. Nhấp vào Save để chặn trang web trên mạng. Lặp lại bước trên để chặn các trang web bổ sung.
6 bước để block, chặn website với router TP-Link
Như chúng ta đã biết, TP-Link hiện đang là 1 trong những hãng sản xuất và cung cấp các thiết bị thu phát wifi lớn nhất nhất hiện nay. Và việc cấu hình, quản lý và sử dụng router TP Link cũng đã trở nên đơn giản hơn khi hãng phát triển và cung cấp hệ thống chức năng đa dạng cho các sản phẩm của TP Link. Cụ thể hơn, các dòng thu phát wifi và router của TP Link chuẩn N, Dual-Band có 1 chức năng rất hay, đó là Internet Access Control - chúng tôi sẽ giới thiệu cụ thể hơn ở phần dưới của bài viết.
1. Internet Access Control là gì?
Chúng ta có thể hiểu nôm na là chức năng kiểm soát việc truy cập tới các website, địa chỉ IP hoặc domain nhất định thông qua việc cấu hình router. Với các sản phẩm router TP Link, người dùng có thể linh hoạt trong việc tùy chọn và sử dụng một số chức năng hỗ trợ như Host List, Target List và Schedule để thực hiện việc này.
2. Các bước tiến hành:
Bước đầu tiên là gì? Đó là truy cập vào đường dân quản trị của router qua Default Gateway (đối với router TP Link thì mặc định là 192.168.0.1 hoặc 192.168.1.1, user/pass: admin/admin), cách khác là nhập thẳng đường dẫn sau vào URL trình duyệt: http://tplinklogin.net
- Để biết Default Gateway bạn đang truy cập, chọn Run > gõ cmd > Enter > gõ ipconfig > Enter
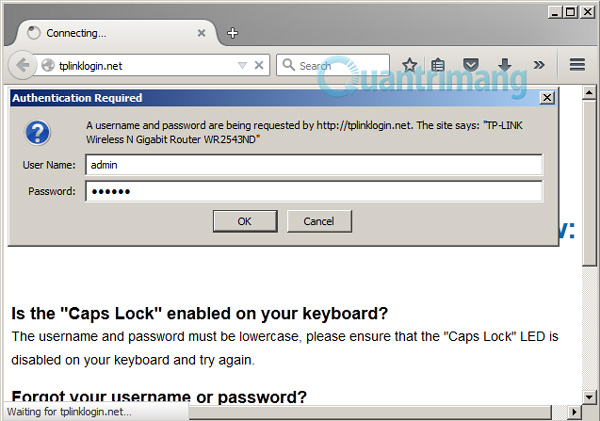
Nhập tài khoản quản trị router (user và pass)
Tiếp theo, chọn Access Control > Host > Add New:
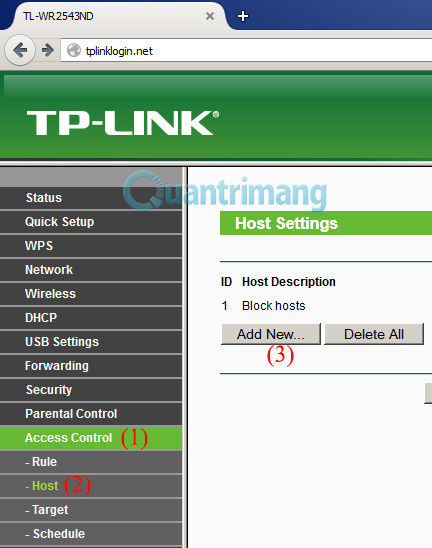
Chọn Ip Address, điền thông tin mô tả trong phần Host Description, sau đó nhập địa chỉ của dải IP trong mà bạn muốn ngăn chặn việc truy cập. Như ví dụ ở đây, dải IP cấp phát của router nằm trong khoảng 192.168.77.2 cho đến 192.168/77.62, như vậy là tất cả các thiết bị nằm trong dải IP này sẽ bị hạn chế truy cập khi chúng ta hoàn thành xong các bước.
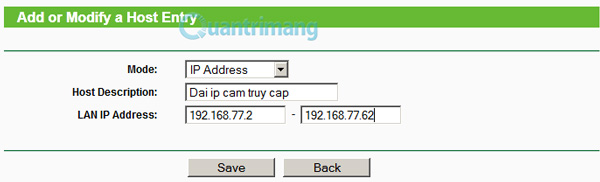
Bấm Save, và chúng ta sẽ có:
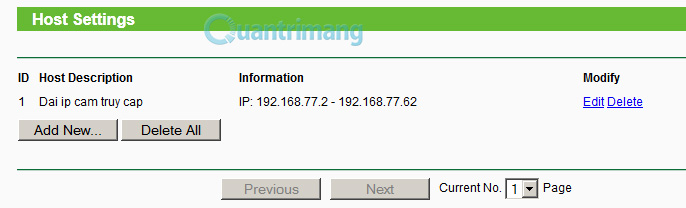
Tiếp theo, các bạn vào Access Control > Target > Add New:
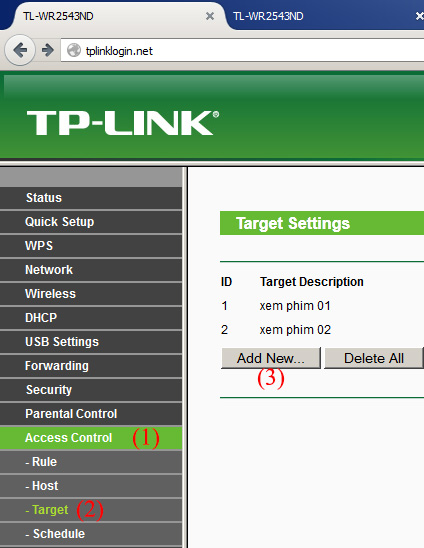
Trong phần Mode, chúng ta chọn Domain Name, điền thông tin mô tả trong hộp Target Description, và nhập 1 số địa chỉ website muốn ngăn chặn. Như ví dụ ở đây là bất kỳ domain nào chứa từ khóa như phim3s, phimmoi, hayhaytv và blogtruyen:
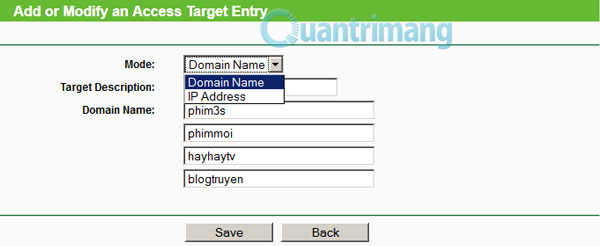
Lưu ý rằng bạn không cần phải nhập địa chỉ website đầy đủ (ví dụ http://www.phim3s.net mà thay vào đó chỉ cần phim3s)
Sau đó nhấn Save. Phần thiết lập trong Target sẽ trông giống như hình dưới:
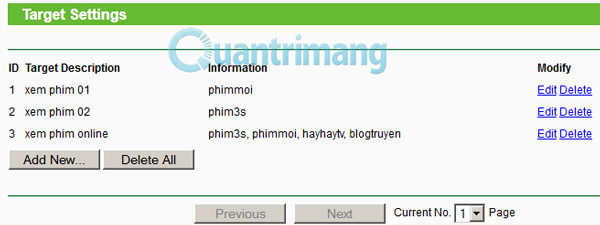
Tiếp theo, chọn Access Control > Rule, các bạn nhớ chọn Enable Internet Access Control, và để ý là có 2 tùy chọn:
- Allow the packets specified by any enabled access control policy to pass through the Router: cho phép các website, domain trong phần Target được truy cập
- Deny the packets specified by any enabled access control policy to pass through the Router: ngăn chặn truy cập vào các website, domain trong phần Target
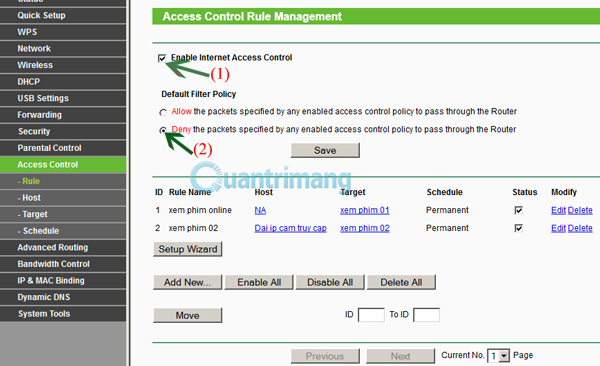
Bấm Save
Đồng thời, các bạn cũng có thể thấy toàn bộ Rule, Host và Target đã được thiết lập trong router. Như ví dụ ở đây, chúng ta chưa gán phần danh sách Target ở phía trên, do vậy phải thực hiện thêm 1 bước nữa. Nhấn Add New và thiết lập như hình:
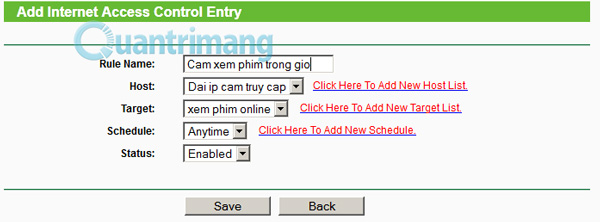
Đặt tên mới cho Rule, chọn giá trị Host và Target trong danh sách (vì chúng ta đã thiếp lập ở các bước trên)
Bấm Save, và các bạn có thể kiểm tra lại bằng cách truy cập vào những website, domain đã nhập trong phần Target bên trên. Đây là kết quả của chúng ta:
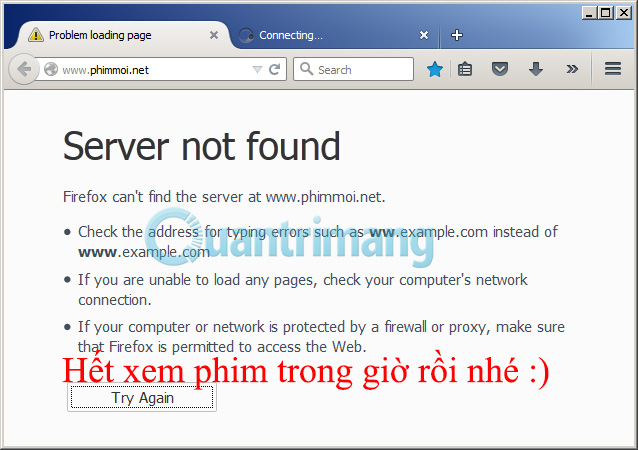
Chặn website trên router Tenda
Kích hoạt quyền kiểm soát cho phụ huynh trong router WiFi Tenda
Bật cài đặt kiểm soát cho phụ huynh trong router Tenda cho phép bạn cấp quyền kiểm soát việc truy cập Internet của con mình. Bạn có thể chặn trang web không phù hợp trong router Tenda và giữ an toàn cho con mình khỏi bọn tội phạm mạng.
- Kết nối router Tenda với laptop và truy cập giao diện web với cài đặt mặc định.
- Kết nối cổng mạng LAN của Tenda với laptop bằng dây LAN hoặc cũng có thể kết nối từ WiFi.
- IP mặc định của Tenda - 192.168.0.1
- Tên người dùng/Mật khẩu - admin/admin (hoặc sử dụng mật khẩu khác nếu bạn đã thay đổi)
- Sau khi router đăng nhập vào trang trạng thái, bây giờ hãy làm theo các bước để bật cấu hình kiểm soát của phụ huynh.
- Chuyển đến tùy chọn Parental Controls từ menu bên trái như hình dưới đây.
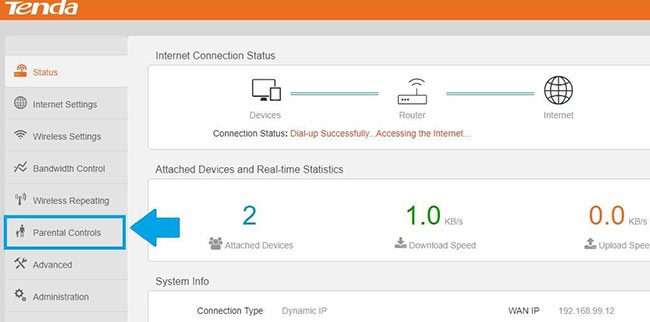
Thiết lập quyền kiểm soát của phụ huynh
1. Attached Device: Danh sách này hiển thị đã kết nối thiết bị với router Tenda.
2. Manage: Bật và tắt các thiết bị mà router Tenda không muốn quản lý.
Nếu nút Manage tắt thì cài đặt kiểm soát của phụ huynh sẽ không áp dụng cho một người dùng cụ thể.
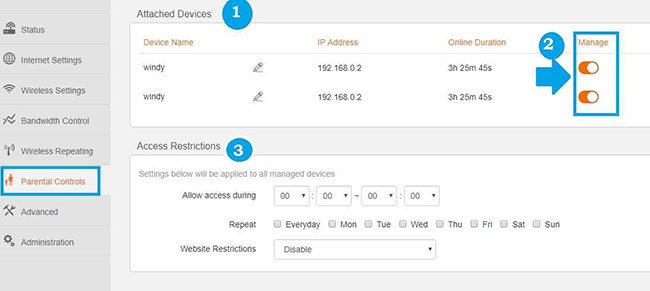
Chặn trang web được thêm vào danh sách
Bạn có thể đặt thiết lập việc chặn trang web cụ thể trong một thời gian và ngày giới hạn.
1. Allow access during: Đặt thời gian bắt đầu và kết thúc việc chặn và bỏ chặn trang web trong router Tenda.
Bạn có thể chặn và cho phép bất kỳ trang web nào trong các khoảng thời gian cụ thể bằng cách sử dụng những cài đặt này.
2. Repeat: Đặt ngày bạn muốn lặp lại cùng một hành vi chặn cho các ngày cụ thể trong tuần.
3. Website Restriction (Only forbid): Không cho truy cập trang web. Trong tùy chọn này, trang web được thêm vào danh sách cấm sẽ không hoạt động theo lịch trình cụ thể như đã đưa ra trong phần kiểm soát dành cho phụ huynh.
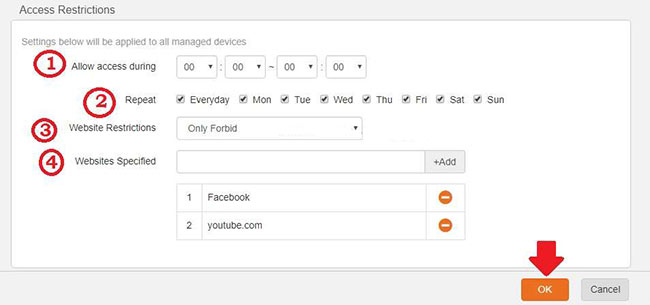
4. Website Specified: Thêm trang web và tên ứng dụng bạn muốn chặn trong mạng theo lịch trình thời gian và ngày như đã xác định trong các bước trên.
Nhấp vào nút OK để áp dụng cài đặt.
Cho phép trang web được thêm vào danh sách
Bạn có thể chọn chặn hoặc cho phép các trang web được thêm vào danh sách hạn chế.
Nếu bạn chỉ muốn cho phép truy cập vào các trang web cụ thể trong mạng của mình thì bạn cần bật tùy chọn “Only permit settings from parental controls”.
- Website Restrictions (Only Permit): Trang web duy nhất sẽ hoạt động được thêm vào danh sách
- Website Specified: Thêm trang web và ứng dụng bạn muốn cho phép truy cập trong mạng.
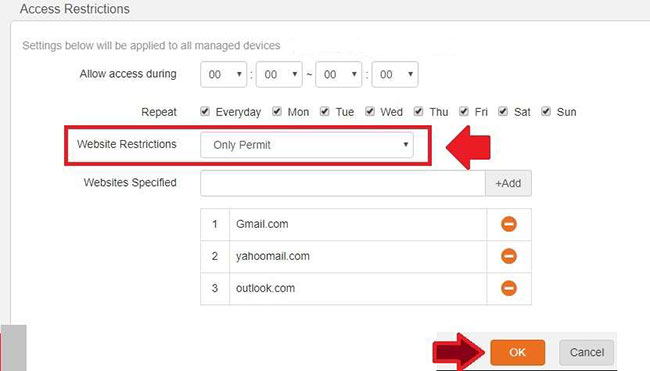
Nhấp vào nút OK để áp dụng cài đặt.
Bạn có thể tắt các cài đặt kiểm soát của phụ huynh này cho một người dùng cụ thể bằng cách tắt tùy chọn Manbage trong danh sách thiết bị đính kèm.
Chặn website trên router Xiaomi
Cũng như nhiều nhà sản xuất khác như D-Link, NETGEAR, ASUS, TP-Link, v.v..., router Xiaomi cũng cho phép bạn chặn các trang web mà mình muốn. Nếu bạn sở hữu router WiFi Xiaomi thì bạn sẽ rất vui khi biết rằng có thể dễ dàng chặn các trang web trên router của hãng này chỉ trong giây lát. Với sự trợ giúp của ứng dụng MI Wi-Fi, bạn có thể quản lý router dễ dàng thông qua điện thoại thông minh và chặn các trang web trên router của mình.

Dưới đây là cách bạn có thể chặn các trang web trên router Xiaomi một cách dễ dàng chỉ trong giây lát:
1. Tải xuống và cài đặt ứng dụng MI Wi-Fi trên điện thoại di động.
2. Kết nối điện thoại thông minh của bạn với mạng từ router WiFi Xiaomi.
3. Mở ứng dụng MI Wi-Fi trên điện thoại thông minh.
4. Đăng nhập vào bảng quản trị MI Wi-Fi.
5. Bây giờ, hãy truy cập trang cài đặt mạng.
6. Chọn tùy chọn Firewall.
7. Mở tab Blacklist and Blocked websites.
8. Tại đây, hãy thêm các liên kết của các trang web mà bạn muốn chặn trên router Wi-Fi Xiaomi của mình.
9. Bây giờ, hãy lưu cài đặt.
10. Tất cả các trang web bạn đã nhập trong danh sách chặn sẽ không thể truy cập được trên router của bạn nữa.
Đây là một phương pháp đơn giản và dễ dàng mà qua đó bạn có thể chặn quyền truy cập vào bất kỳ trang web nào trên router Xiaomi mà mình muốn. Nếu bạn muốn xóa một trang web khỏi danh sách chặn thì chỉ cần truy cập lại cài đặt mạng và xóa trang web đó khỏi danh sách là được.
Nhược điểm khi chặn các trang web từ modem/router
Có hai nhược điểm chính khi chặn các trang web từ bảng điều khiển admin của modem/router. Đầu tiên, chặn các trang web ở mức định tuyến có nghĩa là không ai sử dụng mạng sẽ có thể truy cập các trang web đó, kể cả chính bạn. Nếu bạn chỉ muốn chặn nội dung với trẻ em hoặc nhân viên nhưng vẫn muốn truy cập đầy đủ vào web, thì đây không phải là giải pháp hiệu quả nhất.
Thứ hai, khi sử dụng modem/router để chặn các trang web, bạn phải nhập từng trang web riêng lẻ. Với rất nhiều trang web như hiện nay, gần như không thể chặn mọi trang không phù hợp khỏi tầm nhìn.
Giải pháp thay thế việc chặn website
Bạn không cần phải dựa vào khả chặn trang web của modem nếu cần một giải pháp linh hoạt hơn. Các chương trình kiểm soát cho phụ huynh được cài đặt trực tiếp trên máy tính cung cấp cho bạn phạm vi kiểm soát rộng hơn.
Bạn cũng có thể đặt các quyền kiểm soát truy cập trang web cụ thể ngay trong trình duyệt. Internet Explorer hỗ trợ tính năng này theo mặc định, trong khi Chrome và Firefox có các tiện ích bổ sung cho phép kiểm soát theo cách tương tự.
Chúc các bạn thành công!
 Công nghệ
Công nghệ  AI
AI  Windows
Windows  iPhone
iPhone  Android
Android  Học IT
Học IT  Download
Download  Tiện ích
Tiện ích  Khoa học
Khoa học  Game
Game  Làng CN
Làng CN  Ứng dụng
Ứng dụng 








 Windows 11
Windows 11  Windows 10
Windows 10  Windows 7
Windows 7  Windows 8
Windows 8  Cấu hình Router/Switch
Cấu hình Router/Switch 









 Linux
Linux  Đồng hồ thông minh
Đồng hồ thông minh  macOS
macOS  Chụp ảnh - Quay phim
Chụp ảnh - Quay phim  Thủ thuật SEO
Thủ thuật SEO  Phần cứng
Phần cứng  Kiến thức cơ bản
Kiến thức cơ bản  Lập trình
Lập trình  Dịch vụ ngân hàng
Dịch vụ ngân hàng  Dịch vụ nhà mạng
Dịch vụ nhà mạng  Dịch vụ công trực tuyến
Dịch vụ công trực tuyến  Quiz công nghệ
Quiz công nghệ  Microsoft Word 2016
Microsoft Word 2016  Microsoft Word 2013
Microsoft Word 2013  Microsoft Word 2007
Microsoft Word 2007  Microsoft Excel 2019
Microsoft Excel 2019  Microsoft Excel 2016
Microsoft Excel 2016  Microsoft PowerPoint 2019
Microsoft PowerPoint 2019  Google Sheets
Google Sheets  Học Photoshop
Học Photoshop  Lập trình Scratch
Lập trình Scratch  Bootstrap
Bootstrap  Văn phòng
Văn phòng  Tải game
Tải game  Tiện ích hệ thống
Tiện ích hệ thống  Ảnh, đồ họa
Ảnh, đồ họa  Internet
Internet  Bảo mật, Antivirus
Bảo mật, Antivirus  Doanh nghiệp
Doanh nghiệp  Video, phim, nhạc
Video, phim, nhạc  Mạng xã hội
Mạng xã hội  Học tập - Giáo dục
Học tập - Giáo dục  Máy ảo
Máy ảo  AI Trí tuệ nhân tạo
AI Trí tuệ nhân tạo  ChatGPT
ChatGPT  Gemini
Gemini  Điện máy
Điện máy  Tivi
Tivi  Tủ lạnh
Tủ lạnh  Điều hòa
Điều hòa  Máy giặt
Máy giặt  Cuộc sống
Cuộc sống  TOP
TOP  Kỹ năng
Kỹ năng  Món ngon mỗi ngày
Món ngon mỗi ngày  Nuôi dạy con
Nuôi dạy con  Mẹo vặt
Mẹo vặt  Phim ảnh, Truyện
Phim ảnh, Truyện  Làm đẹp
Làm đẹp  DIY - Handmade
DIY - Handmade  Du lịch
Du lịch  Quà tặng
Quà tặng  Giải trí
Giải trí  Là gì?
Là gì?  Nhà đẹp
Nhà đẹp  Giáng sinh - Noel
Giáng sinh - Noel  Hướng dẫn
Hướng dẫn  Ô tô, Xe máy
Ô tô, Xe máy  Tấn công mạng
Tấn công mạng  Chuyện công nghệ
Chuyện công nghệ  Công nghệ mới
Công nghệ mới  Trí tuệ Thiên tài
Trí tuệ Thiên tài