Quản Trị Mạng - DHCP sẽ giúp cho chúng ta dễ dàng thiết lập khả năng truy cập qua hệ thống mạng ở văn phòng, nhà, chuyển cổng – Port forwarding... Trong bài viết dưới đây, chúng tôi sẽ hướng dẫn các bạn cách thực hiện quá trình cấu hình DHCP Static trên thiết bị router DD-WRT, đồng thời kết hợp, tận dụng được những ưu điểm trên.
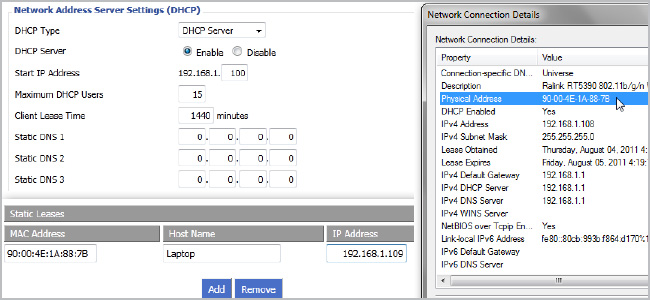
Một số vấn đề với DHCP và Port Forward:
Về mặt kỹ thuật, chúng ta có thể cấu hình router để tự gán địa chỉ IP cho toàn bộ máy tính trong hệ thống, chuyển cổng để truy cập tới thiết bị router từ môi trường bên ngoài. Tuy nhiên, vấn đề duy nhất mà nhiều người thường gặp phải là địa chỉ IP internal không hề thay đổi. Nếu router thay đổi địa chỉ IP đã được gán tới 1 máy tính nào đó bằng DHCP, thì chúng ta sẽ phải cấu hình lại chức năng Port Forwarding. Nhiều chương trình có thể bỏ qua bước này bằng cách yêu cầu tính năng Universal Plug and Play (UPnP) port forwarding, nhưng trên thực tế thì khó có thể đáp ứng được điều này:
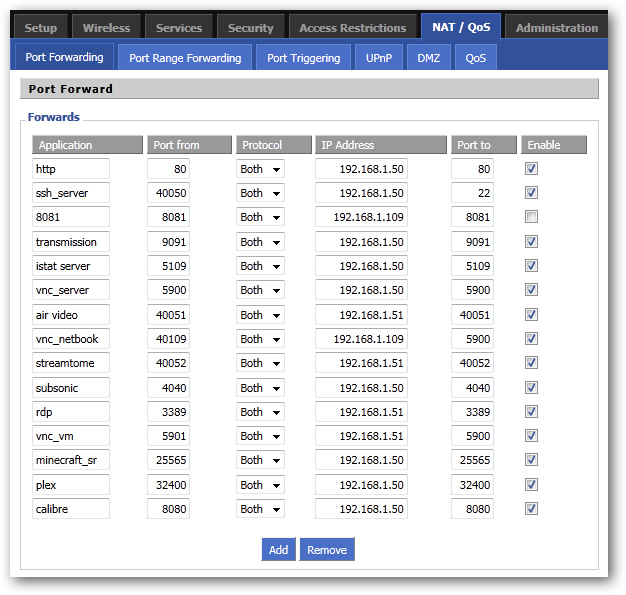
Hiện nay, có khá nhiều mẫu router có khả năng ghi nhớ thông số địa chỉ IP nào đã được gán với máy tính cụ thể nào đó, do vậy nếu có xảy ra trường hợp ngắt kết nối thì hệ thống vẫn giữ nguyên được địa chỉ IP đó. Thông thường, quá trình reset router sẽ xóa sạch toàn bộ lượng bộ nhớ đệm – cache, và bắt đầu gán những địa chỉ IP đến hệ thống trước tiên. Rất nhiều router hiện tại còn không được tích hợp sẵn tính năng này, và ngay lập tức gán địa chỉ IP mới. Và mỗi lần địa chỉ IP thay đổi như vậy, chúng ta lại phải cấu hình lại router từ đầu, do vậy sẽ ảnh hưởng đến mô hình chung trong quá trình sử dụng.
Chúng tôi đã giới thiệu một số đặc điểm và tính năng nổi trội của DD-WRT trong những bài trước, và lần này chúng ta sẽ tiếp tục đề cập đến phần static DHCP, hay còn gọi là những hạn chế của DHCP. Trong quá trình cấu hình router với DHCP, người sử dụng có thể điền thêm địa chỉ MAC của card mạng trên máy tính, sau đó sẽ điền tiếp địa chỉ IP được gán. Và DD-WRT sẽ tự động đảm nhiệm phần còn lại của quá trình này.
Tìm địa chỉ MAC:
Việc thực sự cần làm của chúng ta tại bước này là tìm địa chỉ MAC trên card mạng của máy tính. Cụ thể, các bạn nhấn vào biểu tượng card mạng dưới khay hệ thống và chọn phần Status như ví dụ dưới đây:
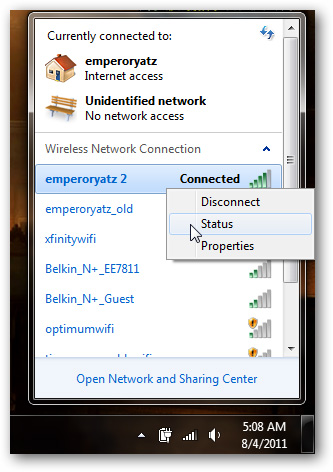
Nhấn tiếp nút Details... :
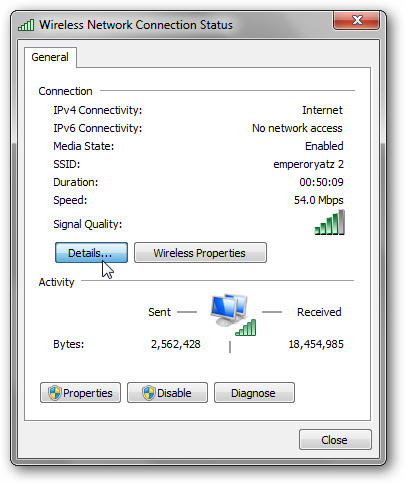
Địa chỉ MAC thực sự sẽ được liệt kê dưới dạng Physical Address, cụ thể ở đây là 90-00-4E-1A-88-7B. Còn trong hệ điều hành Mac OS X, người sử dụng có thể kiểm tra trong phần System Settings và Network, còn nếu họ chọn trong các tab khác nhau thì sẽ có những thông số có liên quan đến Physical ID, Ethernet ID, MAC Address. Với người sử dụng Ubuntu thì họ có thể gõ lệnh ifconfig trong Terminal.
DD-WRT và Static DHCP:
Giờ đây, khi chúng ta đã có danh sách địa chỉ MAC của mỗi máy tính, các bạn hãy mở trình duyệt, truy cập vào phần điều khiển chính DD-WRT của router. Nhấn nút Setup, và dưới phần Basic Setup hãy chắc chắn rằng DHCP đã được kích hoạt:
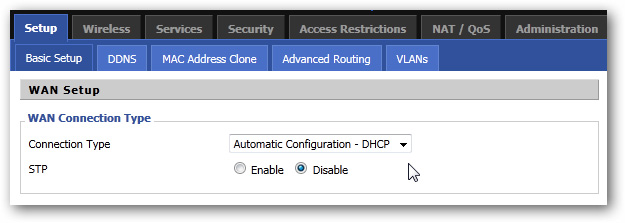
Kéo xuống phía dưới, phần Network Address Server Settings (DHCP) và bắt đầu đánh dấu của địa chỉ IP đầu tiên, số lượng người dùng tối đa. Và địa chỉ người sử dụng cấu hình sẽ nằm trong phạm vi này, như ví dụ tại đây là 192.168.1.100 – 192.168.1.114:
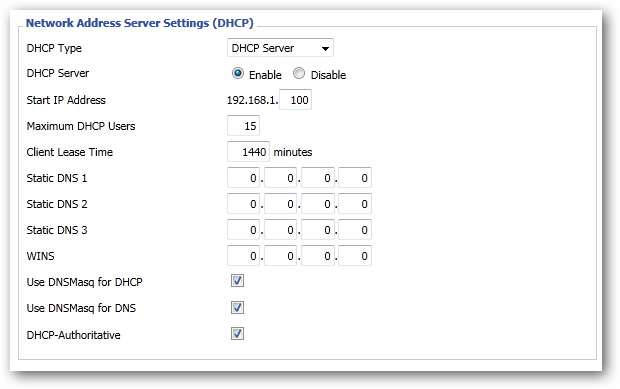
Chọn tiếp thẻ Services ở phía trên:
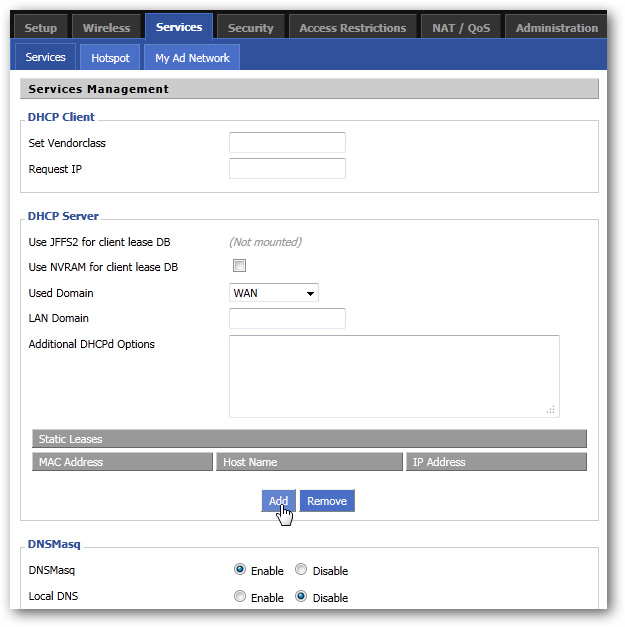
Và dưới mục DHCP Server, chúng ta sẽ thấy danh sách Static Leases như hình dưới. Nhấn nút Add để thêm mới 1 bản ghi:
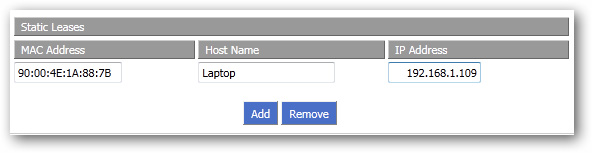
Sau đó, điền địa chỉ MAC của mỗi máy tính, đặt tên cho từng máy để dễ phân biệt và gán địa chỉ IP tương ứng mới cho hệ thống. Về bản chất, chúng ta không thể gán cùng 1 địa chỉ IP cho 2 địa chỉ MAC khác nhau. Nếu phiên bản DD-WRT của bạn có phần điền thêm thông số Client Lease Time, các bạn hãy điền 24 hours, hoặc 1440 minutes. Sau đó, nhấn nút Save và Apply Settings để áp dụng những sự thay đổi này. Chúc các bạn thành công!
 Công nghệ
Công nghệ  AI
AI  Windows
Windows  iPhone
iPhone  Android
Android  Học IT
Học IT  Download
Download  Tiện ích
Tiện ích  Khoa học
Khoa học  Game
Game  Làng CN
Làng CN  Ứng dụng
Ứng dụng 








 Windows 11
Windows 11  Windows 10
Windows 10  Windows 7
Windows 7  Windows 8
Windows 8  Cấu hình Router/Switch
Cấu hình Router/Switch 









 Linux
Linux  Đồng hồ thông minh
Đồng hồ thông minh  macOS
macOS  Chụp ảnh - Quay phim
Chụp ảnh - Quay phim  Thủ thuật SEO
Thủ thuật SEO  Phần cứng
Phần cứng  Kiến thức cơ bản
Kiến thức cơ bản  Lập trình
Lập trình  Dịch vụ ngân hàng
Dịch vụ ngân hàng  Dịch vụ nhà mạng
Dịch vụ nhà mạng  Dịch vụ công trực tuyến
Dịch vụ công trực tuyến  Quiz công nghệ
Quiz công nghệ  Microsoft Word 2016
Microsoft Word 2016  Microsoft Word 2013
Microsoft Word 2013  Microsoft Word 2007
Microsoft Word 2007  Microsoft Excel 2019
Microsoft Excel 2019  Microsoft Excel 2016
Microsoft Excel 2016  Microsoft PowerPoint 2019
Microsoft PowerPoint 2019  Google Sheets
Google Sheets  Học Photoshop
Học Photoshop  Lập trình Scratch
Lập trình Scratch  Bootstrap
Bootstrap  Văn phòng
Văn phòng  Tải game
Tải game  Tiện ích hệ thống
Tiện ích hệ thống  Ảnh, đồ họa
Ảnh, đồ họa  Internet
Internet  Bảo mật, Antivirus
Bảo mật, Antivirus  Doanh nghiệp
Doanh nghiệp  Video, phim, nhạc
Video, phim, nhạc  Mạng xã hội
Mạng xã hội  Học tập - Giáo dục
Học tập - Giáo dục  Máy ảo
Máy ảo  AI Trí tuệ nhân tạo
AI Trí tuệ nhân tạo  ChatGPT
ChatGPT  Gemini
Gemini  Điện máy
Điện máy  Tivi
Tivi  Tủ lạnh
Tủ lạnh  Điều hòa
Điều hòa  Máy giặt
Máy giặt  Cuộc sống
Cuộc sống  TOP
TOP  Kỹ năng
Kỹ năng  Món ngon mỗi ngày
Món ngon mỗi ngày  Nuôi dạy con
Nuôi dạy con  Mẹo vặt
Mẹo vặt  Phim ảnh, Truyện
Phim ảnh, Truyện  Làm đẹp
Làm đẹp  DIY - Handmade
DIY - Handmade  Du lịch
Du lịch  Quà tặng
Quà tặng  Giải trí
Giải trí  Là gì?
Là gì?  Nhà đẹp
Nhà đẹp  Giáng sinh - Noel
Giáng sinh - Noel  Hướng dẫn
Hướng dẫn  Ô tô, Xe máy
Ô tô, Xe máy  Tấn công mạng
Tấn công mạng  Chuyện công nghệ
Chuyện công nghệ  Công nghệ mới
Công nghệ mới  Trí tuệ Thiên tài
Trí tuệ Thiên tài