iPhone thường cung cấp chất lượng âm thanh tuyệt vời, có thể là qua loa, tai nghe có dây hoặc tai nghe không dây. Tuy nhiên, trong một số trường hợp, bạn có thể trải nghiệm chất lượng âm thanh dưới mức trung bình trên iPhone của mình. Vấn đề này có thể liên quan đến phần cứng hoặc phần mềm.
May mắn thay, nếu bạn đang gặp phải bất kỳ sự cố âm thanh nào trong khi gọi điện, nghe nhạc hoặc xem video, thì bạn có thể thử một loạt các bước khắc phục sự cố. Cùng tìm hiểu chi tiết qua bài viết sau đây nhé!
1. Kích hoạt tính năng phát trực tuyến chất lượng cao
Mặc dù bạn có thể sửa đổi một vài cài đặt, chẳng hạn như tinh chỉnh âm thanh và xúc giác để giải quyết các vấn đề về âm lượng trên iPhone, nhưng nhiều ứng dụng của bên thứ ba như YouTube Music và Spotify cũng có các cài đặt điều chỉnh hoặc cải thiện chất lượng âm thanh.
Trong nhiều trường hợp, chất lượng âm thanh của ứng dụng được đặt ở mức thấp hoặc bình thường để giảm mức sử dụng dữ liệu khi không sử dụng mạng WiFi, nhưng tùy thuộc vào ứng dụng, ngay cả cài đặt chất lượng cho WiFi cũng có thể được đặt ở mức thấp theo mặc định.
Chẳng hạn, để cải thiện chất lượng âm thanh của Spotify trên iPhone, bạn có thể mở ứng dụng, đi tới Settings > Audio quality và chọn Very High để phát trực tuyến qua WiFi. Bạn cũng có thể thực hiện lựa chọn này để tải xuống và nếu có gói dữ liệu tốt, bạn cũng sẽ có tùy chọn này để phát trực tuyến qua di động. Trước khi thoát khỏi menu cài đặt, hãy đảm bảo rằng Auto adjust quality được tắt để đảm bảo chất lượng nhất quán.
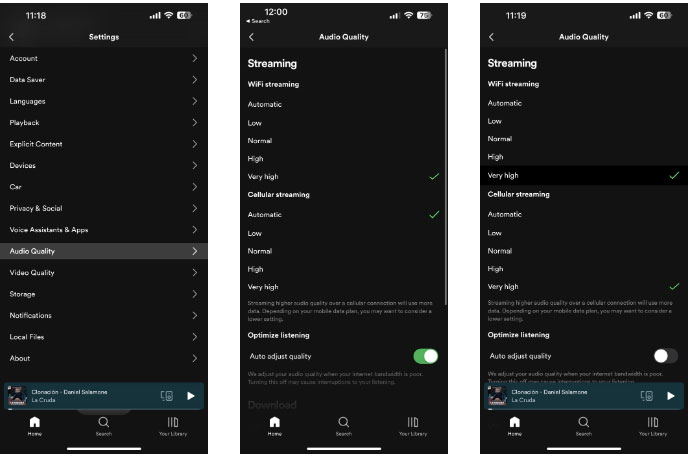
Quy trình cho phép phát trực tuyến chất lượng cao trong các ứng dụng phát nhạc trực tuyến của bên thứ ba khác khá giống nhau. Bạn cũng có thể kích hoạt tính năng phát trực tuyến chất lượng cao cho Apple Music bằng cách đi tới Settings > Music > Cellular Streaming và chọn High Quality.

Bạn cũng có thể bật và điều chỉnh cài đặt equalizer bằng cách nhấn vào EQ trong menu Music settings.
2. Tinh chỉnh Headphone Accommodations
Đôi khi, việc thực hiện một số điều chỉnh hoặc cải tiến nhất định trong iOS có thể dẫn đến chất lượng âm thanh trên iPhone của bạn kém hơn. Nếu bạn đã kiểm tra các cài đặt khác của mình và không thấy bất kỳ điều gì có vẻ bất ổn, thì bạn có thể muốn thử thực hiện các thay đổi đối với những tùy chọn phù hợp với tai nghe trong cài đặt trợ năng.
Đáng ngạc nhiên là việc điều chỉnh Headphone Accommodations (Thích nghi tai nghe) có thể cải thiện chất lượng âm thanh của iPhone. Để thực hiện việc này, hãy đi tới Cài đặt > Trợ năng > Âm thanh/Hình ảnh và bật Thích nghi tai nghe. Bây giờ, trong Chỉnh âm thanh cho, hãy thử nghiệm với Tông cân bằng, Khoảng giọng nói và Độ rõ để xem cái nào phù hợp nhất với bạn.



Sau đó, di chuyển thanh trượt giữa Nhẹ, Trung bình và Mạnh, đồng thời đảm bảo rằng Điện thoại và Phương tiện được bật trong phần ÁP DỤNG VỚI. Bạn có thể nhấn vào Phát mẫu khi thực hiện các thay đổi để xem liệu bạn có nhận thấy bất kỳ cải tiến nào không. Ngoài ra, bạn có thể phát nhạc ở chế độ nền trong khi thực hiện các điều chỉnh để xem các thay đổi trong thời gian thực.

3. Kiểm tra xem loa có cần vệ sinh không

Kiểm tra xem loa iPhone của bạn có bị bẩn không có vẻ như là một bước không đáng kể để cải thiện chất lượng âm thanh của iPhone, nhưng thực tế không phải vậy. Một chút bụi bẩn hoặc xơ vải cũng có thể tác động tiêu cực đến âm thanh phát ra từ loa iPhone. Nếu thấy có vật gì chặn lỗ loa, bạn có thể dùng tăm, bàn chải nhỏ và băng dính để lấy chúng ra.
Bạn có thể làm theo các bước sau để làm sạch loa iPhone của mình một cách an toàn:
- Tắt iPhone của bạn.
- Chải phần lưới loa.
- Sử dụng máy thổi khí đầu mềm để thổi khí vào lưới loa.
- Nhẹ nhàng lau lưới loa bằng vải sợi nhỏ thấm cồn isopropyl.
- Dùng tăm có quấn bông quanh đầu để loại bỏ các mảnh vụn còn sót lại.
Điều cần thiết là đảm bảo không có chất lỏng nào lọt vào lưới loa. Vì vậy, hãy đảm bảo rằng bất kỳ miếng vải ẩm nào bạn sử dụng không quá ẩm trước khi làm sạch các mảnh vụn.
4. Kích hoạt tính tương thích với thiết bị nghe
Nếu bạn đang gặp sự cố âm thanh trên iPhone, cụ thể là khi sử dụng tai nghe, thì có một cách khắc phục hiếm gặp có thể mang lại tác dụng với bạn. Bạn có thể thử kích hoạt khả năng tương thích với thiết bị nghe, đây là một trong nhiều tính năng trợ năng dành cho người khiếm thính.
Để thực hiện việc này và xem chất lượng âm thanh của iPhone có cải thiện hay không, hãy đi tới Cài đặt > Trợ năng > Thiết bị nghe và bật Độ tương thích trợ thính.



Mặc dù cài đặt tương thích với thiết bị nghe là để cải thiện chất lượng âm thanh với thiết bị trợ thính, nhưng đôi khi cài đặt này có thể tác động tích cực đến chất lượng âm thanh khi đeo một số tai nghe có dây và không dây. Vì vậy, nó vẫn đáng để xem xét và thử.
5. Thiết lập âm thanh không gian cá nhân hóa
Nếu sử dụng AirPods (thế hệ thứ 3), AirPods Pro, AirPods Max, AirPods, Beats Fit Pro hoặc Beats Studio Pro cho âm thanh, bạn có thể thử dùng thiết lập âm thanh iPhone tùy chỉnh để cải thiện chất lượng âm thanh. Nó sử dụng các thuật toán để mô phỏng trải nghiệm âm thanh vòm hoàn chỉnh, có thể giải quyết các vấn đề về âm thanh của bạn.
Để kích hoạt Âm thanh không gian cá nhân hóa, hãy nhấn vào biểu tượng Thông tin (i) bên cạnh tên của AirPods được kết nối của bạn trong Cài đặt > Bluetooth. Sau đó, chọn Âm thanh không gian cá nhân hóa và làm theo hướng dẫn trên màn hình để cấu hình tính năng này theo tùy chọn âm thanh của bạn. Ngoài ra, bạn có thể truy cập tính năng này bằng cách đi tới Cài đặt > Âm thanh & Cảm ứng > Âm thanh không gian cá nhân hóa.



Thiết lập Âm thanh không gian cá nhân hóa là một quá trình với 3 bước sử dụng camera trước của iPhone. Đầu tiên, bạn phải nhìn thẳng vào camera và di chuyển đầu của mình ở nhiều góc độ khác nhau. Sau đó, trong hai bước tiếp theo, bạn phải di chuyển iPhone của mình theo chuyển động tròn từ hai bên đầu ra phía trước.



Tính năng này điều chỉnh âm thanh phù hợp với profile của bạn để có trải nghiệm sống động hơn. Nó mô phỏng âm thanh vòm để cải thiện đầu ra âm thanh nổi truyền thống. Rất có thể điều này sẽ cải thiện đáng kể chất lượng âm thanh của iPhone thông qua tai nghe tương thích của bạn.
 Công nghệ
Công nghệ  AI
AI  Windows
Windows  iPhone
iPhone  Android
Android  Học IT
Học IT  Download
Download  Tiện ích
Tiện ích  Khoa học
Khoa học  Game
Game  Làng CN
Làng CN  Ứng dụng
Ứng dụng 

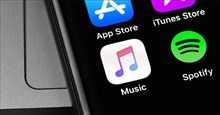
















 Linux
Linux  Đồng hồ thông minh
Đồng hồ thông minh  macOS
macOS  Chụp ảnh - Quay phim
Chụp ảnh - Quay phim  Thủ thuật SEO
Thủ thuật SEO  Phần cứng
Phần cứng  Kiến thức cơ bản
Kiến thức cơ bản  Dịch vụ ngân hàng
Dịch vụ ngân hàng  Lập trình
Lập trình  Dịch vụ công trực tuyến
Dịch vụ công trực tuyến  Dịch vụ nhà mạng
Dịch vụ nhà mạng  Quiz công nghệ
Quiz công nghệ  Microsoft Word 2016
Microsoft Word 2016  Microsoft Word 2013
Microsoft Word 2013  Microsoft Word 2007
Microsoft Word 2007  Microsoft Excel 2019
Microsoft Excel 2019  Microsoft Excel 2016
Microsoft Excel 2016  Microsoft PowerPoint 2019
Microsoft PowerPoint 2019  Google Sheets
Google Sheets  Học Photoshop
Học Photoshop  Lập trình Scratch
Lập trình Scratch  Bootstrap
Bootstrap  Văn phòng
Văn phòng  Tải game
Tải game  Tiện ích hệ thống
Tiện ích hệ thống  Ảnh, đồ họa
Ảnh, đồ họa  Internet
Internet  Bảo mật, Antivirus
Bảo mật, Antivirus  Doanh nghiệp
Doanh nghiệp  Video, phim, nhạc
Video, phim, nhạc  Mạng xã hội
Mạng xã hội  Học tập - Giáo dục
Học tập - Giáo dục  Máy ảo
Máy ảo  AI Trí tuệ nhân tạo
AI Trí tuệ nhân tạo  ChatGPT
ChatGPT  Gemini
Gemini  Điện máy
Điện máy  Tivi
Tivi  Tủ lạnh
Tủ lạnh  Điều hòa
Điều hòa  Máy giặt
Máy giặt  Cuộc sống
Cuộc sống  TOP
TOP  Kỹ năng
Kỹ năng  Món ngon mỗi ngày
Món ngon mỗi ngày  Nuôi dạy con
Nuôi dạy con  Mẹo vặt
Mẹo vặt  Phim ảnh, Truyện
Phim ảnh, Truyện  Làm đẹp
Làm đẹp  DIY - Handmade
DIY - Handmade  Du lịch
Du lịch  Quà tặng
Quà tặng  Giải trí
Giải trí  Là gì?
Là gì?  Nhà đẹp
Nhà đẹp  Giáng sinh - Noel
Giáng sinh - Noel  Hướng dẫn
Hướng dẫn  Ô tô, Xe máy
Ô tô, Xe máy  Tấn công mạng
Tấn công mạng  Chuyện công nghệ
Chuyện công nghệ  Công nghệ mới
Công nghệ mới  Trí tuệ Thiên tài
Trí tuệ Thiên tài  Bình luận công nghệ
Bình luận công nghệ