TeamViewer là một công cụ mạnh mẽ cho phép các nhóm cộng tác và chia sẻ màn hình trong thời gian thực. Nó cũng cực kỳ hữu ích trong việc hỗ trợ công nghệ từ xa, giúp có thể truy cập máy tính từ xa ngay lập tức với một desktop đồ họa hoàn chỉnh.
Vì vậy rất dễ hiểu tại sao TeamViewer hỗ trợ Linux và các gói cho cả bản phân phối Debian và Redhat. Đừng lo lắng nếu bạn có một bản phân phối khác. TeamViewer cung cấp một tarball chung và thậm chí một số bản phân phối, như Arch, còn có sẵn các gói.
Cách sử dụng TeamViewer trên Linux
Tải TeamViewer trên Linux
Trước khi cài đặt TeamViewer, bạn cần tải xuống gói chính thức từ trang web TeamViewer. Bạn sẽ tìm thấy các gói dành cho Debian, Arch Linux, openSUSE và Fedora.
Tham khảo bảng sau để xác định gói nào bạn nên tải xuống cho hệ thống Linux của mình:
Tên bản phân phối | Phần mở rộng gói |
|---|---|
Debian/Ubuntu | Gói ".deb" |
Arch Linux | Gói ".tar" |
CentOS/Fedora/openSUSE | Gói ".rpm" |
Mặc dù trang web TeamViewer đã phân loại các gói dựa trên họ bản phân phối, nhưng đôi khi thật khó để suy ra gói nào phù hợp với hệ thống của bạn.
Nếu cảm thấy thoải mái hơn với dòng lệnh, bạn có thể tải xuống gói bằng tiện ích wget hoặc curl.
Đối với gói DEB, hãy chạy:
wget https://download.teamviewer.com/download/linux/teamviewer_amd64.deb
curl https://download.teamviewer.com/download/linux/teamviewer_amd64.debTải xuống gói TAR với:
wget https://download.teamviewer.com/download/linux/teamviewer_amd64.tar.xz
curl https://download.teamviewer.com/download/linux/teamviewer_amd64.tar.xzĐể tải xuống gói RPM, hãy chạy:
wget https://download.teamviewer.com/download/linux/teamviewer.x86_64.rpm
curl https://download.teamviewer.com/download/linux/teamviewer.x86_64.rpmTải xuống gói và lưu nó vào một vị trí phù hợp trên bộ nhớ hệ thống của bạn.
Để tải xuống các phiên bản TeamViewer cũ hơn, chẳng hạn như TeamViewer 10 hoặc 11, hãy cuộn xuống phần Other resources và nhấp vào See previous versions.
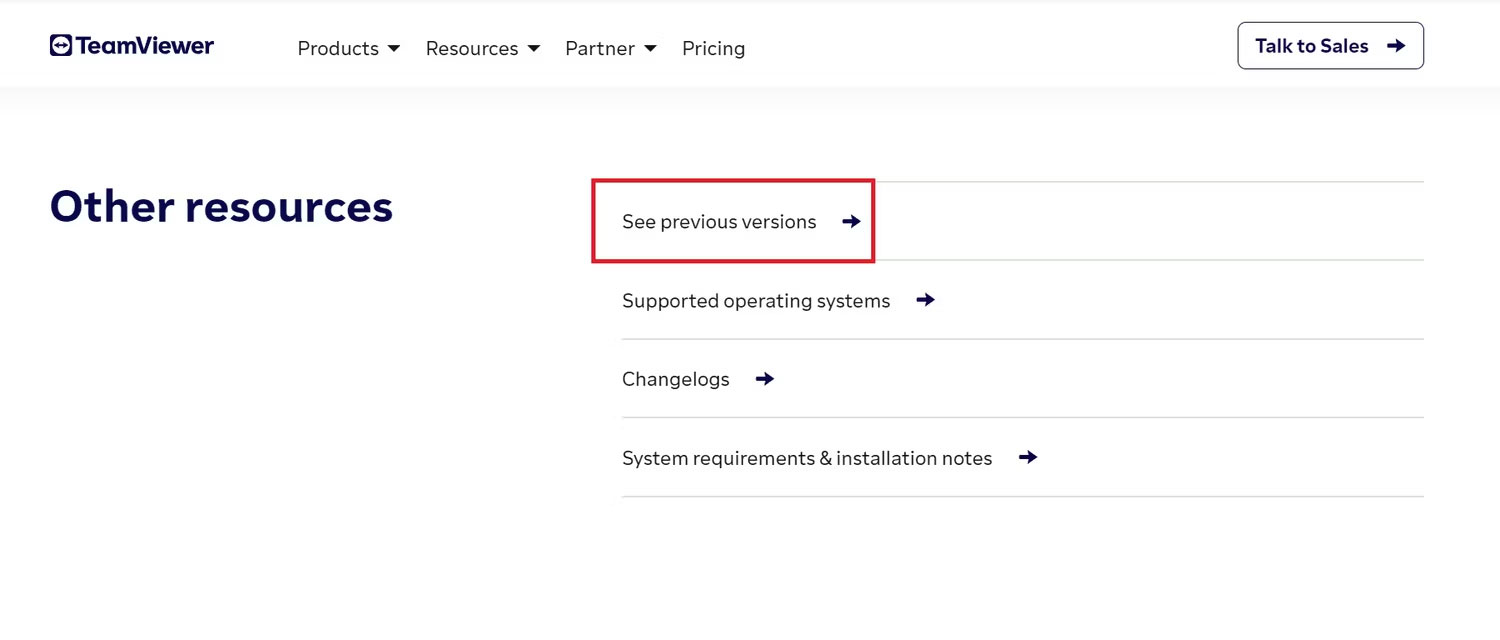
Cài đặt TeamViewer trên Linux
Cài đặt TeamViewer trên các bản phân phối dựa trên Debian
Để cài đặt TeamViewer trên Debian hoặc Ubuntu, hãy khởi chạy terminal và điều hướng đến thư mục mà bạn đã lưu trữ file DEB.
Sau đó, cài đặt gói bằng APT như sau:
sudo apt install ./teamviewer_15.17.6_amd64.debLưu ý: Trong lệnh trên, bạn có thể phải thay thế tên của gói bằng tên bạn đã tải xuống.
Ngoài ra, bạn có thể mở thư mục bằng ứng dụng Files và nhấp đúp vào gói DEB để cài đặt đồ họa.
Cài đặt TeamViewer trên bản phân phối dựa trên Arch
Cách dễ nhất để cài đặt TeamViewer trên Arch Linux trước tiên là cài đặt và thiết lập Yay, sau đó chạy phần sau để cài đặt TeamViewer từ AUR:
yay -S teamviewerĐể cài đặt TeamViewer trên Arch Linux bằng kho lưu trữ TAR, trước tiên, hãy tải xuống gói TAR từ trang web. Sau đó, mở terminal và điều hướng đến thư mục mà bạn đã tải xuống gói.
Vì gói TeamViewer không chứa thông tin PKGBUILD nên bạn sẽ phải chạy và cài đặt TeamViewer bằng cách giải nén gói theo cách thủ công rồi thực thi file thiết lập.
Giải nén gói TAR.XZ đã tải xuống bằng tar:
tar -xvf teamviewer_15.17.6_amd64.tar.xzLưu ý: Đảm bảo chỉ định đúng tên gói trong lệnh trên.
Sau đó, thay đổi thư mục thành thư mục teamviewer mới tạo bằng cd:
cd teamviewerGán quyền thực thi cho file tv-setup:
sudo chmod +x tv-setupKiểm tra xem hệ thống của bạn có tất cả các dependency cần thiết chưa với:
./tv-setup checklibsĐể chạy TeamViewer mà không cần cài đặt, hãy cấp quyền thực thi cho file teamviewer bằng chmod:
sudo chmod +x teamviewerSau đó, chạy TeamViewer từ dòng lệnh như sau:
./teamviewerNgoài ra, bạn cũng có thể vào thư mục teamviewer bằng trình quản lý file và nhấp đúp vào file thực thi để khởi chạy ứng dụng.
Nếu bạn muốn cài đặt TeamViewer trên bản phân phối dựa trên Arch của mình, hãy đưa ra lệnh sau:
sudo ./tv-setup installBạn cũng có thể buộc cài đặt gói bằng:
sudo ./tv-setup install forceCài đặt TeamViewer trên Fedora/RHEL
DNF là trình quản lý gói mặc định được cài đặt sẵn trên Fedora và RHEL. Nó cho phép bạn cài đặt các ứng dụng cục bộ bằng cách sử dụng những gói nguồn.
Mở terminal và điều hướng đến thư mục chứa file RPM đã tải xuống. Sau đó, thực thi lệnh như sau để cài đặt gói:
sudo dnf install ./teamviewer_*_amd64.rpmDNF sẽ tự động cài đặt tất cả các dependency cần thiết theo yêu cầu của TeamViewer.
Nếu không thích trình quản lý gói DNF, bạn cũng có thể sử dụng YUM. Để cài đặt gói TeamViewer bằng DNF, hãy chạy:
sudo yum install ./teamviewer_*_amd64.rpmChạy TeamViewer trên Linux
TeamViewer là một ứng dụng đồ họa có thể được tìm thấy trong phần “Internet” trên hầu hết các môi trường desktop. Hãy tìm theo thứ tự abc , bạn sẽ thấy “TeamViewer” trên Gnome, hãy mở nó.
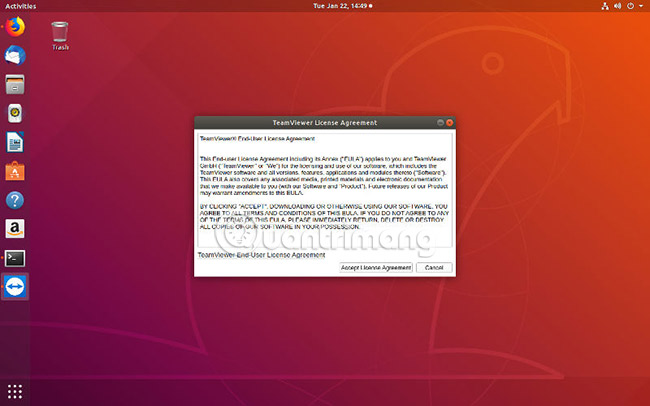
Trước khi TeamViewer bắt đầu, nó sẽ giới thiệu với về EULA. Nhấp vào Accept để tiếp tục.
Ở giữa cửa sổ TeamViewer là ID và mật khẩu được chỉ định riêng cho máy tính của bạn và không bị ràng buộc với tài khoản cụ thể nào. Bạn có thể tạo hoặc đăng nhập vào tài khoản TeamViewer, nếu muốn, nhưng không bắt buộc phải làm thế để truy cập máy tính khác.
Kết nối thông qua TeamViewer
Kết nối với một máy tính khác thông qua TeamViewer rất đơn giản. Hãy yêu cầu ID TeamViewer của máy tính muốn truy cập. Nhập nó vào trường “Partner ID” ở trên cùng của cửa sổ TeamViewer hoặc ở phần thứ ba bên phải của tab “Remote Control”.
TeamViewer sau đó sẽ yêu cầu mật khẩu của máy tính mà bạn muốn kiểm soát. Hãy nhập mật khẩu. TeamViewer sẽ mở một cửa sổ mới để nhìn thấy màn hình máy tính từ xa. Cửa sổ này là cổng thông tin của bạn đến máy tính khác. Bạn có thể truy cập mọi thứ trên máy tính đó thông qua cửa sổ này, giống như thể đang ngồi ở đó vậy.
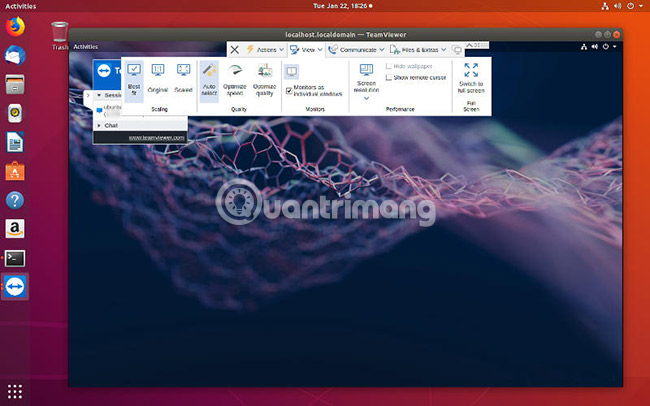
Hãy nhìn vào các nút điều khiển gần đầu cửa sổ. Người dùng có thể gửi file, chat và thay đổi cách hiển thị kết nối thông qua menu này. Để kết thúc kết nối, nhấp vào phần “Actions” và chọn tùy chọn đóng kết nối.
Đó là tất cả những điều cơ bản về cài đặt và sử dụng TeamViewer trên Linux. Bây giờ bạn có thể truy cập từ xa vào một máy tính khác thông qua TeamViewer và giúp khắc phục sự cố hoặc đơn giản là truy cập các file. Đây là một cách linh hoạt để các nhóm làm việc cùng nhau và cũng là một phương pháp thuận tiện để truy cập vào một máy từ xa.
Chúc bạn thành công!
Xem thêm:
 Công nghệ
Công nghệ  AI
AI  Windows
Windows  iPhone
iPhone  Android
Android  Học IT
Học IT  Download
Download  Tiện ích
Tiện ích  Khoa học
Khoa học  Game
Game  Làng CN
Làng CN  Ứng dụng
Ứng dụng 


















 Linux
Linux  Đồng hồ thông minh
Đồng hồ thông minh  macOS
macOS  Chụp ảnh - Quay phim
Chụp ảnh - Quay phim  Thủ thuật SEO
Thủ thuật SEO  Phần cứng
Phần cứng  Kiến thức cơ bản
Kiến thức cơ bản  Lập trình
Lập trình  Dịch vụ ngân hàng
Dịch vụ ngân hàng  Dịch vụ nhà mạng
Dịch vụ nhà mạng  Dịch vụ công trực tuyến
Dịch vụ công trực tuyến  Quiz công nghệ
Quiz công nghệ  Microsoft Word 2016
Microsoft Word 2016  Microsoft Word 2013
Microsoft Word 2013  Microsoft Word 2007
Microsoft Word 2007  Microsoft Excel 2019
Microsoft Excel 2019  Microsoft Excel 2016
Microsoft Excel 2016  Microsoft PowerPoint 2019
Microsoft PowerPoint 2019  Google Sheets
Google Sheets  Học Photoshop
Học Photoshop  Lập trình Scratch
Lập trình Scratch  Bootstrap
Bootstrap  Văn phòng
Văn phòng  Tải game
Tải game  Tiện ích hệ thống
Tiện ích hệ thống  Ảnh, đồ họa
Ảnh, đồ họa  Internet
Internet  Bảo mật, Antivirus
Bảo mật, Antivirus  Doanh nghiệp
Doanh nghiệp  Video, phim, nhạc
Video, phim, nhạc  Mạng xã hội
Mạng xã hội  Học tập - Giáo dục
Học tập - Giáo dục  Máy ảo
Máy ảo  AI Trí tuệ nhân tạo
AI Trí tuệ nhân tạo  ChatGPT
ChatGPT  Gemini
Gemini  Điện máy
Điện máy  Tivi
Tivi  Tủ lạnh
Tủ lạnh  Điều hòa
Điều hòa  Máy giặt
Máy giặt  Cuộc sống
Cuộc sống  TOP
TOP  Kỹ năng
Kỹ năng  Món ngon mỗi ngày
Món ngon mỗi ngày  Nuôi dạy con
Nuôi dạy con  Mẹo vặt
Mẹo vặt  Phim ảnh, Truyện
Phim ảnh, Truyện  Làm đẹp
Làm đẹp  DIY - Handmade
DIY - Handmade  Du lịch
Du lịch  Quà tặng
Quà tặng  Giải trí
Giải trí  Là gì?
Là gì?  Nhà đẹp
Nhà đẹp  Giáng sinh - Noel
Giáng sinh - Noel  Hướng dẫn
Hướng dẫn  Ô tô, Xe máy
Ô tô, Xe máy  Tấn công mạng
Tấn công mạng  Chuyện công nghệ
Chuyện công nghệ  Công nghệ mới
Công nghệ mới  Trí tuệ Thiên tài
Trí tuệ Thiên tài