Khi suy nghĩ về việc xây dựng bộ lưu trữ mạng riêng của mình, Owncloud hoặc NextCloud sẽ ngay lập tức xuất hiện trong đầu bạn. Tuy nhiên, có một số tùy chọn mã nguồn mở khác có thể được xem xét làm lựa chọn thay thế và Pydio là một trong số đó. Pydio là một phần mềm chia sẻ file và đồng bộ hóa mã nguồn mở.
Mặc dù cũng là một chương trình lưu trữ mạng miễn phí, nhưng Pydio được chia thành phiên bản trả phí và phiên bản miễn phí mã nguồn mở. Việc sử dụng Pydio với mục đích cá nhân để lưu trữ và chia sẻ file chắc chắn không phải là vấn đề. Tuy nhiên, NextCloud sẽ tốt hơn nhiều.
Kích hoạt Windows Subsystem for Linux
Để cài đặt Pydio trên Windows 10/Windows Server 2016, ta sẽ sử dụng Windows Subsystem for Linux. Vì vậy, trước tiên hãy kích hoạt nó bằng cách thực hiện các bước sau:
- Chuyển đến thanh tìm kiếm Windows 10 và gõ Turn Windows features On or Off.
- Cuộn xuống và tìm kiếm tùy chọn Windows Subsystem for Linux và nhấn nút OK
- Bây giờ, khởi động lại máy tính hoặc laptop đã cài đặt Windows 10.
- Sau khi kích hoạt WSL, một lần nữa hãy vào Windows để tìm kiếm và nhập Microsoft store. Khi nó xuất hiện, hãy bấm vào đó.
- Nhấp vào biểu tượng tìm kiếm được đưa ra ở phía trên bên phải và nhập Ubuntu 18.04.
- Cài đặt ứng dụng Ubuntu 18.04 trên Windows 10.
- Một lần nữa vào hộp tìm kiếm và lần này tìm kiếm Ubuntu 18.04. Ứng dụng sẽ xuất hiện, hãy mở nó.
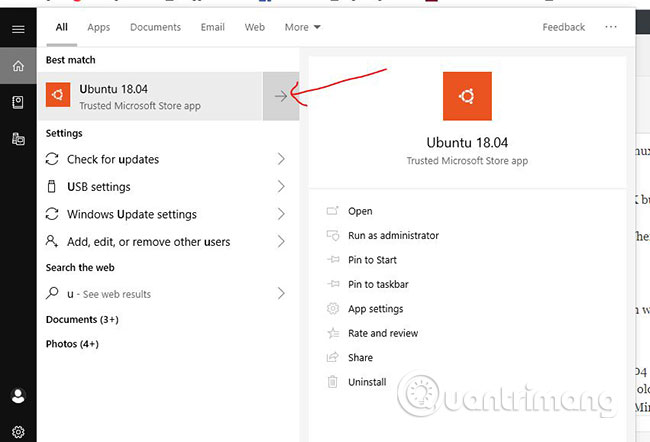
Bước này sẽ mất một chút thời gian để thiết lập. Khi đã thực hiện theo các bước dưới đây trên Ubuntu 19.04 để cài đặt Pydio trên Windows 10 hoặc Windows Server 2016. Các bước sẽ giống nhau cho cả hai hệ điều hành này, ngay cả đối với các phiên bản Ubuntu cũ hơn như Ubuntu 18.10/18.04/17.04/16.10/16.04/14,04, Debian, Elementary OS và Linux Mint.
Cài đặt Pydio trên Ubuntu 19.04/Windows 10
Pydio cung cấp hai loại file để cài đặt. Một loại là Pydio Cell và loại còn lại là Pydio 8 (phiên bản php hoàn chỉnh). Do một số hạn chế của ngôn ngữ PHP, nhóm phát triển Pydio đã quyết định viết lại hoàn toàn phiên bản PHP hiện có cho Pydio và chuyển sang ngôn ngữ Go, ngôn ngữ máy chủ mã nguồn mở được viết và duy trì bởi Google. Pydio Cell cũng không yêu cầu một số máy chủ web của bên thứ ba, nó có máy chủ web riêng được cài đặt tự động trong khi thiết lập Pydio.
Quá trình cài đặt cho Pydio Cells Home và Pydio Enterprise sẽ giống nhau.
Cài đặt Pydio Cell trên Ubuntu 19.04
Bước 1: Mở terminal trên Ubuntu (Phím tắt là CTRL+ALT+T).
Bước 2: Tạo user sẽ sử dụng cho Pydio:
sudo useradd -m -s /bin/bash pydio
sudo passwd yourpasswordLưu ý: "pydio" trong lệnh ở trên là user đã tạo. Tương tự, thay thế "yourpassword" bằng mật khẩu bạn muốn đặt cho user Pydio.
Ngoài ra, bạn cũng có thể thêm user Ubuntu hiện tại của mình vào nhóm Pydio bằng các lệnh dưới đây:
sudo usermod -aG pydio <youruser>Thiết lập quyền cho Pydio:
sudo chmod -R g+w /home/pydioMột lần nữa, thay thế pydio bằng tên của user bạn đã thêm cho Pydio.
Bước 3: Cài đặt My SQL server cho Pydio
sudo apt-get install mysql-serverBước 4: Tạo cơ sở dữ liệu cho Pydio Cell
Trong trường hợp MySQL service chưa được khởi động, bạn có thể sử dụng lệnh sau:
sudo service mysql startĐăng nhập vào MySQL:
mysql -u root -pTạo user và cơ sở dữ liệu MySQL:
Thay thế các cụm từ h2spydio, your user password for DB user, h2sdata phía dưới bằng tên người dùng, tên cơ sở dữ liệu và mật khẩu do bạn chọn.
CREATE USER ‘h2spydio@localhost’ IDENTIFIED BY ‘your user password for DB user‘;
CREATE DATABASE h2sdata;
GRANT ALL PRIVILEGES ON h2sdata.* to ‘h2spydio@localhost’;
FLUSH PRIVILEGES;
EXITBước 5: Chuyển sang thư mục Pydio
Để chuyển sang thư mục pydio, hãy nhập lệnh sau:
cd /home/pydioLưu ý: Nếu bạn đã tạo user cho Pydio với một số tên khác thì hãy sử dụng tên đó thay vì từ pydio trong lệnh trên.
Bước 6: Tải Pydio
1. Truy cập trang web tải xuống Pydio.
2. Trên trang tải xuống, hãy chuyển đến phiên bản Pydio bạn muốn tải xuống. Vì bài viết đang cài đặt phiên bản Pydio Home, vì vậy hãy nhấp chuột phải vào phiên bản Linux và sao chép địa chỉ liên kết của phiên bản đó.
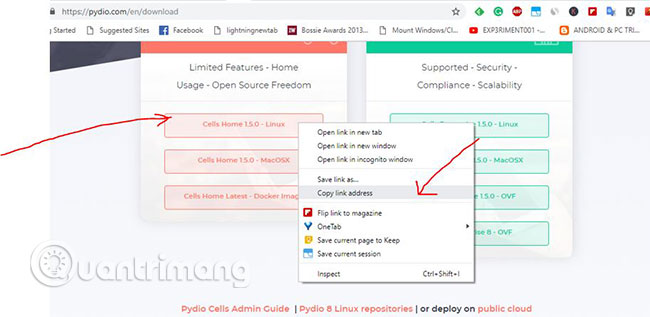
3. Bây giờ, một lần nữa quay trở lại Terminal và gõ wget. Sau đó, nhấp chuột phải để dán liên kết tải xuống các file Pydio Cell.
sudo wget (dán liên kết tải xuống đã sao chép)Lệnh sẽ có dạng như thế này:
sudo wget https://download.pydio.com/pub/cells/release/1.5.0/linux-amd64/pydio-cells-1.5.0-linux-amd64.zip4. Sau khi tải xuống, hãy giải nén file zip pydio:
sudo apt-get install unziplssudo unzip tên file được tải xuốngTrong trường hợp ví dụ này, tên file là pydio-cells-1.5.0-linux-amd64.zip.
Vì vậy, lệnh để giải nén các file sẽ là:
sudo unzip pydio-cells-1.5.0-linux-amd64.zip5. Thay đổi quyền
Tạo file cells của Pydio thực thi cho user:
sudo chmod u+x cellsGán các cell cho người dùng và nhóm pydio:
sudo chown pydio.pydio cells6. Thay đổi người dùng hiện tại thành user pydio đã được tạo ở đầu bài viết.
su - pydio7. Lệnh cài đặt Pydio Cells:
./cells installBước 7: Thiết lập Pydio để cài đặt
Khi đã kích hoạt Cells cho việc cài đặt, bạn sẽ được cung cấp 2 tùy chọn để cài đặt Pydio trên Ubuntu 19.04/18.04 hoặc các phiên bản cũ hơn.
Một là Browser-based (requires browser access) và hai là Command line (performed in this terminal). Bạn có thể chọn bất kỳ cái nào trong số 2 tùy chọn này. Tuy nhiên, vì bài viết đang cài đặt Pydio trên máy chủ Ubuntu với GUI, nên ví dụ sẽ chọn Browser based. Ngoài ra, tùy chọn này cũng dễ dàng hơn cho người mới.
Lưu ý: Sau khi chọn bất kỳ tùy chọn nào trong số này, bạn sẽ cần cung cấp địa chỉ IP External và Internal mà bạn muốn liên kết với Pydio. Bạn sẽ được cung cấp địa chỉ IP có sẵn cho hệ thống.
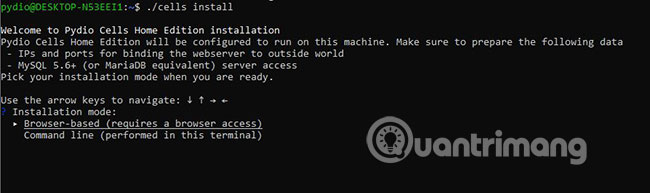
Truy cập trình duyệt và mở server-ip-address:8080.
Chấp nhận các điều khoản để bắt đầu trình hướng dẫn cài đặt dựa trên trình duyệt của Pydio.
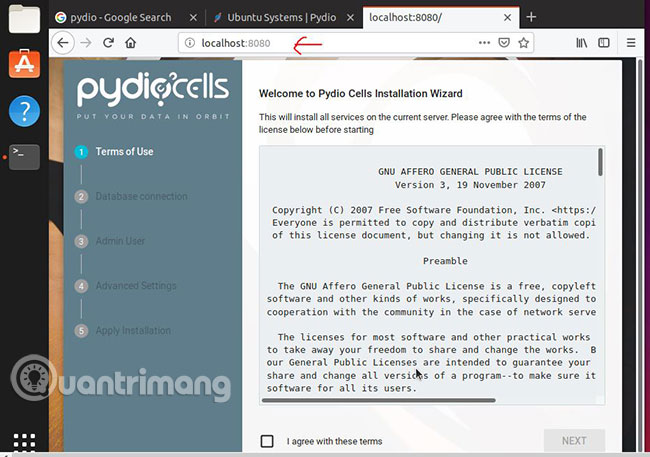
Cung cấp chi tiết cơ sở dữ liệu MySQL đã tạo ở trên và nhấp vào nút NEXT.
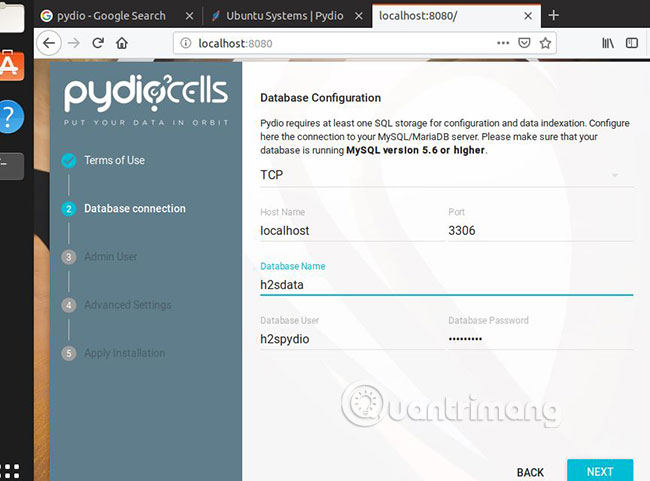
Tạo tài khoản Administrator cho Pydio. Tên người dùng mặc định được cung cấp là admin, nếu muốn thay đổi, nhập bất cứ thứ gì bạn muốn và sau đó thêm mật khẩu. Cuối cùng, bấm vào nút NEXT.
Lưu ý: Điều quan trọng là đừng bỏ qua bước này.
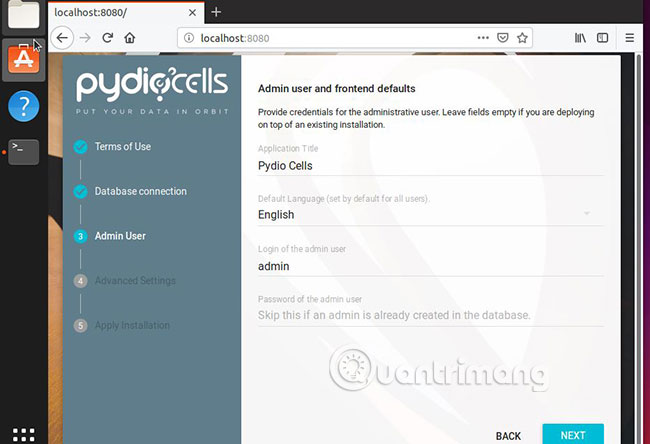
Nhấp vào nút Install Now.
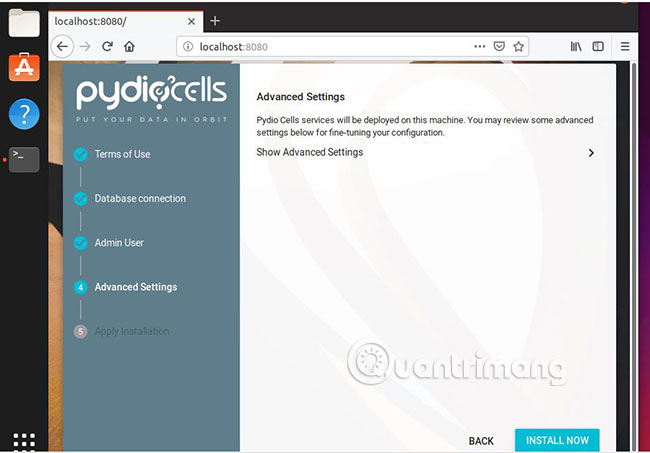
Sau khi cài đặt, bạn sẽ vào màn hình Login. Sử dụng thông tin được tạo ở trên để đăng nhập.
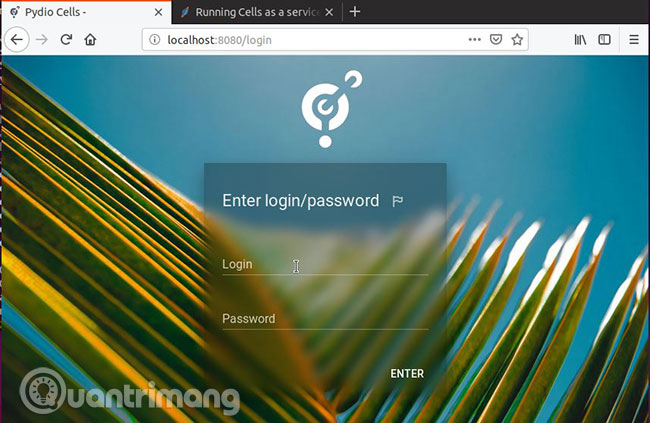
Bước 8: Tạo file Systemd service cho Pydio
Sau tất cả các bước này, bạn sẽ thấy, để chạy Pydio, bạn phải chạy lệnh ./cells start mỗi lần sử dụng nó. Để tự động khởi động lại các cell sau khi khởi động hoặc bất kỳ lỗi nào xảy ra, bạn cần tạo một file service cho Pydio Cells.
Vì vậy, hãy nhấn Ctrl+C để kết thúc các lệnh đang chạy của Pydio và tạo file service:
sudo nano etc/systemd/system/cells.serviceBây giờ dán những lệnh sau vào:
(Lưu ý: Ở đây. pydio là user đã tạo trước đó. Vì vậy, nếu bạn đã tạo một tên khác thì hãy sử dụng nó).
[Unit]
Description=Pydio Cells
Documentation=https://pydio.com
Wants=network-online.target
After=network-online.target
AssertFileIsExecutable=/home/pydio/cells
[Service]
WorkingDirectory=/home/pydio/.config/
User=pydio
Group=pydio
PermissionsStartOnly=true
ExecStart=/bin/bash -c 'exec /home/pydio/cells start &>> /home/pydio/.config/pydio/cells/logs/cells.log'
Restart=on-failure
StandardOutput=journal
StandardError=inherit
LimitNOFILE=65536
TimeoutStopSec=5
KillSignal=INT
SendSIGKILL=yes
SuccessExitStatus=0
[Install]
WantedBy=multi-user.targetĐể lưu file, nhấn CTRL+X rồi chọn Y và Enter.
Kích hoạt và bắt đầu Pydio Cells service:
sudo systemctl enable cells
sudo systemctl start cellsTheo cách này, bạn có thể cài đặt Pydio Cells trên Ubuntu.
Chúc bạn thực hiện thành công!
 Công nghệ
Công nghệ  AI
AI  Windows
Windows  iPhone
iPhone  Android
Android  Học IT
Học IT  Download
Download  Tiện ích
Tiện ích  Khoa học
Khoa học  Game
Game  Làng CN
Làng CN  Ứng dụng
Ứng dụng 


















 Linux
Linux  Đồng hồ thông minh
Đồng hồ thông minh  macOS
macOS  Chụp ảnh - Quay phim
Chụp ảnh - Quay phim  Thủ thuật SEO
Thủ thuật SEO  Phần cứng
Phần cứng  Kiến thức cơ bản
Kiến thức cơ bản  Lập trình
Lập trình  Dịch vụ ngân hàng
Dịch vụ ngân hàng  Dịch vụ nhà mạng
Dịch vụ nhà mạng  Dịch vụ công trực tuyến
Dịch vụ công trực tuyến  Quiz công nghệ
Quiz công nghệ  Microsoft Word 2016
Microsoft Word 2016  Microsoft Word 2013
Microsoft Word 2013  Microsoft Word 2007
Microsoft Word 2007  Microsoft Excel 2019
Microsoft Excel 2019  Microsoft Excel 2016
Microsoft Excel 2016  Microsoft PowerPoint 2019
Microsoft PowerPoint 2019  Google Sheets
Google Sheets  Học Photoshop
Học Photoshop  Lập trình Scratch
Lập trình Scratch  Bootstrap
Bootstrap  Văn phòng
Văn phòng  Tải game
Tải game  Tiện ích hệ thống
Tiện ích hệ thống  Ảnh, đồ họa
Ảnh, đồ họa  Internet
Internet  Bảo mật, Antivirus
Bảo mật, Antivirus  Doanh nghiệp
Doanh nghiệp  Video, phim, nhạc
Video, phim, nhạc  Mạng xã hội
Mạng xã hội  Học tập - Giáo dục
Học tập - Giáo dục  Máy ảo
Máy ảo  AI Trí tuệ nhân tạo
AI Trí tuệ nhân tạo  ChatGPT
ChatGPT  Gemini
Gemini  Điện máy
Điện máy  Tivi
Tivi  Tủ lạnh
Tủ lạnh  Điều hòa
Điều hòa  Máy giặt
Máy giặt  Cuộc sống
Cuộc sống  TOP
TOP  Kỹ năng
Kỹ năng  Món ngon mỗi ngày
Món ngon mỗi ngày  Nuôi dạy con
Nuôi dạy con  Mẹo vặt
Mẹo vặt  Phim ảnh, Truyện
Phim ảnh, Truyện  Làm đẹp
Làm đẹp  DIY - Handmade
DIY - Handmade  Du lịch
Du lịch  Quà tặng
Quà tặng  Giải trí
Giải trí  Là gì?
Là gì?  Nhà đẹp
Nhà đẹp  Giáng sinh - Noel
Giáng sinh - Noel  Hướng dẫn
Hướng dẫn  Ô tô, Xe máy
Ô tô, Xe máy  Tấn công mạng
Tấn công mạng  Chuyện công nghệ
Chuyện công nghệ  Công nghệ mới
Công nghệ mới  Trí tuệ Thiên tài
Trí tuệ Thiên tài