Một trong những điều tuyệt vời nhất về Linux là số lượng công cụ mã nguồn mở rất lớn, mặc dù chúng có thể chưa được cài đặt. Trong bài viết lần này, Quantrimang.com sẽ cài đặt OpenVas, một ứng dụng quản lý và quét lỗ hổng mã nguồn mở, sau đó chạy tiến trình quét lỗ hổng đầu tiên.
Trước tiên, bạn phải chọn bản phân phối Linux cơ bản. Hướng dẫn này sẽ sử dụng Ubuntu. Một số bản phân phối khác, chẳng hạn như Kali Linux, có thể đã được cài đặt.
Ngoài việc cài đặt Ubuntu, bạn sẽ cần chọn phiên bản OpenVas nào sẽ làm việc cùng. Hiện tại, có 3 phiên bản đang lưu hành. Hướng dẫn này sẽ sử dụng phiên bản mới nhất - Greenbone Vulnerability Management (GVM) phiên bản 10. Để đọc thêm chi tiết về OpenVas hoặc GVM, bạn có thể tham khảo tại:
https://launchpad.net/~mrazavi/+archive/ubuntu/gvm
Bắt đầu
Để bắt đầu cài đặt GVM, bạn cũng sẽ cần cài đặt kho lưu trữ bắt buộc thích hợp mà GVM phụ thuộc vào. Để làm điều này, bạn sẽ bắt đầu với việc mở một phiên terminal bằng cách nhấn Ctrl+Alt+T và chạy lệnh sau:
sudo add-apt-repository ppa:mrazavi/gvm
Đầu ra của lệnh trên sẽ đưa ra hướng dẫn dựa trên văn bản cho GVM, nhưng cũng cung cấp cho bạn các hướng dẫn tùy chọn.
Cập nhật cài đặt Ubuntu
Bắt đầu với bản cài đặt Ubuntu 18.04 mới, bạn sẽ muốn đảm bảo rằng mọi thứ được cập nhật đầy đủ. Để làm điều này, hãy chạy lệnh sau:
sudo apt-get update
Cài đặt OpenVas
Tại thời điểm này, bạn đã sẵn sàng để cài đặt GVM. Cơ sở dữ liệu mặc định được sử dụng cho GVM là SQLite. Nếu thích một cơ sở dữ liệu khác để sử dụng với giải pháp này, bạn có thể tìm thấy các hướng dẫn bổ sung tại liên kết được cung cấp ở trên.
Để cài đặt GVM, hãy chạy lệnh sau:
sudo apt install gvm
Trong quá trình cài đặt, bạn sẽ được nhắc nhở các bước cấu hình bổ sung:
Để cấu hình Unix Socket, hãy chọn “Yes”.
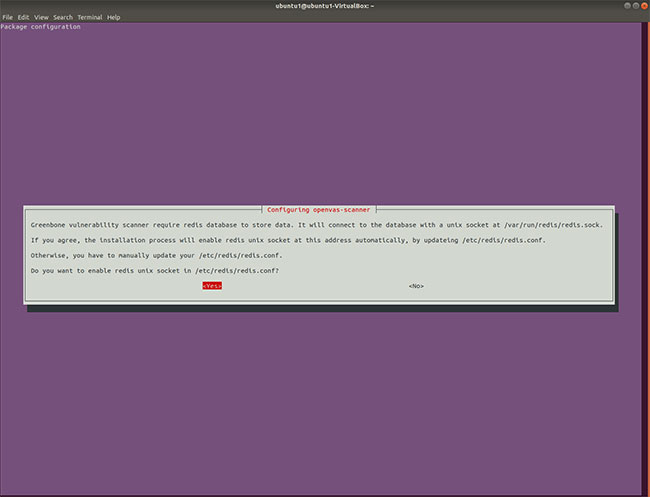
Để cấu hình GVMD-sqlite, hãy chọn “Yes”.
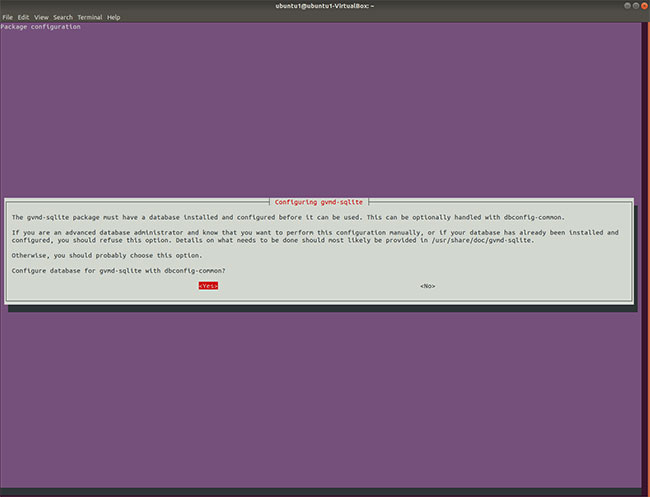
Để cấu hình GVMD-sqlite-cert, hãy chọn “Yes”.
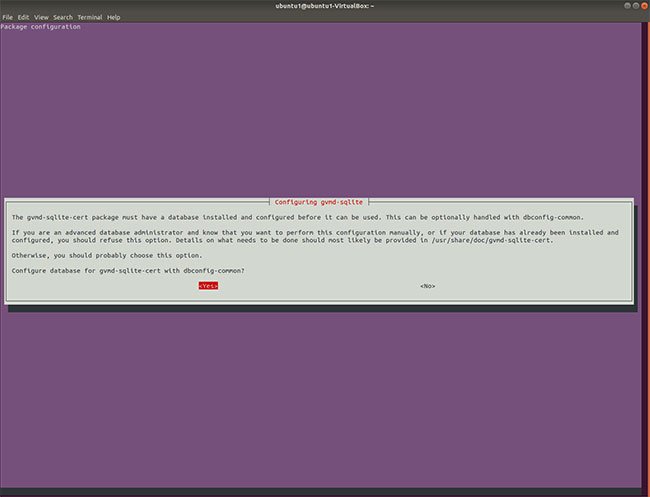
Để cấu hình GVMD-sqlite-scap, hãy chọn “Yes”.
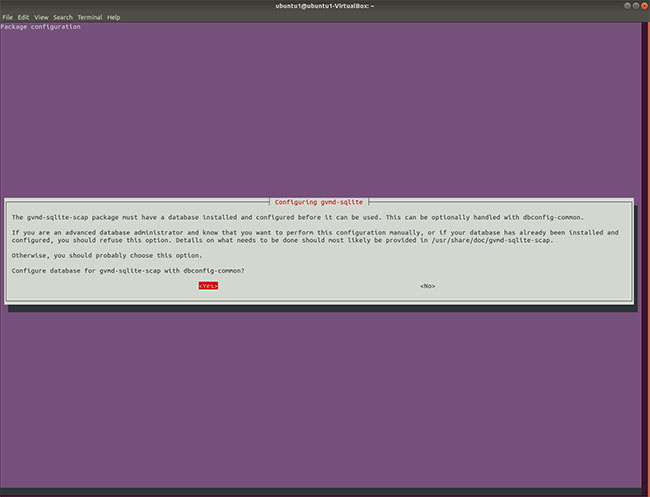
Khi quá trình cài đặt hoàn tất, bước cuối cùng là cập nhật dữ liệu greenbone nvt/cert/scap với bộ lệnh sau:
sudo greenbone-nvt-sync sudo greenbone-scapdata-sync sudo greenbone-certdata-sync
Chạy lần quét đầu tiên
Chúc mừng bạn đã hoàn thành việc cài đặt GVM - bây giờ cuộc vui sẽ bắt đầu. Đầu tiên, hãy kiểm tra trạng thái cài đặt. Tất cả các ứng dụng đang chạy đúng sẽ hiển thị dấu chấm màu xanh lá cây (hay trạng thái “active”) khi chạy. Bạn có thể làm điều đó bằng cách khởi chạy các mục sau:
systemctl status gvmd # manager systemctl status openvas-scanner # scanner systemctl status gsad # web ui
GVM cung cấp cho người dùng khả năng sử dụng giao diện Web. Để truy cập giao diện Web, hãy điều hướng trình duyệt web tới:
https://localhost:4000
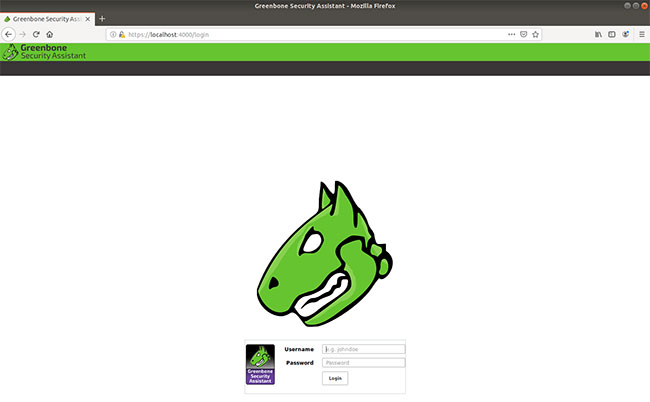
Đăng nhập với các thông tin sau:
Username: admin Password: admin
Sau khi đăng nhập bằng thông tin đăng nhập admin, giờ đây, bạn có thể thiết lập lần quét đầu tiên. Để thực hiện việc này, chọn Scan > Tasks từ menu ứng dụng.
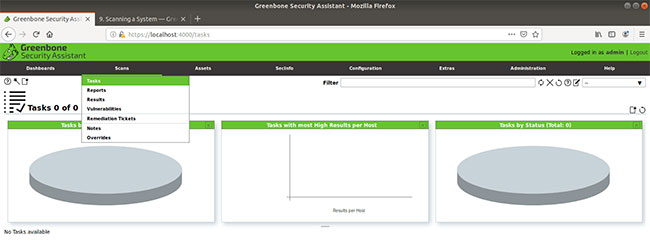
Sau đó, từ cửa sổ tác vụ, tìm biểu tượng “cây đũa thần” và chọn Task Wizard.
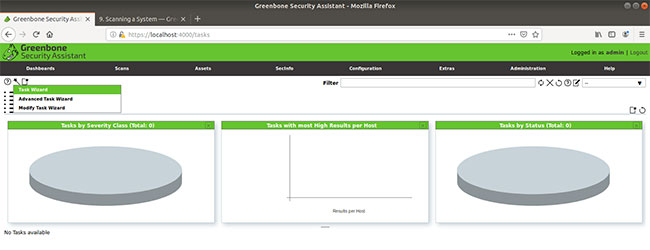
Khi cửa sổ Task Wizard xuất hiện, ta sẽ nhập địa chỉ IP của host. Vì chỉ sử dụng một máy, nên ví dụ sẽ quét host cục bộ. Để làm điều này, xác nhận rằng 127.0.0.1 đã được nhập. Nếu không, hãy nhập thủ công vào chỗ trống được cung cấp.
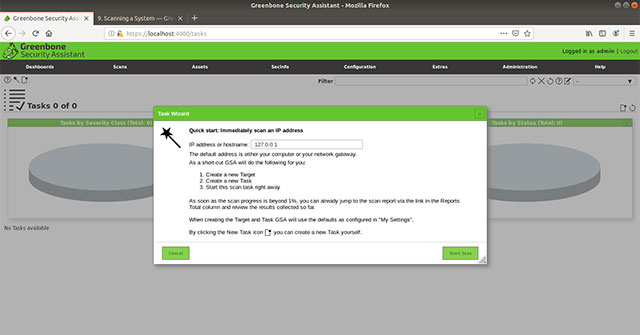
Nhấp vào “Start Scan” và chờ đợi. Việc này có thể mất vài phút, tùy thuộc vào việc bạn đã sử dụng bản cài đặt Ubuntu mới hay máy hiện có.
Khi quá trình quét hoàn tất, bạn sẽ thấy một trang tương tự như các thông báo sau.
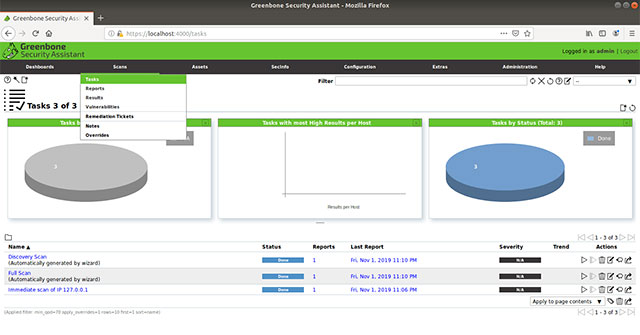
Bây giờ để xem kết quả, hãy truy cập Scans > Reports. Do thực tế đây là máy thử nghiệm mới, nên kết quả là không tìm thấy gì cả. Nếu bạn chạy quét trên một máy hiện có ở công ty hoặc mạng gia đình, kết quả sẽ khác.
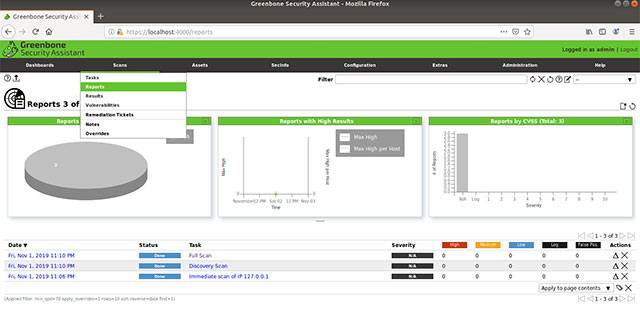
Trên đây chỉ là phần nổi của tảng băng về những gì GVM có thể làm để tìm lỗ hổng hệ thống. Bạn có thể cấu hình các bản quét khác nhau và khám phá những thứ mình chưa biết. Đảm bảo, bạn sẽ ngạc nhiên với những gì sẽ tìm thấy đấy.
Chúc bạn thực hiện thành công!
 Công nghệ
Công nghệ  AI
AI  Windows
Windows  iPhone
iPhone  Android
Android  Học IT
Học IT  Download
Download  Tiện ích
Tiện ích  Khoa học
Khoa học  Game
Game  Làng CN
Làng CN  Ứng dụng
Ứng dụng 




























 Linux
Linux  Đồng hồ thông minh
Đồng hồ thông minh  macOS
macOS  Chụp ảnh - Quay phim
Chụp ảnh - Quay phim  Thủ thuật SEO
Thủ thuật SEO  Phần cứng
Phần cứng  Kiến thức cơ bản
Kiến thức cơ bản  Lập trình
Lập trình  Dịch vụ ngân hàng
Dịch vụ ngân hàng  Dịch vụ nhà mạng
Dịch vụ nhà mạng  Dịch vụ công trực tuyến
Dịch vụ công trực tuyến  Quiz công nghệ
Quiz công nghệ  Microsoft Word 2016
Microsoft Word 2016  Microsoft Word 2013
Microsoft Word 2013  Microsoft Word 2007
Microsoft Word 2007  Microsoft Excel 2019
Microsoft Excel 2019  Microsoft Excel 2016
Microsoft Excel 2016  Microsoft PowerPoint 2019
Microsoft PowerPoint 2019  Google Sheets
Google Sheets  Học Photoshop
Học Photoshop  Lập trình Scratch
Lập trình Scratch  Bootstrap
Bootstrap  Văn phòng
Văn phòng  Tải game
Tải game  Tiện ích hệ thống
Tiện ích hệ thống  Ảnh, đồ họa
Ảnh, đồ họa  Internet
Internet  Bảo mật, Antivirus
Bảo mật, Antivirus  Doanh nghiệp
Doanh nghiệp  Video, phim, nhạc
Video, phim, nhạc  Mạng xã hội
Mạng xã hội  Học tập - Giáo dục
Học tập - Giáo dục  Máy ảo
Máy ảo  AI Trí tuệ nhân tạo
AI Trí tuệ nhân tạo  ChatGPT
ChatGPT  Gemini
Gemini  Điện máy
Điện máy  Tivi
Tivi  Tủ lạnh
Tủ lạnh  Điều hòa
Điều hòa  Máy giặt
Máy giặt  Cuộc sống
Cuộc sống  TOP
TOP  Kỹ năng
Kỹ năng  Món ngon mỗi ngày
Món ngon mỗi ngày  Nuôi dạy con
Nuôi dạy con  Mẹo vặt
Mẹo vặt  Phim ảnh, Truyện
Phim ảnh, Truyện  Làm đẹp
Làm đẹp  DIY - Handmade
DIY - Handmade  Du lịch
Du lịch  Quà tặng
Quà tặng  Giải trí
Giải trí  Là gì?
Là gì?  Nhà đẹp
Nhà đẹp  Giáng sinh - Noel
Giáng sinh - Noel  Hướng dẫn
Hướng dẫn  Ô tô, Xe máy
Ô tô, Xe máy  Tấn công mạng
Tấn công mạng  Chuyện công nghệ
Chuyện công nghệ  Công nghệ mới
Công nghệ mới  Trí tuệ Thiên tài
Trí tuệ Thiên tài