Trong bài hướng dẫn trước, chúng tôi đã trình bày 1 số thao tác cơ bản để cài đặt Ubuntu trong hệ điều hành Windows với lựa chọn dual boot bằng Wubi. Và trong lần này, chúng ta sẽ tập trung vào việc sử dụng Ubuntu như 1 bộ máy ảo trong VirtualBox. Điểm lợi của quá trình này là VirtualBox không yêu cầu bất cứ thành phần boot nào, bên cạnh đó thì VirtualBox và Ubuntu hoàn toàn miễn phí.
Trước khi bắt tay vào tiến hành, các bạn hãy tham khảo qua bài viết này để nắm được cách thực hiện cơ bản, và tại đây chúng ta sẽ tiến hành lần lượt theo các bước sau:
- Cài đặt Ubuntu như 1 hệ thống máy ảo
- Cài VirtualBox Guest Addition
Trước tiên, các bạn cần tải bản iso của hệ điều hành Ubuntu sao cho phù hợp với cấu hình máy tính tại đây:
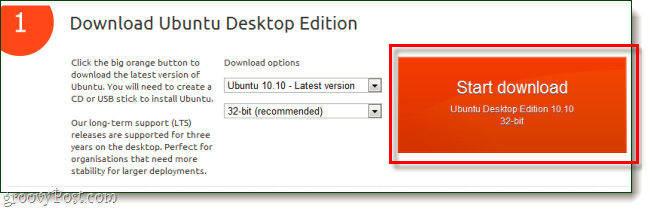
Với VirtualBox đã được cài đặt sẵn, hãy khởi động chương trình và nhấn nút New:

Đặt tên cho hệ điều hành cần tạo, chọn Operating System là Linux và Version là Ubuntu:

Sau khi cài đặt xong hệ điều hành, hệ thống sẽ hiển thị chi tiết trên giao diện điều khiển chính. Chọn thành phần cần khởi động và nhấn nút Start:

Sau khi VirtualBox tải hết các yếu tố cần thiết, cửa sổ thông báo First Run Wizard sẽ hiển thị. Tại màn hình tiếp theo, chương trình tiếp tục hỏi về mục Media Source, nhấn nút Browse:

Trỏ đến thư mục chứa file iso của Ubuntu vừa download tại bước trên, nhấn tiếp Open:

Cửa sổ tóm tắt toàn bộ thông tin thiết lập sẽ hiển thị tại bước cuối, kiểm tra lại lần cuối cùng để đảm bảo không gặp phải sơ suất nào. Nhấn Finish:

Tiếp theo, quá trình khởi động của Ubuntu sẽ bắt đầu, chọn ngôn ngữ hiển thị chính. Tại đây có 2 lựa chọn chính dành cho người dùng: Try Ubuntu và Install Ubuntu. Nhấn nút Install để tiếp tục:

Đánh dấu vào 2 ô: Download updates while installing và Install this third-party software tại màn hình tiếp theo. Quá trình này sẽ giúp hệ thống được cài đặt đầy đủ hơn, nhưng bù lại, thời gian tiến hành cũng lâu hơn:

Chọn tiếp Erase and use the entire disk:

Và Install Now tại bước sau:

Quá trình này sẽ diễn ra trong khoảng thời gian khá lâu, các bạn chọn phần Time Zone tương ứng tại màn hình Install. Sau đó nhấn Forward:

Lựa chọn tiếp kiểu bàn phím và ngôn ngữ hiển thị:

Tiếp theo, chúng ta sẽ cần 1 tài khoản để đăng nhập vào Ubuntu. Và hãy nhớ rằng không được quên mật khẩu tại bước này, nếu không sẽ phải làm lại toàn bộ các bước trên:

Và tiếp tục chờ đợi cho quá trình này kết thúc:

Khi hoàn tất, Ubuntu sẽ yêu cầu bạn khởi động lại hệ thống máy ảo này:

Sau khi khởi động lên, Ubuntu đã được cài đặt đầy đủ các thành phần, cập nhật và đã sẵn sàng sử dụng. Lưu ý rằng hệ thống sẽ tiếp tục cài đặt Ubuntu nếu file ISO vẫn còn ở trong VirtualBox:

Để tránh khỏi vấn đề này, chúng ta sẽ tiếp tục với việc thiết lập Virtual Guest Additions
Cài đặt VirtualBox Guest Additions:
Tính năng này cho phép Ubuntu tự động thay đổi độ phân giải khi người sử dụng thay đổi kích cỡ của cửa sổ làm việc máy ảo, tích hợp chức năng hoạt động của bàn phím và chuột giữa máy ảo với tương tác của người sư dụng. Tại màn hình điều khiển chính của máy ảo, chọn menu Devices > CD/DVD Devices > VboxGuestAdditions.iso:

Biểu tượng của đĩa cài đặt sẽ hiển thị trên Desktop của Ubuntu, nhấn chuột phải và chọn Open with Autorun Prompt từ menu hiển thị:

Cửa sổ pop up hiển thị và hỏi người dùng có muốn tiếp tục cài đặt hay không, chọn Run:

Điền tiếp thông tin của tài khoản đang sử dụng:

Toàn bộ quá trình này sẽ hoàn tất trong vòng 1 – 2 phút:

Sau đó, khởi động lại máy ảo 1 lần nữa:

Và bây giờ, hệ thống Ubuntu của chúng ta đã hoàn tất với VirtualBox Guest Additions. Chúc các bạn thành công!
 Công nghệ
Công nghệ  AI
AI  Windows
Windows  iPhone
iPhone  Android
Android  Học IT
Học IT  Download
Download  Tiện ích
Tiện ích  Khoa học
Khoa học  Game
Game  Làng CN
Làng CN  Ứng dụng
Ứng dụng 

















 Linux
Linux  Đồng hồ thông minh
Đồng hồ thông minh  macOS
macOS  Chụp ảnh - Quay phim
Chụp ảnh - Quay phim  Thủ thuật SEO
Thủ thuật SEO  Phần cứng
Phần cứng  Kiến thức cơ bản
Kiến thức cơ bản  Dịch vụ ngân hàng
Dịch vụ ngân hàng  Lập trình
Lập trình  Dịch vụ công trực tuyến
Dịch vụ công trực tuyến  Dịch vụ nhà mạng
Dịch vụ nhà mạng  Quiz công nghệ
Quiz công nghệ  Microsoft Word 2016
Microsoft Word 2016  Microsoft Word 2013
Microsoft Word 2013  Microsoft Word 2007
Microsoft Word 2007  Microsoft Excel 2019
Microsoft Excel 2019  Microsoft Excel 2016
Microsoft Excel 2016  Microsoft PowerPoint 2019
Microsoft PowerPoint 2019  Google Sheets
Google Sheets  Học Photoshop
Học Photoshop  Lập trình Scratch
Lập trình Scratch  Bootstrap
Bootstrap  Văn phòng
Văn phòng  Tải game
Tải game  Tiện ích hệ thống
Tiện ích hệ thống  Ảnh, đồ họa
Ảnh, đồ họa  Internet
Internet  Bảo mật, Antivirus
Bảo mật, Antivirus  Doanh nghiệp
Doanh nghiệp  Video, phim, nhạc
Video, phim, nhạc  Mạng xã hội
Mạng xã hội  Học tập - Giáo dục
Học tập - Giáo dục  Máy ảo
Máy ảo  AI Trí tuệ nhân tạo
AI Trí tuệ nhân tạo  ChatGPT
ChatGPT  Gemini
Gemini  Điện máy
Điện máy  Tivi
Tivi  Tủ lạnh
Tủ lạnh  Điều hòa
Điều hòa  Máy giặt
Máy giặt  Cuộc sống
Cuộc sống  TOP
TOP  Kỹ năng
Kỹ năng  Món ngon mỗi ngày
Món ngon mỗi ngày  Nuôi dạy con
Nuôi dạy con  Mẹo vặt
Mẹo vặt  Phim ảnh, Truyện
Phim ảnh, Truyện  Làm đẹp
Làm đẹp  DIY - Handmade
DIY - Handmade  Du lịch
Du lịch  Quà tặng
Quà tặng  Giải trí
Giải trí  Là gì?
Là gì?  Nhà đẹp
Nhà đẹp  Giáng sinh - Noel
Giáng sinh - Noel  Hướng dẫn
Hướng dẫn  Ô tô, Xe máy
Ô tô, Xe máy  Tấn công mạng
Tấn công mạng  Chuyện công nghệ
Chuyện công nghệ  Công nghệ mới
Công nghệ mới  Trí tuệ Thiên tài
Trí tuệ Thiên tài  Bình luận công nghệ
Bình luận công nghệ