Mặc dù iPhone của bạn có thể quay những video đẹp mắt ngay từ đầu nhưng bạn có thể nhận được kết quả tốt hơn bằng cách điều chỉnh một số cài đặt camera. Cho dù bạn là người mới bắt đầu hay quay video chuyên nghiệp, đây là tất cả cài đặt camera iPhone bạn nên điều chỉnh ngay lập tức.
1. Thay đổi độ phân giải và tốc độ khung hình của video
Đi tới ứng dụng Cài đặt trên iPhone của bạn rồi vào Camera > Quay video. Trên màn hình tiếp theo, bạn sẽ thấy một số kết hợp chất lượng video và tốc độ khung hình khác nhau. Nếu bạn muốn ghi ở độ phân giải cao nhất có thể, hãy đảm bảo bạn chọn 4K tại 60 fps.
Tuy nhiên, hãy nhớ rằng bạn chọn độ phân giải càng cao thì mỗi video sẽ tiêu tốn càng nhiều dung lượng lưu trữ. Bạn cũng có thể điều chỉnh độ phân giải video của video chuyển động chậm và video điện ảnh. Vì vậy, nếu có xu hướng sử dụng các chế độ video đó thường xuyên, bạn cũng nên điều chỉnh cài đặt độ phân giải của chúng.
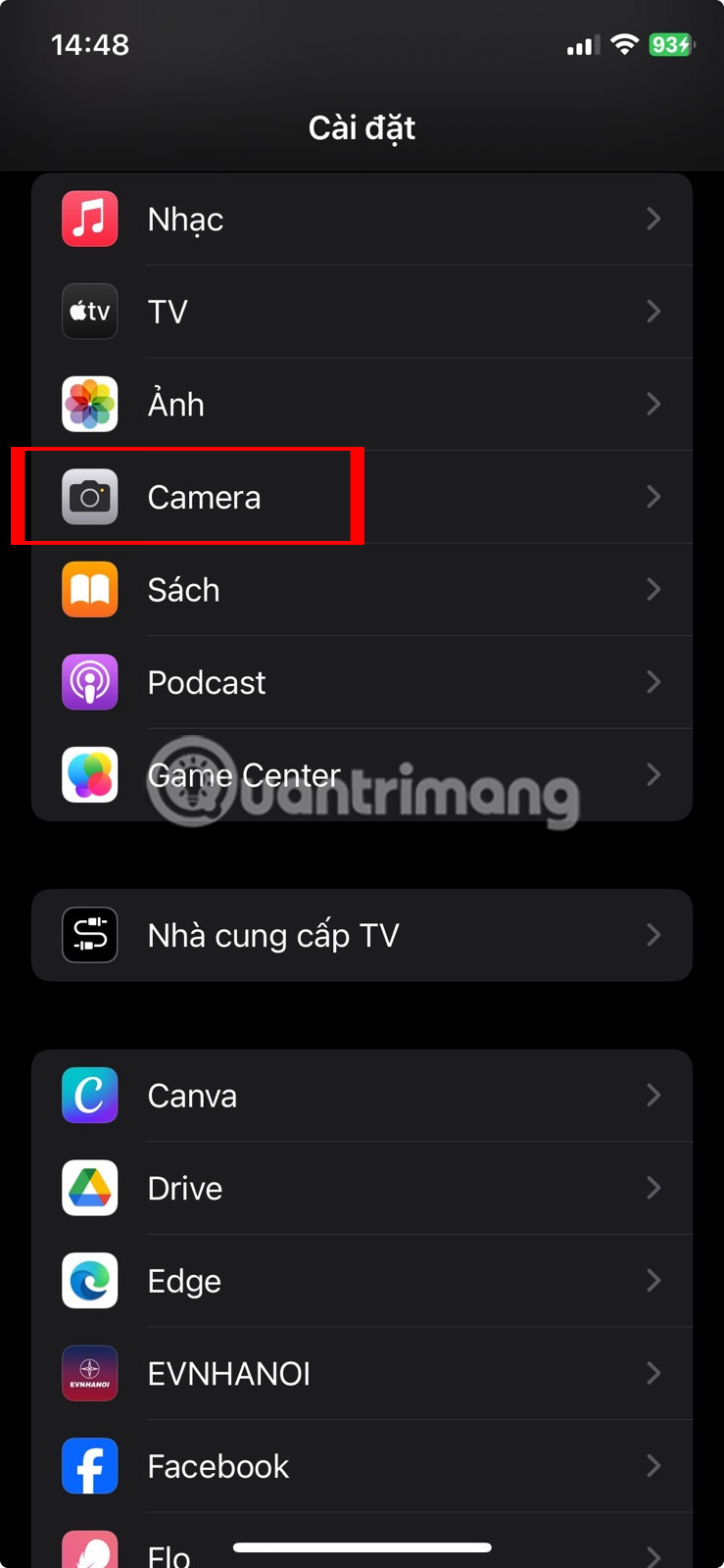
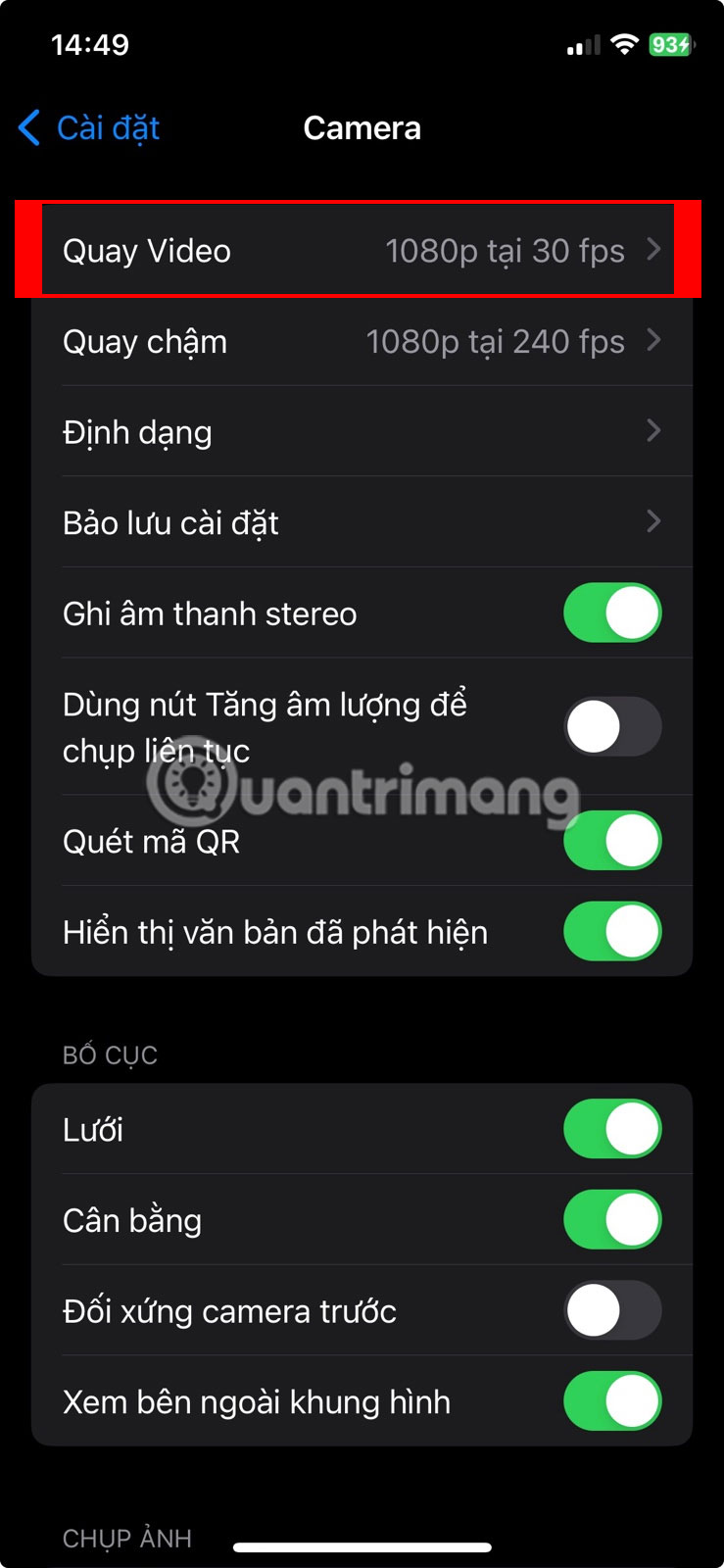
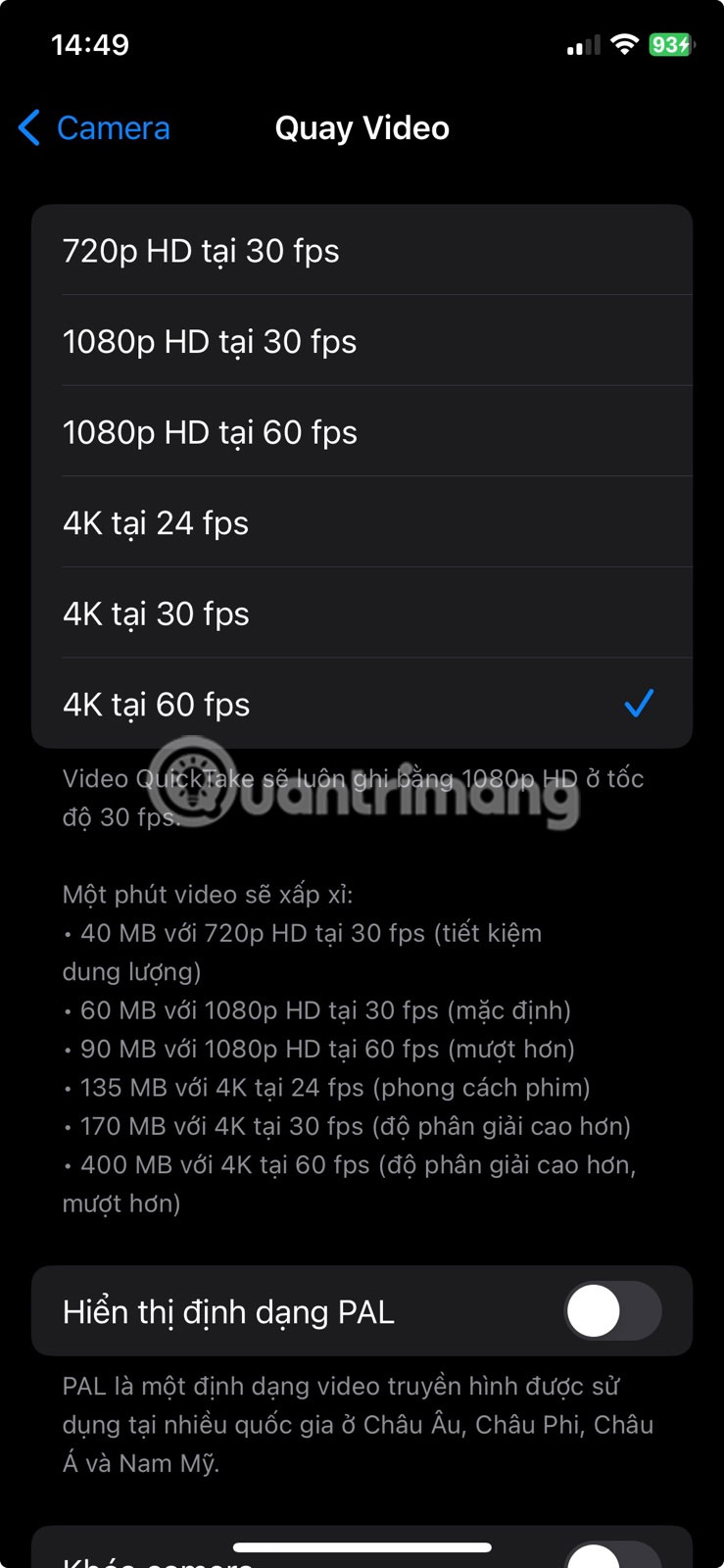
Bạn cũng có thể điều chỉnh độ phân giải video và tốc độ khung hình trực tiếp từ ứng dụng Camera. Chuyển sang chế độ Video và nhấn vào tùy chọn HD hoặc 4K ở góc trên bên phải để chuyển độ phân giải của bạn. Và để điều chỉnh tốc độ khung hình, hãy nhấn vào giá trị FPS ngay bên cạnh.
Ngoài ra, bạn sẽ tìm thấy cài đặt FPS tự động trong Camera > Quay video. Khi tính năng này được bật, iPhone của bạn sẽ tự động giảm tốc độ khung hình xuống 24FPS để cải thiện video có ánh sáng yếu. Theo mặc định, tính năng này chỉ được bật cho video 30FPS nhưng bạn có thể bật tính năng này cho cả cảnh quay 30 và 60FPS.
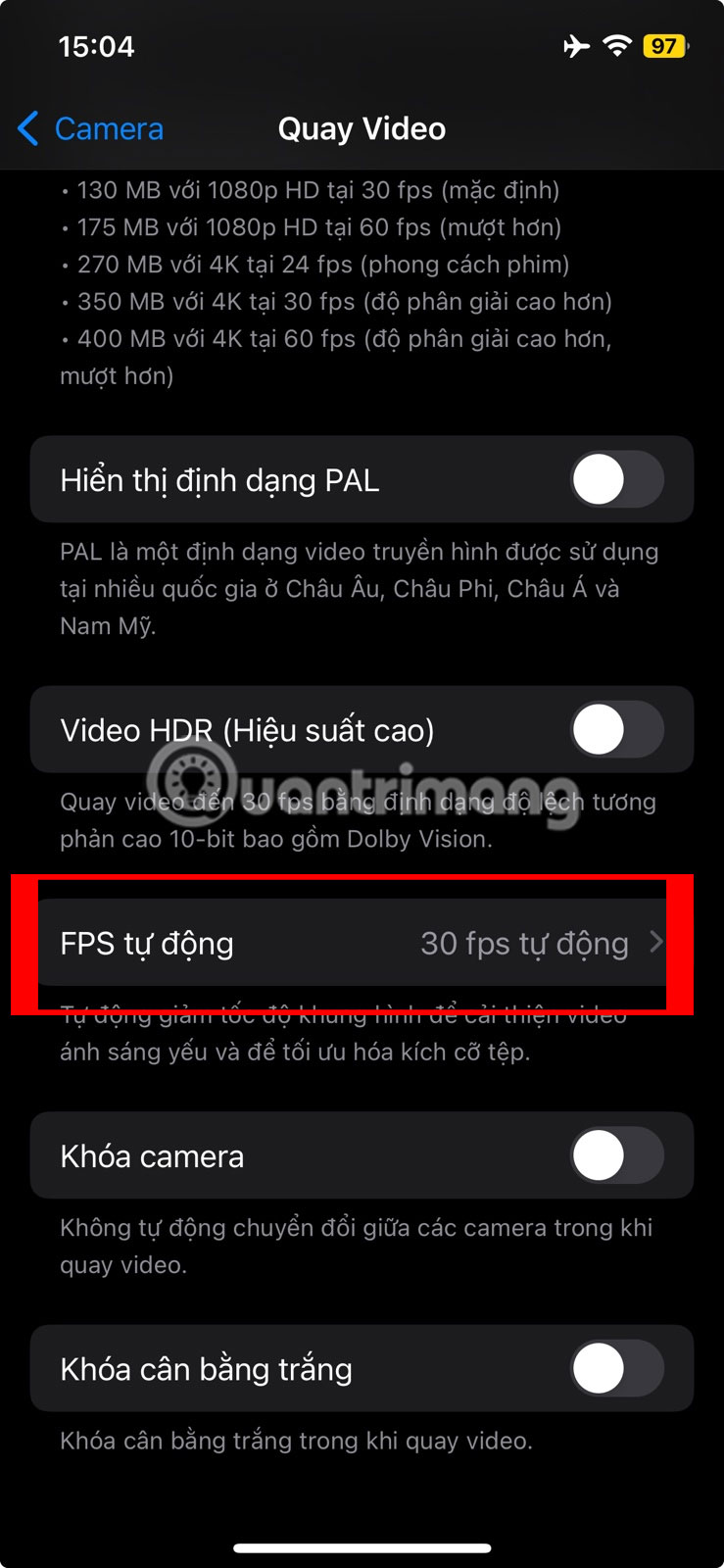
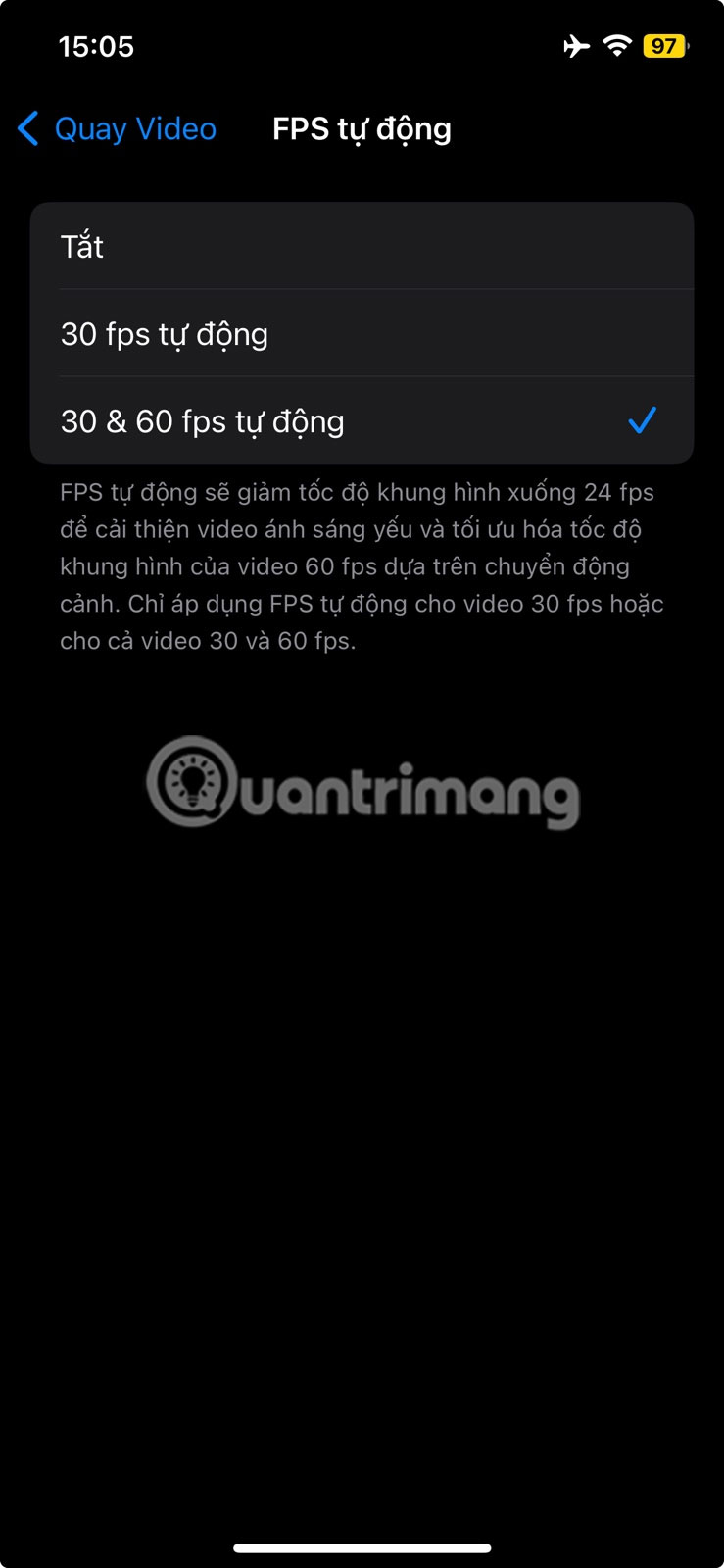
2. Sử dụng Action Mode
Không có cảm giác nào tệ hơn việc quay video nghệ sĩ yêu thích của bạn biểu diễn tại một buổi hòa nhạc và nhận ra rằng tay bạn đang run rẩy trong suốt video khi xem lại. Đây là lúc tính năng Action Mode trên iPhone 14 và các model mới hơn xuất hiện. Đây là một chế độ chuyên dụng có thể giúp giảm độ rung cho video của bạn.
Để giúp bạn thấy sự khác biệt, đây là video đã quay khi bật Action Mode:
Và đây là video đã quay khi tắt Action Mode. Bạn có để ý rằng cảnh quay rung lắc hơn dù người quay hầu như không chạy bộ không?
Để bật Action Mode, hãy truy cập ứng dụng Camera trên iPhone của bạn và chuyển sang chế độ Video. Bạn sẽ thấy biểu tượng Action Mode trông giống như một người đang chạy. Sau khi bạn nhấn vào biểu tượng, nó sẽ chuyển sang màu vàng và bạn sẽ thấy biểu ngữ Action Mode xuất hiện ở đầu màn hình.
Bạn nên ở trong khu vực có đủ ánh sáng để tận dụng tối đa Action Mode. Nếu không, thông báo "More light required" (Cần thêm ánh sáng) có thể xuất hiện trên màn hình.
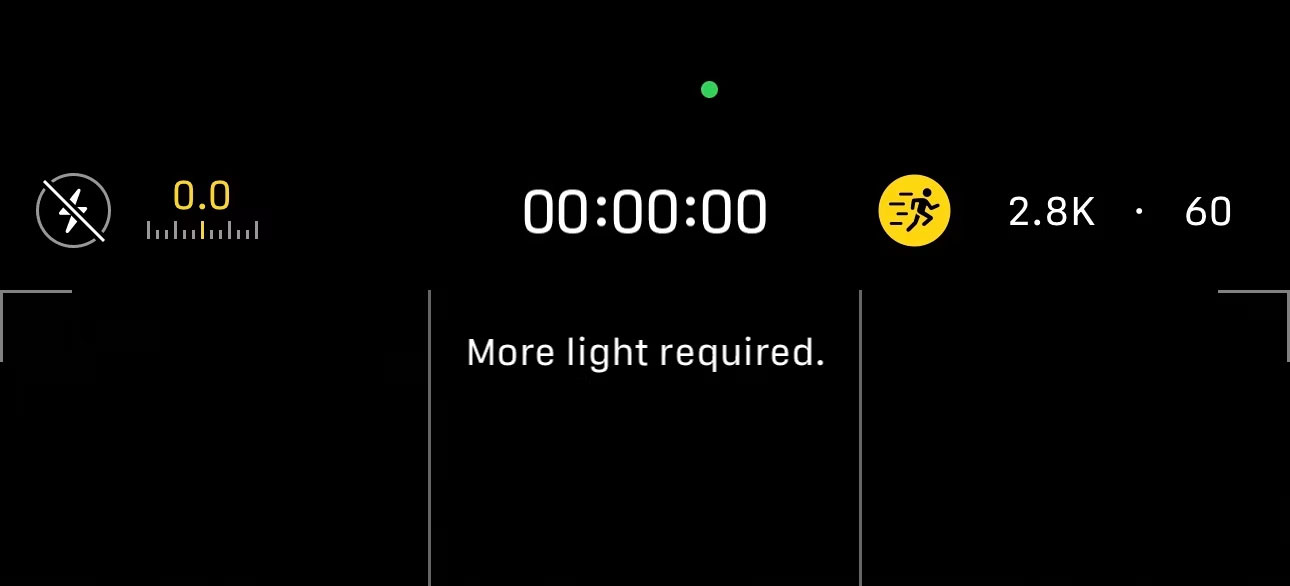
Tuy nhiên, bạn có thể bật tính năng này trong điều kiện ánh sáng yếu bằng cách đi tới Settings > Camera > Record Video và bật công tắc bên cạnh Action Mode Lower Light.
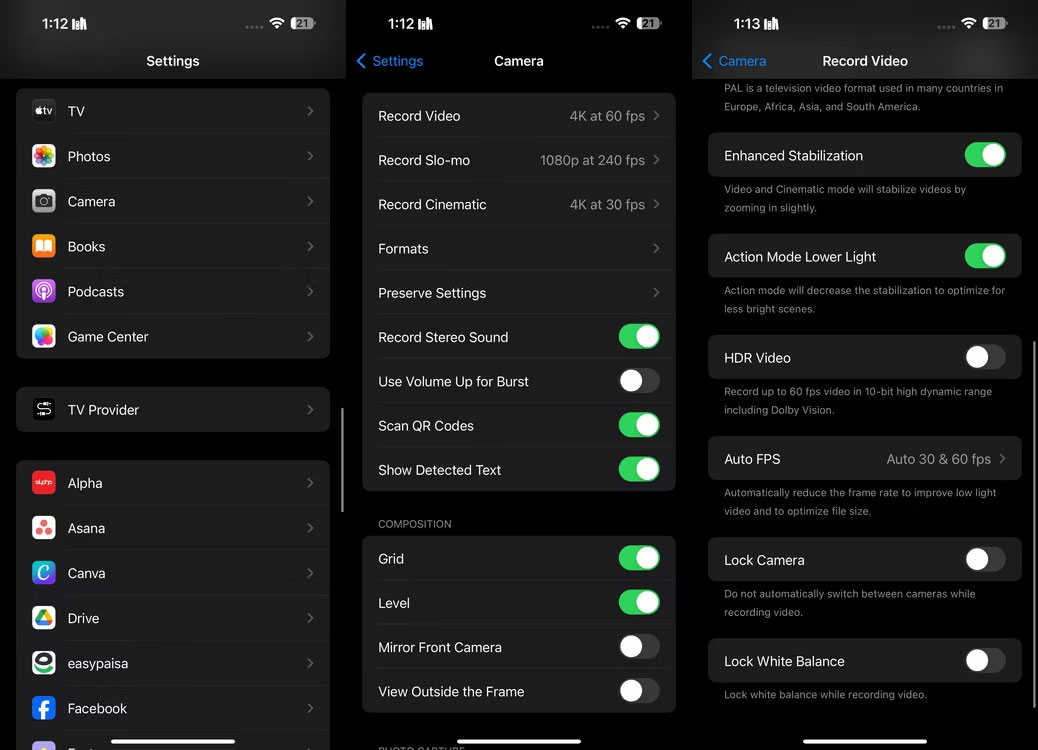
Vì vậy, nếu bạn có xu hướng quay video khi đang di chuyển, bật Action Mode chắc chắn là một ý tưởng tuyệt vời!
3. Đảm bảo tính năng Enhanced Stabilization được bật
Bạn cũng nên bật Enhanced Stabilization. Giống như Action Mode, tính năng Enhanced Stabilization có sẵn trên iPhone 14, iPhone 14 Pro và các model mới hơn. Tính năng này phóng to một chút và cắt bớt cạnh của cảnh quay một chút. Không giống như Action Mode, tính năng này cũng hoạt động ở chế độ Cinematic.
Để giúp bạn thấy sự khác biệt, đây là video đã quay với tính năng Enhanced Stabilization được bật:
Đây là video quay khi tắt tính năng Enhanced Stabilization. Lưu ý cách video đầu tiên thể hiện chuyển động mượt mà hơn khi camera chuyển động, trong khi video thứ hai có vẻ không ổn định lắm.
Mặc dù tính năng Enhanced Stabilization được bật theo mặc định, nhưng bạn có thể đã vô tình vô hiệu hóa tính năng này khi mày mò với các cài đặt của mình. Đi tới Settings > Camera > Record Video và đảm bảo tính năng Enhanced Stabilization được bật.
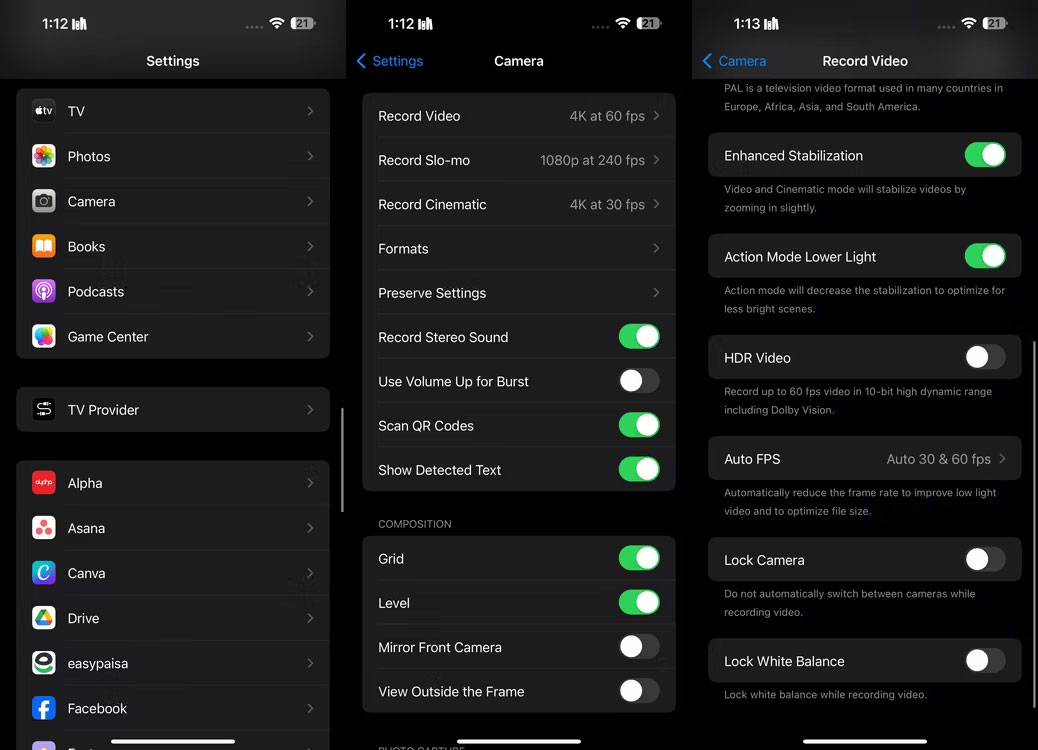
4. Sử dụng Apple ProRes
Nếu bạn có iPhone 13 Pro hoặc model Pro mới hơn và muốn sử dụng thiết bị Apple của mình để quay clip với độ chi tiết đáng kinh ngạc, bạn nên bật ProRes.
Apple ProRes là định dạng ghi "không mất dữ liệu trực quan" và tương đối dễ chỉnh sửa hơn. Mặc dù bạn sẽ không thấy tính năng này hữu ích nếu bạn chỉ quay video cho Instagram hoặc TikTok, nhưng nó chắc chắn sẽ rất hữu ích nếu bạn là người quay phim hoặc người sáng tạo nội dung mới bắt đầu trên YouTube.
Để bật ProRes, hãy đi tới Settings > Camera > Formats và bật công tắc bên cạnh Apple ProRes trong phần Video Capture.
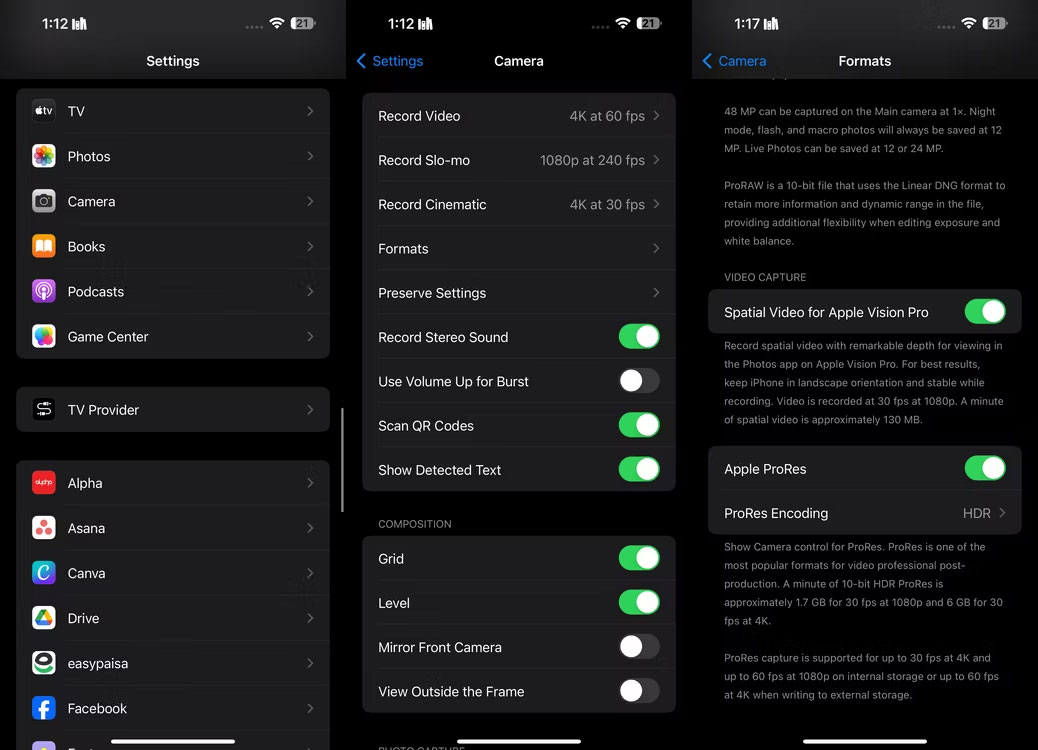
Đi tới ứng dụng Camera trên iPhone của bạn và chuyển sang chế độ Video. Cuối cùng, nhấn vào nút chuyển đổi ProRes ở trên cùng. Mặc dù định dạng ghi này chắc chắn sẽ cho phép bạn quay video thu được nhiều chi tiết hơn, nhưng video ProRes lớn hơn khoảng 30 lần so với file HEVC (High Efficiency Video Coding). Vì vậy, hãy đảm bảo bạn có đủ dung lượng trống trên iPhone.
5. Kích hoạt công cụ lưới và cân bằng
Quy tắc một phần ba trong nhiếp ảnh gợi ý việc chia hình ảnh của bạn thành một lưới gồm chín phần như nhau bằng hai đường dọc và hai đường ngang. Sau đó, các đối tượng hoặc điểm ưa thích chính được đặt dọc theo những đường này hoặc tại các điểm giao nhau của chúng để tạo ra bố cục cân bằng.
Cho dù bạn là nhà quay phim có kinh nghiệm hay người mới bắt đầu, các đường lưới của máy ảnh có thể giúp bạn áp dụng quy tắc một phần ba một cách dễ dàng. Để bật đường lưới trên iPhone của bạn, hãy đi tới Cài đặt > Camera và bật công tắc bên cạnh Lưới trong Bố cục.
Apple cũng giới thiệu một công cụ cân bằng trong iOS 17 giúp bạn sắp xếp các bức ảnh trên iPhone của mình. Để sử dụng công cụ Cân bằng trong ứng dụng Camera trên iPhone, chỉ cần bật công tắc bên cạnh Cân bằng trong Cài đặt > Camera.
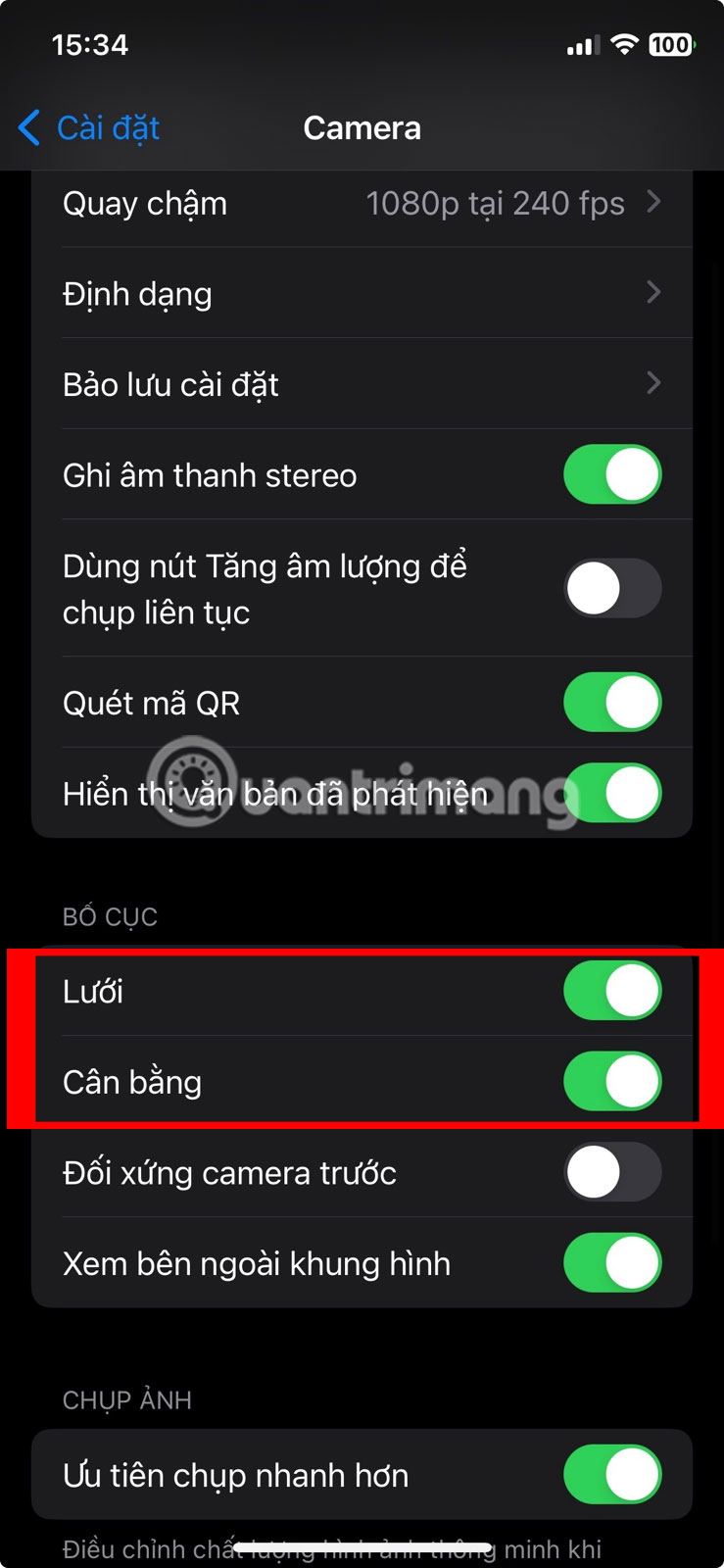
6. Tắt video HDR
Theo mặc định, iPhone 12 và các mẫu mới hơn sử dụng Dolby Vision HDR (High Dynamic Range) khi điều kiện lý tưởng. Tuy nhiên, việc bật chế độ HDR đôi khi khiến video trông bị giật và bão hòa không tự nhiên nếu điều kiện của video không lý tưởng.
Để giúp bạn thấy sự khác biệt, đây là video đã quay khi bật HDR:
Đây là video quay khi tắt HDR:
Vì vậy, nếu bạn muốn video của mình có cảm giác tự nhiên hơn và thích có chủ đề màu sắc nhất quán thì tốt hơn hết bạn nên tắt nó đi. Tất cả những gì bạn cần làm là đi tới Cài đặt > Camera > Quay video và tắt công tắc bên cạnh Video HDR.
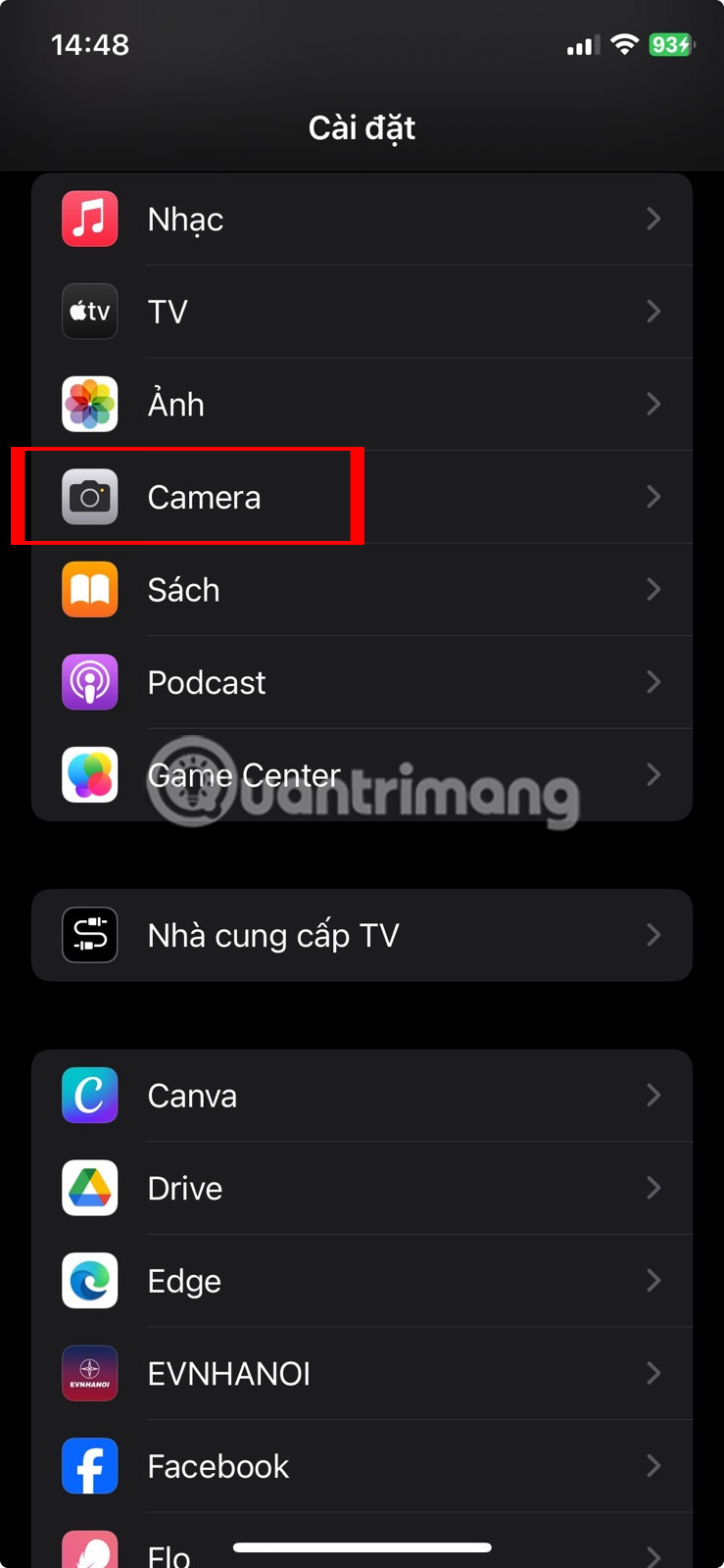
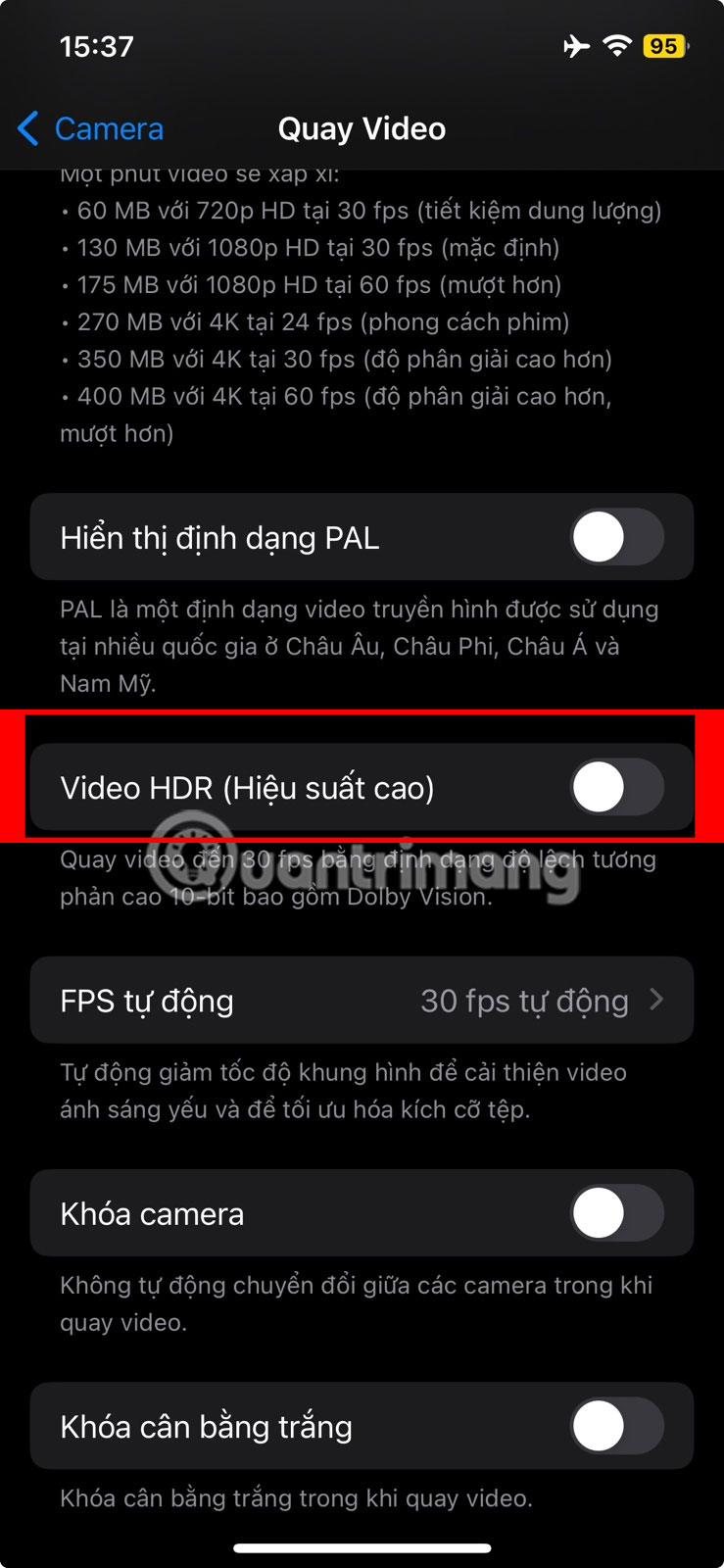
7. Kích hoạt Macro Control
Một trong những bổ sung ấn tượng nhất cho iPhone hiện đại là Macro Control, cho phép người dùng chụp được những bức ảnh đẹp về các đối tượng cách xa chỉ hai cm. Đây là video đã quay khi bật Macro Control:
Đây là video đã quay khi tắt Macro Control:
Thật không may, Macro Control chỉ dành riêng cho iPhone 13 Pro và các mẫu Pro mới hơn. Vì vậy, nếu bạn muốn chụp ảnh cận cảnh, hãy đi tới Settings > Camera và đảm bảo rằng Macro Control được bật.
Sau đó, mở ứng dụng Camera và đặt camera của iPhone gần đối tượng. Khi bạn làm như vậy, camera của iPhone sẽ tự động chuyển sang ống kính siêu rộng. Bạn cũng sẽ nhận thấy biểu tượng bông hoa màu vàng khi Macro Control được kích hoạt. Nếu bạn muốn tắt tính năng chuyển macro tự động, chỉ cần nhấn vào biểu tượng bông hoa.
Mặc dù camera iPhone của bạn có thể quay video với độ chi tiết cao mà bạn không cần phải làm gì, nhưng việc dành chút thời gian để điều chỉnh các cài đặt này có thể giúp cảnh quay của bạn nổi bật, đặc biệt là khi quay trong điều kiện không lý tưởng.
 Công nghệ
Công nghệ  AI
AI  Windows
Windows  iPhone
iPhone  Android
Android  Học IT
Học IT  Download
Download  Tiện ích
Tiện ích  Khoa học
Khoa học  Game
Game  Làng CN
Làng CN  Ứng dụng
Ứng dụng 


















 Linux
Linux  Đồng hồ thông minh
Đồng hồ thông minh  macOS
macOS  Chụp ảnh - Quay phim
Chụp ảnh - Quay phim  Thủ thuật SEO
Thủ thuật SEO  Phần cứng
Phần cứng  Kiến thức cơ bản
Kiến thức cơ bản  Dịch vụ ngân hàng
Dịch vụ ngân hàng  Lập trình
Lập trình  Dịch vụ công trực tuyến
Dịch vụ công trực tuyến  Dịch vụ nhà mạng
Dịch vụ nhà mạng  Quiz công nghệ
Quiz công nghệ  Microsoft Word 2016
Microsoft Word 2016  Microsoft Word 2013
Microsoft Word 2013  Microsoft Word 2007
Microsoft Word 2007  Microsoft Excel 2019
Microsoft Excel 2019  Microsoft Excel 2016
Microsoft Excel 2016  Microsoft PowerPoint 2019
Microsoft PowerPoint 2019  Google Sheets
Google Sheets  Học Photoshop
Học Photoshop  Lập trình Scratch
Lập trình Scratch  Bootstrap
Bootstrap  Văn phòng
Văn phòng  Tải game
Tải game  Tiện ích hệ thống
Tiện ích hệ thống  Ảnh, đồ họa
Ảnh, đồ họa  Internet
Internet  Bảo mật, Antivirus
Bảo mật, Antivirus  Doanh nghiệp
Doanh nghiệp  Video, phim, nhạc
Video, phim, nhạc  Mạng xã hội
Mạng xã hội  Học tập - Giáo dục
Học tập - Giáo dục  Máy ảo
Máy ảo  AI Trí tuệ nhân tạo
AI Trí tuệ nhân tạo  ChatGPT
ChatGPT  Gemini
Gemini  Điện máy
Điện máy  Tivi
Tivi  Tủ lạnh
Tủ lạnh  Điều hòa
Điều hòa  Máy giặt
Máy giặt  Cuộc sống
Cuộc sống  TOP
TOP  Kỹ năng
Kỹ năng  Món ngon mỗi ngày
Món ngon mỗi ngày  Nuôi dạy con
Nuôi dạy con  Mẹo vặt
Mẹo vặt  Phim ảnh, Truyện
Phim ảnh, Truyện  Làm đẹp
Làm đẹp  DIY - Handmade
DIY - Handmade  Du lịch
Du lịch  Quà tặng
Quà tặng  Giải trí
Giải trí  Là gì?
Là gì?  Nhà đẹp
Nhà đẹp  Giáng sinh - Noel
Giáng sinh - Noel  Hướng dẫn
Hướng dẫn  Ô tô, Xe máy
Ô tô, Xe máy  Tấn công mạng
Tấn công mạng  Chuyện công nghệ
Chuyện công nghệ  Công nghệ mới
Công nghệ mới  Trí tuệ Thiên tài
Trí tuệ Thiên tài  Bình luận công nghệ
Bình luận công nghệ