Raspberry Pi đi kèm với một loạt các tiện ích hữu ích, tiện dụng, từ mô đun Pi Cam phổ biến đến HAT, bo mạch mở rộng kết nối với các chân GPIO cho Pi. Nhưng một trong những tiện ích phổ biến nhất là màn hình cảm ứng 7 inch cho Raspberry Pi.
Trong khi có rất nhiều loại màn hình khác nhau có sẵn cho Pi, chỉ vài loại màn hình trong số này đủ linh hoạt giống như một sản phẩm Raspberry Pi chính thức. Nhưng nếu bạn đã đặt hàng, bạn cũng có thể cảm thấy mình không chắc chắn về cách thiết lập màn hình cảm ứng cho Raspberry Pi. Vậy làm thế nào để bạn kết nối màn hình cảm ứng với máy tính Raspberry Pi của bạn? Hãy cùng tìm hiểu qua bài viết sau đây.
Cách thiết lập màn hình cảm ứng Raspberry Pi
Có gì trong Pi của bạn?
Trước khi tiến hành (tốt nhất là trước khi mua), bạn nên xem xét thiết bị Raspberry Pi của mình. Dù Raspberry Pi Zero tương thích với tất cả các bo mạch tiêu chuẩn, bạn sẽ gặp khó khăn trong việc thiết lập màn hình cảm ứng Raspberry Pi với Pi Zero, vì thiết bị không có tất cả các đầu nối được yêu cầu.

Tuy nhiên, nếu bạn có Raspberry Pi Model B, B+, 2 hoặc 3 chuẩn, bạn sẽ có thể sử dụng màn hình cảm ứng Raspberry Pi với các thiết bị này.
Nhưng còn có một điều nữa. Chỉ có thiết kế PCB được sửa đổi của Raspberry Pi 2 và Raspberry Pi 3 tương thích với các vít gắn trên mặt sau của màn hình cảm ứng. Điều này có nghĩa là bạn sẽ cần phải thực hiện các bước khác nhau để đính kèm an toàn (hoặc bằng cách khác) một Pi cũ hơn.
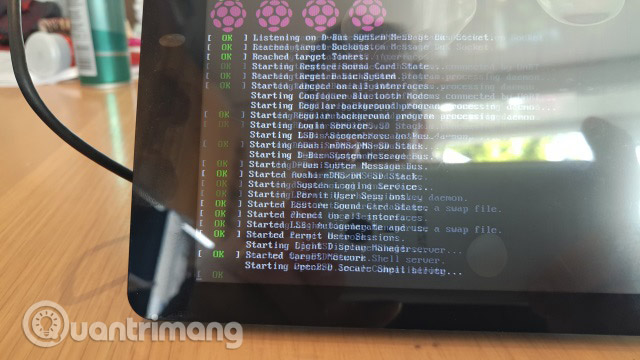
Bây giờ chúng ta sẽ tiếp tục xem xét cách gắn màn hình cảm ứng 7 inch Raspberry Pi vào Raspberry Pi 2 hoặc 3.
Loại bỏ phim bảo vệ đúng lúc!
Một điều bạn không nên làm cho đến khi Pi và màn hình cảm ứng của bạn được kết nối chính xác là loại bỏ các phim bảo vệ dán trên màn hình. Nó có thể trông khó coi, nhưng không quan trọng ở giai đoạn này. Điều quan trọng là bạn sẽ có thể bảo vệ thiết bị màn hình cảm ứng mới khỏi mọi vết trầy xước và vết bẩn có thể xảy ra trong quá trình kết nối.
Vì vậy, hãy loại bỏ phim bảo vệ sau, vào một thời điểm thích hợp!
Nâng cấp Pi của bạn
Bạn sẽ cần đảm bảo rằng Raspberry Pi của bạn được định cấu hình chính xác để sử dụng màn hình cảm ứng, trước khi bạn kết nối thiết bị. Để thực hiện việc này, hãy khởi động Raspberry Pi của bạn và trong terminal, nhập các lệnh sau (chờ từng bước hoàn thành, trước khi nhập lệnh tiếp theo):
sudo apt-get update
sudo apt-get upgrade
sudo apt-get dist-upgrade
sudo apt-get install raspberrypi-ui-mods
sudo apt-get install raspberrypi-net-mods
Điều này sẽ đảm bảo rằng tất cả các driver và các ứng dụng phần mềm giao diện chính xác được cài đặt, trước khi bạn kết nối màn hình cảm ứng.
Sau khi các bản cập nhật này được cài đặt, bạn có thể bắt đầu quá trình kết nối. Đã đến lúc lấy hộp công cụ của bạn!
Kết nối bảng hiển thị với màn hình cảm ứng
Trước khi bạn kết nối Pi với màn hình cảm ứng, hãy thận trọng hơn. Bạn nên lấy màn hình ra khỏi hộp, nhưng phải đặt nó trên một lớp bao gói bằng chất dẻo xốp hoặc một chiếc khăn đặt trên mặt bàn.
Tiếp theo, thiết lập bảng hiển thị kết nối với cáp ribbon màu da cam và màn hình hiển thị. Trong các phiên bản cũ hơn, bạn sẽ phải thực hiện việc này theo cách thủ công, còn ở các phiên bản mới hơn, các thành phần này đã được kết nối sẵn.

Cáp ribbon màu cam kết nối ở hai vị trí trên bảng hiển thị. Đầu hẹp kết nối với đầu nối của Panel 1, nơi có một kẹp nhỏ cần được hoàn tác trước khi bạn lắp ribbon và siết chặt lại. Ribbon rộng hơn kết nối với phía bên kia, đến đầu nối được gắn nhãn Panel 2, theo cách tương tự. Sử dụng 4 miếng đệm để cố định bảng hiển thị ở mặt sau của màn hình và bạn đã sẵn sàng tiếp tục các bước tiếp theo.
Kết nối Raspberry Pi với màn hình cảm ứng
Giai đoạn tiếp theo là kết nối Pi với màn hình cảm ứng.

Thực hiện điều này trước tiên bằng cách kết nối 4 dây cáp với các đầu nối 5V, Ground (tiếp đất), SCL và SDA trên bảng hiển thị. Mặc dù không quan trọng, nhưng bạn nên theo quy ước và sử dụng màu đỏ cho 5v và màu đen cho Ground.
Sau đó, hãy lắp cáp ribbon trắng. Đầu mà bạn đang kết nối bây giờ phải có mặt màu xanh đối diện với màn hình (đầu kia sẽ có mặt màu xanh hướng lên trên). Hãy cắm chặt nó đúng vị trí.

Tiếp theo, đặt Raspberry Pi của bạn lên trên các ống đứng và cố định bằng các ốc vít. Lưu ý rằng nếu bạn mua màn hình kiểu khung ảnh để thực hiện điều này, bạn có thể thấy rằng mọi thứ sẽ nhỏ gọn hơn, nếu bạn mount Pi với GPIO bên dưới. Tuy nhiên, hiện tại, bạn cần thao tác với GPIO, do đó, hãy để GPIO hướng lên trên.

Kết nối 4 dây cáp jumper với GPIO, kết nối cáp 5V với 5V, Ground với Ground, v.v... Kiểm tra mảng GPIO cho mô hình Raspberry Pi của bạn để đảm bảo bạn đã kết nối cáp đúng cách. Trên một Raspberry Pi 3 các dây cáp sẽ được kết nối như trên.
Như bạn có thể dự đoán, các cáp này quản lý nguồn điện từ Pi đến màn hình, nhưng cũng truyền thông tin cảm ứng trong các mô hình Pi trước đó. Trên các mô hình mới hơn, kết nối I2C màu xanh lá cây và màu vàng được tích hợp vào cáp ribbon, vì vậy chúng không thực sự cần thiết.
Tuy nhiên, bạn không phải kết nối chúng theo kiểu đặt một HAT lên đầu. Bạn có thể muốn sử dụng bộ tách hình chữ Y từ nguồn cấp Raspberry Pi tiêu chuẩn, hoặc sử dụng nguồn điện thứ hai. Nếu bạn đang sử dụng pin di động cho dự án này, bạn sẽ có thể giữ màn hình và Pi chạy từ cùng nguồn điện.
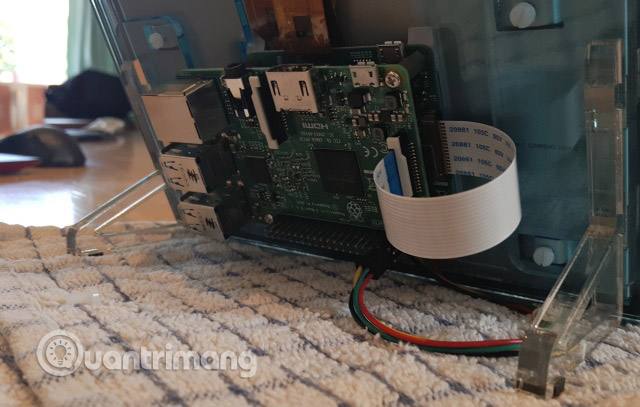
Tiếp theo, kết nối cáp ribbon với Raspberry Pi. Trước tiên hãy tháo móc và đảm bảo cáp không bị xoắn. Nhấn móc xuống cho đến khi cáp ribbon được lắp hoàn toàn để đảm bảo an toàn cho nó. Bằng cách thực hiện tất cả những điều này, đã đến lúc kết nối cáp nguồn của bạn với Pi và khởi động vào Raspbian.
Định cấu hình màn hình cảm ứng
Trong một số trường hợp, đặc biệt nếu bạn đang sử dụng màn hình có chân đế, bạn có thể muốn xoay màn hình sao cho nó luôn ở đúng hướng bạn muốn. Thực hiện điều này qua SSH bằng:
sudo nano /boot/config.txt
Ở đầu file, nhập một dòng mới:
lcd_rotate = 2
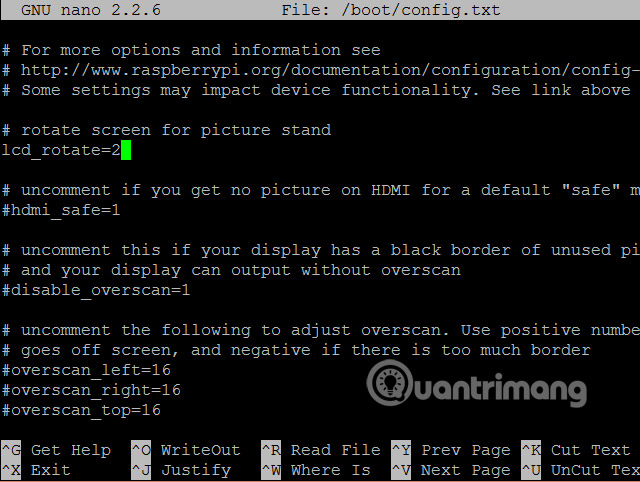
Bạn nên tự để lại một lưu ý để bạn biết sửa đổi này và bất kỳ sửa đổi nào khác đã được thực hiện.
Sử dụng Ctrl + X để thoát trình soạn thảo văn bản nano, chọn Y để đồng ý với các thay đổi, sau đó nhấn Enter.
Để áp dụng thay đổi, hãy nhập:
sudo reboot
Một lát sau, hướng màn hình sẽ chính xác.
Ngoài ra, nếu bạn thấy tập lệnh khởi động nhưng màn hình sau đó chuyển sang màu đen, có khả năng cao là bạn cần phải mở rộng hệ thống file của Raspberry Pi. Để thực hiện điều này qua SSH, hãy nhập:
sudo raspi-config
và chọn tùy chọn đầu tiên. Kích hoạt Expand filesystem, và sau đó chọn Finish để khởi động lại.
Các khả năng của Raspberry Pi lại được tăng thêm sau khi kết nối với màn hình cảm ứng. Có lẽ bạn sẽ thiết lập một máy tính bảng hoặc một số loại phương tiện truyền thông di động với OpenElec hoặc Kodi. Việc kết nối Raspberry Pi với màn hình cảm ứng này cũng hữu ích cho các cảnh báo thời tiết, đồng hồ báo thức OTT hoặc thậm chí cả máy tính chạy bằng Linux. Nó cũng thích hợp để trở thành một trung tâm chơi game retro.
Bạn sẽ làm gì với màn hình cảm ứng Raspberry Pi? Thay vào đó, bạn có chọn tham gia mô hình bên thứ ba không? Hãy cho chúng tôi biết ý kiến của bạn trong phần bình luận bên dưới nhé!
Xem thêm:
 Công nghệ
Công nghệ  AI
AI  Windows
Windows  iPhone
iPhone  Android
Android  Học IT
Học IT  Download
Download  Tiện ích
Tiện ích  Khoa học
Khoa học  Game
Game  Làng CN
Làng CN  Ứng dụng
Ứng dụng 
















 Linux
Linux  Đồng hồ thông minh
Đồng hồ thông minh  macOS
macOS  Chụp ảnh - Quay phim
Chụp ảnh - Quay phim  Thủ thuật SEO
Thủ thuật SEO  Phần cứng
Phần cứng  Kiến thức cơ bản
Kiến thức cơ bản  Lập trình
Lập trình  Dịch vụ ngân hàng
Dịch vụ ngân hàng  Dịch vụ nhà mạng
Dịch vụ nhà mạng  Dịch vụ công trực tuyến
Dịch vụ công trực tuyến  Quiz công nghệ
Quiz công nghệ  Microsoft Word 2016
Microsoft Word 2016  Microsoft Word 2013
Microsoft Word 2013  Microsoft Word 2007
Microsoft Word 2007  Microsoft Excel 2019
Microsoft Excel 2019  Microsoft Excel 2016
Microsoft Excel 2016  Microsoft PowerPoint 2019
Microsoft PowerPoint 2019  Google Sheets
Google Sheets  Học Photoshop
Học Photoshop  Lập trình Scratch
Lập trình Scratch  Bootstrap
Bootstrap  Văn phòng
Văn phòng  Tải game
Tải game  Tiện ích hệ thống
Tiện ích hệ thống  Ảnh, đồ họa
Ảnh, đồ họa  Internet
Internet  Bảo mật, Antivirus
Bảo mật, Antivirus  Doanh nghiệp
Doanh nghiệp  Video, phim, nhạc
Video, phim, nhạc  Mạng xã hội
Mạng xã hội  Học tập - Giáo dục
Học tập - Giáo dục  Máy ảo
Máy ảo  AI Trí tuệ nhân tạo
AI Trí tuệ nhân tạo  ChatGPT
ChatGPT  Gemini
Gemini  Điện máy
Điện máy  Tivi
Tivi  Tủ lạnh
Tủ lạnh  Điều hòa
Điều hòa  Máy giặt
Máy giặt  Cuộc sống
Cuộc sống  TOP
TOP  Kỹ năng
Kỹ năng  Món ngon mỗi ngày
Món ngon mỗi ngày  Nuôi dạy con
Nuôi dạy con  Mẹo vặt
Mẹo vặt  Phim ảnh, Truyện
Phim ảnh, Truyện  Làm đẹp
Làm đẹp  DIY - Handmade
DIY - Handmade  Du lịch
Du lịch  Quà tặng
Quà tặng  Giải trí
Giải trí  Là gì?
Là gì?  Nhà đẹp
Nhà đẹp  Giáng sinh - Noel
Giáng sinh - Noel  Hướng dẫn
Hướng dẫn  Ô tô, Xe máy
Ô tô, Xe máy  Tấn công mạng
Tấn công mạng  Chuyện công nghệ
Chuyện công nghệ  Công nghệ mới
Công nghệ mới  Trí tuệ Thiên tài
Trí tuệ Thiên tài