Học cách tạo mẫu một camera có thể xoay hay cuộn khi chơi game sẽ thêm tính chân thực và làm trò chơi thú vị hơn. Dưới đây là cách thêm camera cuộn màn hình cho PyGame.

Cuộn màn hình là một trong số tính năng phổ biến khi di chuyển trong thế giới game. Nhân tố này thêm chiều sâu và tính chân thực cho game, đồng thời, cải thiện trải nghiệm gameplay tổng thể.
Bạn có nhiều cách khác nhau để triển khai một camera cuộn màn hình trong PyGame, vì thế, đảm bảo bạn hiểu sự khác biệt giữa chúng.
Tạo một game đơn giản
Trước khi bắt đầu, cài đặt pip trên thiết bị và dùng lệnh bên dưới để cài đặt mô đun PyGame:
pip install pygameGiờ, bạn có thể tạo một game đơn giản bằng một hình chữ nhật cho người chơi và hai nền tảng tĩnh. Người chơi có thể di chuyển sang trái và phải bằng các phím mũi tên.
Bắt đầu bằng cách nhập mô đun pygame. Sau đó, khởi tạo lại nó và tạo cửa sổ game bằng hàm pygame.display.set_mode(). Sau đó, đặt chú thích cho cửa sổ và tạo đối tượng đồng hồ để quản lý tốc độ khung hình.
import pygame
pygame.init()
WINDOW_WIDTH = 800
WINDOW_HEIGHT = 600
screen = pygame.display.set_mode((WINDOW_WIDTH, WINDOW_HEIGHT))
pygame.display.set_caption("My Simple Game")
clock = pygame.time.Clock()
BACKGROUND_COLOR = (255, 255, 255)Tiếp theo, thiết lập người chơi và các nền tảng tĩnh. Xác định kích thước của người chơi và vị trí ban đầu của nó.
PLAYER_WIDTH = 50
PLAYER_HEIGHT = 50
player_x = WINDOW_WIDTH // 2 - PLAYER_WIDTH // 2
player_y = WINDOW_HEIGHT - PLAYER_HEIGHT - 20
PLAYER_SPEED = 10
RECTANGLE_COLOR_1 = (255, 0, 0)
RECTANGLE_COLOR_2 = (0, 0, 255)
rectangle_1 = pygame.Rect(200, 200, 100, 100)
rectangle_2 = pygame.Rect(500, 300, 150, 50)Sau đó, tạo một vòng lặp game xử lý các sự kiện và cập nhật màn hình. Trong vòng lặp này, kiểm tra các sự kiện như thoát game hoặc di chuyển người chơi bằng phím mũi tên tương ứng.
while True:
# Xử lý sự kiện
for event in pygame.event.get():
if event.type == pygame.QUIT:
pygame.quit()
quit()
# Vẽ hình nền
screen.fill(BACKGROUND_COLOR)
# Vẽ hình chữ nhật tĩnh
pygame.draw.rect(screen, RECTANGLE_COLOR_1, rectangle_1)
pygame.draw.rect(screen, RECTANGLE_COLOR_2, rectangle_2)
# Vẽ người chơi
player_rect = pygame.Rect(player_x, player_y, PLAYER_WIDTH,
PLAYER_HEIGHT)
pygame.draw.rect(screen, (0, 0, 0), player_rect)
# Update màn hình
pygame.display.update()
# Giới hạn tỷ lệ khung hình
clock.tick(30)Thiết lập camera
Giờ bạn đã có một game đơn giản với người chơi hình chữ nhật và hai nền tảng tĩnh, bạn có thể bắt đầu làm việc trên camera. Trong PyGame, về cơ bản, camera chỉ là một phần bù hoạt động cho mọi đối tượng bạn vẽ ở màn hình. Điều này có nghĩa là nếu bạn di chuyển máy ảnh sang trái, mọi thứ trên màn hình sẽ xuất hiện để di chuyển sang phải.
Tới bước thiết lập camera, đầu tiên, bạn cần xác định một biến để giữ độ lệch x của máy ảnh. Gọi biến này là camera_offset_x và khởi tạo nó sang 0.
# Đặt độ chênh lệch camera
camera_offset_x = 0Tiếp theo, cập nhật vị trí của tất cả đối tượng mà bạn vẽ trên màn hình, để tính đến độ lệch của máy ảnh. Bạn có thể làm điều này bằng cách thêm giá trị camera_offset_x vào vị trí X của mỗi đối tượng. Ví dụ: bạn có thể cập nhật vị trí của người chơi như sau:
# Vẽ người chơi
player_rect = pygame.Rect(player_x + camera_offset_x, player_y, PLAYER_WIDTH,
PLAYER_HEIGHT)
pygame.draw.rect(screen, (0, 0, 0), player_rect)Tương tự, bạn có thể update vị trí của các nền tảng tĩnh như sau:
# Vẽ hình chữ nhật tĩnh
rectangle_1_draw_pos = rectangle_1.move(camera_offset_x, 0)
pygame.draw.rect(screen, RECTANGLE_COLOR_1, rectangle_1_draw_pos)
rectangle_2_draw_pos = rectangle_2.move(camera_offset_x, 0)
pygame.draw.rect(screen, RECTANGLE_COLOR_2, rectangle_2_draw_pos)Di chuyển camera bằng bàn phím
Giờ bạn đã thiết lập camera thành công nên có thể di chuyển nó xung quanh. Một cách đơn giản để làm việc này là dùng bàn phím. Ví dụ, bạn có thể di chuyển camera sang trái khi người chơi nhấn phím mũi tên bên trái.
Để làm việc này, thêm code sau vào bên trong vòng lặp sự kiện xử lý thao tác nhập phím:
if event.type == pygame.KEYDOWN:
if event.key == pygame.K_LEFT:
camera_offset_x -= PLAYER_SPEED
elif event.key == pygame.K_RIGHT:
camera_offset_x += PLAYER_SPEEDCách khác là thay đổi tọa độ x của người chơi khi nhấn phím, sau đó cập nhật phần bù camera. Bạn có thể thực hiện điều này như sau:
# Xử lý sự kiện
for event in pygame.event.get():
if event.type == pygame.QUIT:
pygame.quit()
quit()
if event.type == pygame.KEYDOWN:
if event.key == pygame.K_LEFT:
player_x -= PLAYER_SPEED
elif event.key == pygame.K_RIGHT:
player_x += PLAYER_SPEEDSau đó, update độ lệch camera tương ứng với tọa độ x của người chơi như sau:
camera_offset_x = WINDOW_WIDTH // 2 - player_x - PLAYER_WIDTH // 2Di chuyển camera bằng chuột
Cách khác để di chuyển camera là dùng chuột. Bạn có thể cho phép người chơi kéo màn hình xung quanh bằng cách click & kéo chuột.
Để làm việc này, theo dõi vị trí của chuột khi người chơi nhấn nút chuột trái. Khi di chuyển chuột, update tọa độ x của người chơi. Nó sẽ thay đổi theo sự khác biệt giữa vị trí chuột hiện tại và vị trí ban đầu bạn đã theo dõi, mouse_start_pos.
# Xử lý sự kiện
for event in pygame.event.get():
if event.type == pygame.QUIT:
pygame.quit()
quit()
if event.type == pygame.MOUSEBUTTONDOWN:
if event.button == 1:
mouse_start_pos = pygame.mouse.get_pos()
if event.type == pygame.MOUSEMOTION:
if pygame.mouse.get_pressed()[0]:
mouse_current_pos = pygame.mouse.get_pos()
mouse_offset_x = mouse_current_pos[0] - mouse_start_pos[0]
player_x -= mouse_offset_x
mouse_start_pos = mouse_current_posTrên đây là cách thêm cuộn camera vào PyGame. Hi vọng bài viết hữu ích với các bạn.
 Công nghệ
Công nghệ  AI
AI  Windows
Windows  iPhone
iPhone  Android
Android  Học IT
Học IT  Download
Download  Tiện ích
Tiện ích  Khoa học
Khoa học  Game
Game  Làng CN
Làng CN  Ứng dụng
Ứng dụng 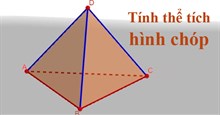








 Lập trình
Lập trình 









 Linux
Linux  Đồng hồ thông minh
Đồng hồ thông minh  macOS
macOS  Chụp ảnh - Quay phim
Chụp ảnh - Quay phim  Thủ thuật SEO
Thủ thuật SEO  Phần cứng
Phần cứng  Kiến thức cơ bản
Kiến thức cơ bản  Dịch vụ ngân hàng
Dịch vụ ngân hàng  Dịch vụ nhà mạng
Dịch vụ nhà mạng  Dịch vụ công trực tuyến
Dịch vụ công trực tuyến  Quiz công nghệ
Quiz công nghệ  Microsoft Word 2016
Microsoft Word 2016  Microsoft Word 2013
Microsoft Word 2013  Microsoft Word 2007
Microsoft Word 2007  Microsoft Excel 2019
Microsoft Excel 2019  Microsoft Excel 2016
Microsoft Excel 2016  Microsoft PowerPoint 2019
Microsoft PowerPoint 2019  Google Sheets
Google Sheets  Học Photoshop
Học Photoshop  Lập trình Scratch
Lập trình Scratch  Bootstrap
Bootstrap  Văn phòng
Văn phòng  Tải game
Tải game  Tiện ích hệ thống
Tiện ích hệ thống  Ảnh, đồ họa
Ảnh, đồ họa  Internet
Internet  Bảo mật, Antivirus
Bảo mật, Antivirus  Doanh nghiệp
Doanh nghiệp  Video, phim, nhạc
Video, phim, nhạc  Mạng xã hội
Mạng xã hội  Học tập - Giáo dục
Học tập - Giáo dục  Máy ảo
Máy ảo  AI Trí tuệ nhân tạo
AI Trí tuệ nhân tạo  ChatGPT
ChatGPT  Gemini
Gemini  Điện máy
Điện máy  Tivi
Tivi  Tủ lạnh
Tủ lạnh  Điều hòa
Điều hòa  Máy giặt
Máy giặt  Cuộc sống
Cuộc sống  TOP
TOP  Kỹ năng
Kỹ năng  Món ngon mỗi ngày
Món ngon mỗi ngày  Nuôi dạy con
Nuôi dạy con  Mẹo vặt
Mẹo vặt  Phim ảnh, Truyện
Phim ảnh, Truyện  Làm đẹp
Làm đẹp  DIY - Handmade
DIY - Handmade  Du lịch
Du lịch  Quà tặng
Quà tặng  Giải trí
Giải trí  Là gì?
Là gì?  Nhà đẹp
Nhà đẹp  Giáng sinh - Noel
Giáng sinh - Noel  Hướng dẫn
Hướng dẫn  Ô tô, Xe máy
Ô tô, Xe máy  Tấn công mạng
Tấn công mạng  Chuyện công nghệ
Chuyện công nghệ  Công nghệ mới
Công nghệ mới  Trí tuệ Thiên tài
Trí tuệ Thiên tài