Khi bạn chạy nhiều ứng dụng trên máy tính Windows 10 mà có vài ứng dụng bật âm thanh thì mọi thứ sẽ trở nên hỗn loạn. Chính vì thế, Quantrimang xin gửi tới các bạn hướng dẫn tắt tiếng của ứng dụng bất kỳ trên Windows 10.
Cách tắt tiếng ứng dụng bất kỳ trên Windows 10
Cách tắt tiếng ứng dụng Windows 10 bằng Volume Mixer
Cách thực hiện rất đơn giản và chỉ có vài bước là bạn đã có thể hoàn thành.
Bước 1: Đầu tiên, bạn cần truy cập khay hệ thống ở góc dưới bên phải màn hình và nhấp chuột phải vào biểu tượng loa
Bước 2: Tiếp theo, trong danh sách các tùy chọn vừa hiện ra, bạn chọn "Open Volume mixer"
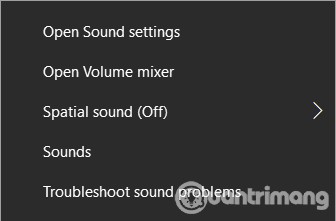
Bước 3: Trong cửa sổ Volume Mixer mới vừa hiện ra, bạn sẽ thấy tất cả các ứng dụng được quyền phát âm thanh. Như ảnh bạn thấy bên dưới, máy của tôi đang có các tùy chọn gồm loa tổng (device), âm thanh hệ thống và các ứng dụng có thể phát âm thanh gồm Chrome, ứng dụng tùy chỉnh giao diện Rainmeter và Viber.
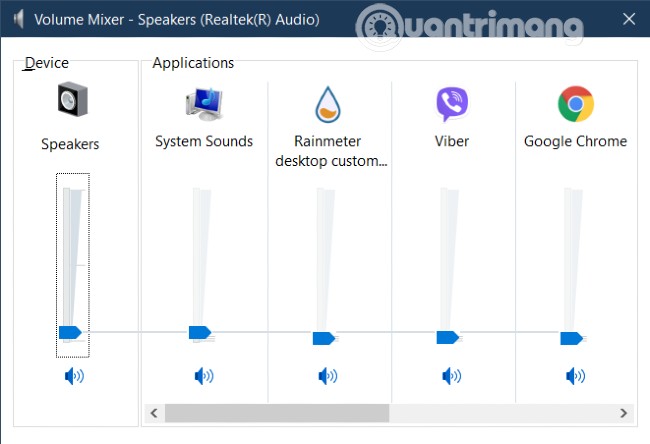
Bước 4: Volume Mixer cho phép bạn tăng/giảm và tắt âm thanh của các ứng dụng bạn muốn. Tất nhiên, mức tăng/giảm âm thanh của ứng dụng sẽ phụ thuộc vào mức âm lượng của loa tổng. Khi loa tổng tắt thì tất cả các ứng dụng cũng sẽ bị tắt âm.
Ngoài ra, bạn cần lưu ý rằng khi tắt tiếng các trình duyệt như Chrome thì toàn bộ các tab của trình duyệt này đều sẽ bị tắt tiếng. Hiện Windows 10 chưa có tùy chọn tắt tiếng một hoặc một vài tab cụ thể cho các trình duyệt.
Trong trường hợp bạn có nhiều thiết bị âm thanh kết nối với máy tính bạn cũng có thể dùng Volume Mixer để kiểm soát âm thanh của chúng. Những gì bạn cần làm là di chuột vào phần Device trong cửa sổ Volume Mixer và nhấp vào menu thả xuống để chọn thiết bị cần điều chỉnh âm thanh.
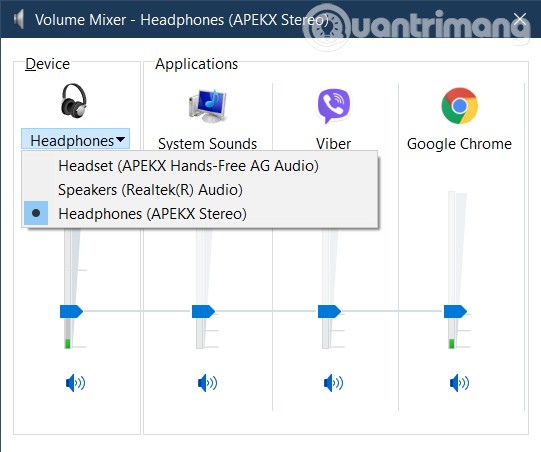
Cách tắt tiếng ứng dụng Windows 10 bằng ứng dụng SoundVolumeView
SoundVolumeView là ứng dụng với giao diện khá đơn giản của hãng Nirsoft. Khi mở ứng dụng, bạn sẽ thấy danh sách các chương trình đang chạy trên máy tính Windows 10 của mình. Bạn sẽ dễ dàng tắt hoặc điều chỉnh tiếng của các ứng dụng trên Windows 10 bởi SoundVolumeView cung cấp khá nhiều phím tắt hữu ích.
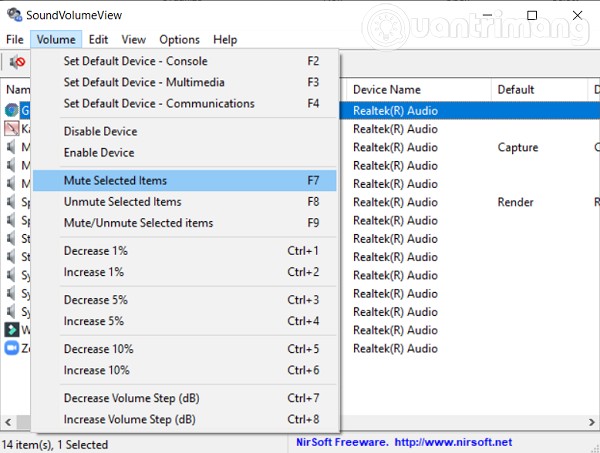
Tải về SoudVolumeView.
Quantrimang hy vọng rằng bài viết này sẽ giúp ích cho bạn!
 Công nghệ
Công nghệ  AI
AI  Windows
Windows  iPhone
iPhone  Android
Android  Học IT
Học IT  Download
Download  Tiện ích
Tiện ích  Khoa học
Khoa học  Game
Game  Làng CN
Làng CN  Ứng dụng
Ứng dụng 








 Windows 11
Windows 11  Windows 10
Windows 10  Windows 7
Windows 7  Windows 8
Windows 8  Cấu hình Router/Switch
Cấu hình Router/Switch 









 Linux
Linux  Đồng hồ thông minh
Đồng hồ thông minh  macOS
macOS  Chụp ảnh - Quay phim
Chụp ảnh - Quay phim  Thủ thuật SEO
Thủ thuật SEO  Phần cứng
Phần cứng  Kiến thức cơ bản
Kiến thức cơ bản  Dịch vụ ngân hàng
Dịch vụ ngân hàng  Lập trình
Lập trình  Dịch vụ công trực tuyến
Dịch vụ công trực tuyến  Dịch vụ nhà mạng
Dịch vụ nhà mạng  Quiz công nghệ
Quiz công nghệ  Microsoft Word 2016
Microsoft Word 2016  Microsoft Word 2013
Microsoft Word 2013  Microsoft Word 2007
Microsoft Word 2007  Microsoft Excel 2019
Microsoft Excel 2019  Microsoft Excel 2016
Microsoft Excel 2016  Microsoft PowerPoint 2019
Microsoft PowerPoint 2019  Google Sheets
Google Sheets  Học Photoshop
Học Photoshop  Lập trình Scratch
Lập trình Scratch  Bootstrap
Bootstrap  Văn phòng
Văn phòng  Tải game
Tải game  Tiện ích hệ thống
Tiện ích hệ thống  Ảnh, đồ họa
Ảnh, đồ họa  Internet
Internet  Bảo mật, Antivirus
Bảo mật, Antivirus  Doanh nghiệp
Doanh nghiệp  Video, phim, nhạc
Video, phim, nhạc  Mạng xã hội
Mạng xã hội  Học tập - Giáo dục
Học tập - Giáo dục  Máy ảo
Máy ảo  AI Trí tuệ nhân tạo
AI Trí tuệ nhân tạo  ChatGPT
ChatGPT  Gemini
Gemini  Điện máy
Điện máy  Tivi
Tivi  Tủ lạnh
Tủ lạnh  Điều hòa
Điều hòa  Máy giặt
Máy giặt  Cuộc sống
Cuộc sống  TOP
TOP  Kỹ năng
Kỹ năng  Món ngon mỗi ngày
Món ngon mỗi ngày  Nuôi dạy con
Nuôi dạy con  Mẹo vặt
Mẹo vặt  Phim ảnh, Truyện
Phim ảnh, Truyện  Làm đẹp
Làm đẹp  DIY - Handmade
DIY - Handmade  Du lịch
Du lịch  Quà tặng
Quà tặng  Giải trí
Giải trí  Là gì?
Là gì?  Nhà đẹp
Nhà đẹp  Giáng sinh - Noel
Giáng sinh - Noel  Hướng dẫn
Hướng dẫn  Ô tô, Xe máy
Ô tô, Xe máy  Tấn công mạng
Tấn công mạng  Chuyện công nghệ
Chuyện công nghệ  Công nghệ mới
Công nghệ mới  Trí tuệ Thiên tài
Trí tuệ Thiên tài  Bình luận công nghệ
Bình luận công nghệ