Clipping mask đơn giản hơn nhiều so với những gì chúng ta tưởng tượng. Về cơ bản, chúng áp dụng layer mask cho một nhóm các layer.
Tính năng này không có sẵn trong các phiên bản GIMP trước đó (tức là trước phiên bản 2.10) và vì vậy rất nhiều người dùng không biết cách thực hiện tác vụ này trong GIMP 2.10 hoặc phiên bản mới hơn. May mắn thay, giờ đây người dùng có thể dễ dàng thêm các clipping mask vào các nhóm layer trong GIMP. Bài viết hôm nay sẽ hướng dẫn bạn đọc cách thực hiện thao tác này để chỉnh sửa ảnh trong GIMP.
Hướng dẫn sẽ sử dụng ví dụ sau: Giả sử bạn có hai ảnh. Bạn muốn áp dụng cho mỗi ảnh một layer mask để chuyển dần từ ảnh này sang ảnh khác và đặt những ảnh đó vào một hình dạng cụ thể (ví dụ như hình elip). Ta sẽ cần một layer mask khác và áp dụng nó cho cả hai hình ảnh. Để thực hiện điều này, bạn sẽ cần 3 mask - một layer mark cho mỗi layer và một nhóm layer mask để “cắt” cả hai bức ảnh trên GIMP, tạo thành khung hình kim cương. Rõ ràng có những tình huống khác cũng yêu cầu sử dụng clipping mask hoặc mask cho nhóm layer, nhưng ví dụ này đủ để chứng minh tại sao một tính năng như vậy lại hữu ích.
Hướng dẫn tạo clipping mask trong GIMP
Bước 1: Tạo một tài liệu mới và thêm các hình ảnh vào
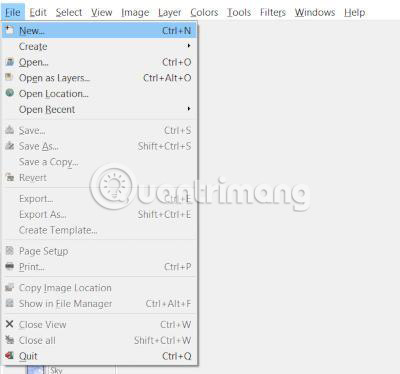
Đi tới File > New để tạo tài liệu mới.
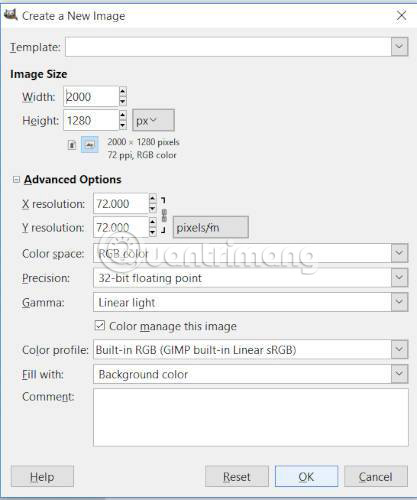
Trong trường hợp ví dụ, tác giả đã sử dụng bố cục có kích thước 2000×1280 (Ví dụ sẽ kết hợp hai ảnh có kích thước 1920×1280). X và Y resolution được đặt thành 72 và Fill With được đặt thành Background Color (màu nền là màu trắng, vì vậy layer background sẽ hiển thị màu trắng).
Sau khi tạo bố cục mới, bạn sẽ cần mở các ảnh muốn sử dụng cho clipping mask. Hướng dẫn này sẽ sử dụng hai bức ảnh - bức ảnh của một người đàn ông và một người phụ nữ (cả hai đang ngồi trên băng ghế ở Union Station).
Bạn đọc có thể tải xuống 2 bức ảnh tại đây để tiện theo dõi: flickr.com/photos/169563225@N07
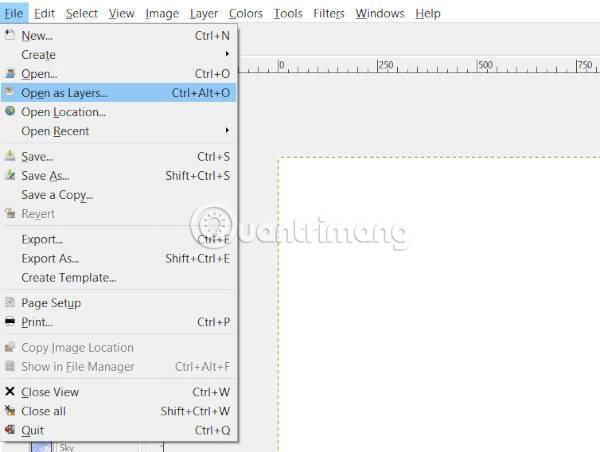
Mở 2 hình ảnh này dưới dạng các layer vào bố cục vừa tạo bằng cách đi tới File > Open As Layers.
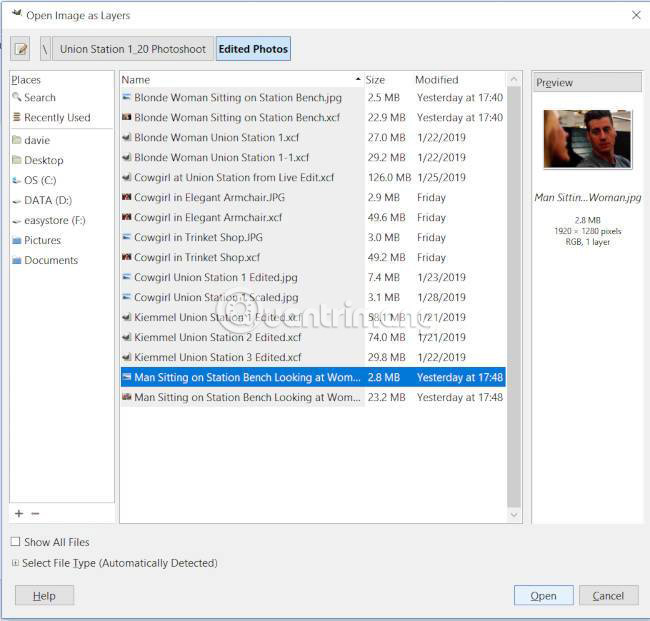
Điều hướng đến vị trí ảnh trên máy tính, nhấp vào file, sau đó nhấp vào Open. Lặp lại bước này cho ảnh thứ hai.
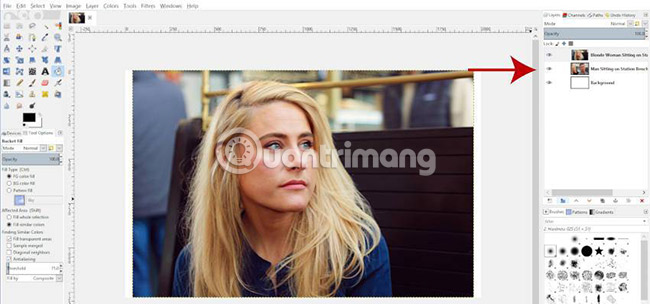
Bây giờ, bạn sẽ có 3 layer trong bố cục - mỗi hình ảnh nằm trong một layer và layer background nằm ở phía dưới cùng (hiển thị trong ảnh ở trên, được biểu thị bằng mũi tên màu đỏ). Đặt tên cho layer trên cùng là “Woman” và layer phía dưới là “Man”.
Bước 2: Tạo một nhóm layer
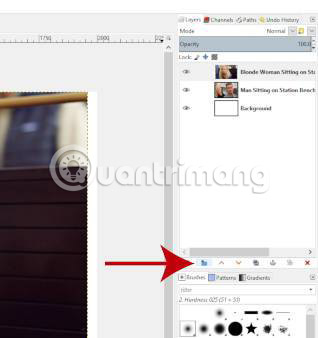
Tiếp theo, nhấp vào biểu tượng “Create a New Layer Group” ở cuối bảng điều khiển Layers để tạo thư mục nhóm layer mới.
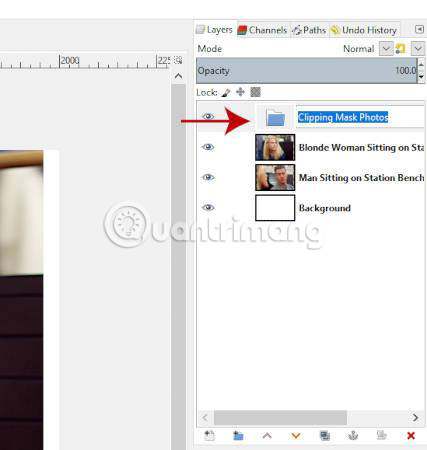
Theo mặc định, thư mục sẽ được đặt tên là “Layer Group”. Nhấp đúp chuột vào tên thư mục để thay đổi thành bất cứ tên nào khác bạn muốn. Ví dụ sẽ đặt tên cho nó là “Clipping Mask Photos”. Nhấn phím Enter trên bàn phím để áp dụng tên mới.
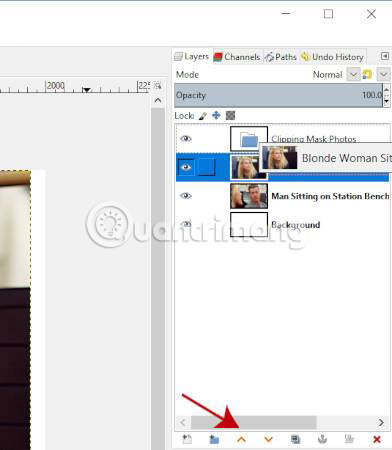
Bây giờ, nhấp và kéo từng layer ảnh vào thư mục nhóm layer mới.
(Mẹo: Hãy nhấp và kéo layer ảnh, sau đó di chuột qua thư mục nhóm layer. Thư mục được chọn sẽ có một đường chấm xung quanh. Nhả chuột đồng nghĩa với việc layer ảnh đã được thả vào thư mục).
Có thể nhấp và kéo các layer lên hoặc xuống để thay đổi thứ tự sắp xếp (nghĩa là điều chỉnh layer nào ở trên cùng, layer nào ở phía dưới cùng) hoặc sử dụng biểu tượng Raise/Lower ở dưới cùng của bảng điều khiển Layers (chỉ cần đảm bảo rằng bạn đang nhấp vào đúng lớp muốn thay đổi thứ tự).
Bước 3: Thêm clipping mask (mask cho nhóm layer)
Bây giờ các layer ảnh đã được đặt vào bên trong nhóm layer. Người dùng có thể thêm Layer Mask vào nhóm layer. Layer mask này sẽ áp dụng một layer mask cho tất cả các layer trong nhóm layer.
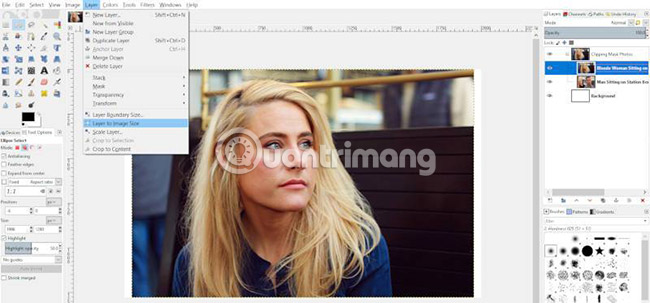
Trước khi thêm clipping mask, hãy đảm bảo mask bao phủ toàn bộ khu vực bố cục và không bị cắt bởi đường giới hạn layer của ảnh (vì ảnh không rộng bằng chiều rộng của toàn bộ bố cục). Để làm điều này, ta sẽ mở rộng chiều rộng của các layer ảnh bằng với chiều rộng của toàn bộ bố cục. Chuyển đến Layer > Layer to Image Size. Điều này sẽ làm cho đường giới hạn của layer đang hoạt động, cũng như toàn bộ nhóm layer, trùng với đường giới hạn bố cục. (Đường giới hạn layer là một đường nét đứt màu vàng và đen, còn đường giới hạn của Layer Group là một đường nét đứt màu xanh nhạt, có thể thấy khi nhấp vào nhóm layer chứ không phải layer). Lặp lại bước này với lớp layer “Man” để các đường giới hạn của cả hai layer được tăng lên bằng với kích thước của toàn bộ bố cục.
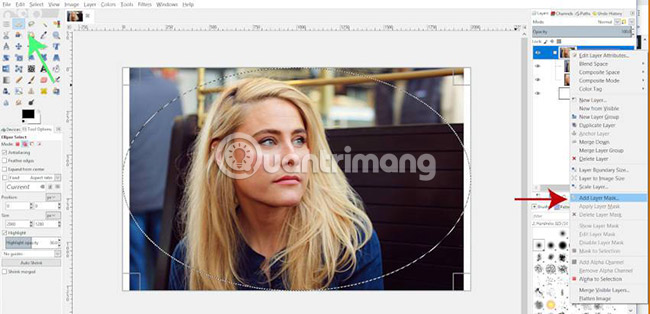
Tiếp theo, vì ta muốn layer mask có hình dạng cụ thể (hình elip), nên ví dụ sẽ bắt đầu bằng cách chọn công cụ Ellipse Select từ Toolbox và vẽ hình elip xung quanh khu vực muốn che dấu. Trong ví dụ này, chỉ cần kéo chuột từ góc trên cùng bên trái của bố cục xuống phía dưới bên phải. Thao tác này sẽ vẽ một hình elip trên toàn bộ tác phẩm.
Nhấp chuột phải vào Layer Group và đi tới “Add Layer Mask”.
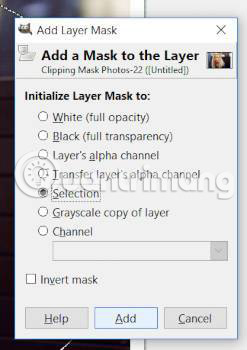
Bên dưới “Initialize Layer Mask to:” chọn “Selection”. Nhấp vào nút “Add” để thêm layer mask có dạng hình elip vào nhóm layer, phần nền của bố cục bên ngoài vùng chọn hình elip sẽ được hiển thị.
Giữ phím Ctrl + Shift + A trên bàn phím để bỏ chọn vùng chọn hình elip đã vẽ.
Bước 4: Sắp xếp hình ảnh và thêm các layer mask
Clipping mask đã được đặt đúng chỗ, nhưng ta chỉ có thể nhìn thấy bức ảnh trên cùng (đang che đi bức ảnh ở layer bên dưới). Ngoài ra, hình ảnh chưa được đặt vào vị trí chính xác. Để khắc phục điều này, nhấp vào layer trên cùng trong nhóm layer (trong trường hợp ví dụ, đó là ảnh của người phụ nữ tóc vàng).
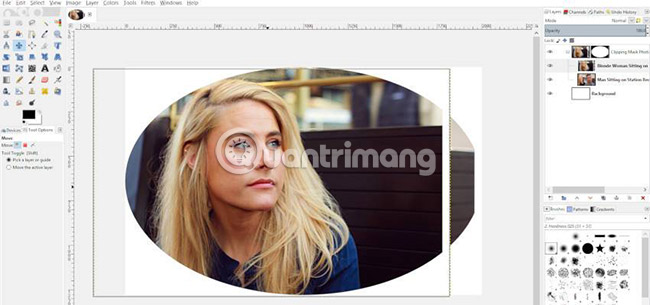
Chọn công cụ Move từ Toolbox, sau đó nhấp và kéo ảnh của người phụ nữ sang trái để đặt lại vị trí cho nó.
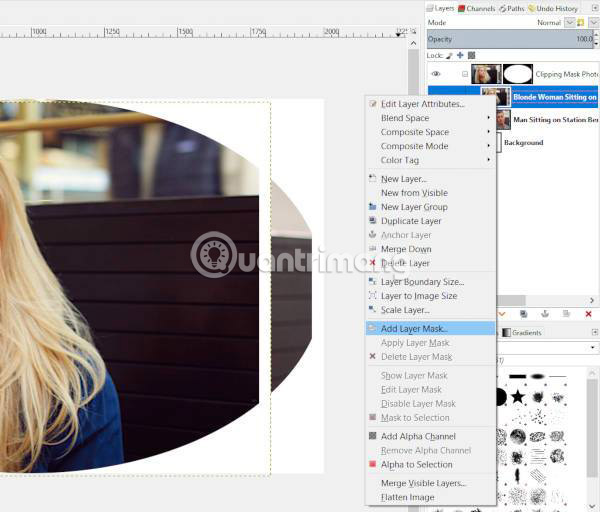
Tiếp theo, nhấp chuột phải vào layer Blonde Woman và đi đến “Add Layer Mask”. Trong “Initialize Layer Mask to:”, chọn “White”. Nhấp vào nút Add.
Bây giờ, ta sẽ làm cho nó xuất hiện như thể hình ảnh phía trên (người phụ nữ tóc vàng) đang chuyển dần thành hình ảnh bên dưới. Để làm điều này, ta thêm một gradient vào layer mask. Gradient sẽ chuyển dần từ đen sang trắng - vì màu đen biểu thị độ trong suốt trên layer mask và màu trắng biểu thị opacity (độ mờ).
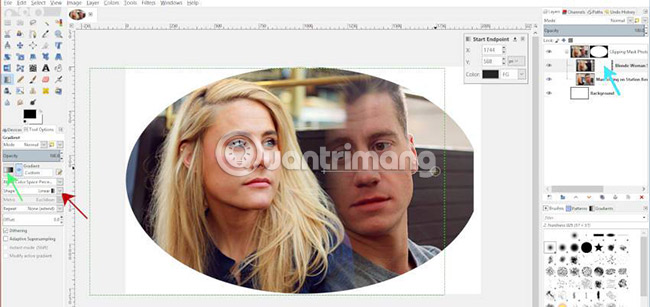
Chọn công cụ Gradient từ Toolbox và đảm bảo màu foreground và background được đặt thành đen và trắng. Bản thân gradient sẽ được đặt thành “FG to BG (RGB)”, (có thể đặt tùy chọn này bằng cách nhấp vào biểu tượng được chỉ bởi mũi tên màu xanh lá cây - gradient trong ví dụ được ghi là “custom” vì tác giả đã điều chỉnh gradient sau khi đặt nó thành FG to BG RGB) và hình dạng được đặt thành “Linear”. Hãy chắc chắn rằng bạn đã nhấp vào layer mask, chứ không phải lớp hình ảnh, trước khi vẽ gradient.
Nhấp và kéo chuột từ trái sang phải (giữ phím Ctrl để vẽ ở “straight line mode”, nhằm đảm bảo gradient thẳng), bắt đầu kéo chuột từ khuôn mặt của người phụ nữ và kết thúc ở đường giới hạn layer (bạn đọc có thể quan sát thấy điểm bắt đầu và kết thúc trong ảnh trên - điểm kết thúc có một vòng tròn xung quanh). Nếu màu sắc bị ngược, hãy nhấn nút “Reverse” trong các tùy chọn công cụ gradient (có một nút khác bên cạnh mũi tên màu lục). Khi gradient đã đúng như mong muốn, hãy nhấn phím Enter để áp dụng gradient (hoặc chọn một công cụ ngẫu nhiên, chẳng hạn như công cụ Move).
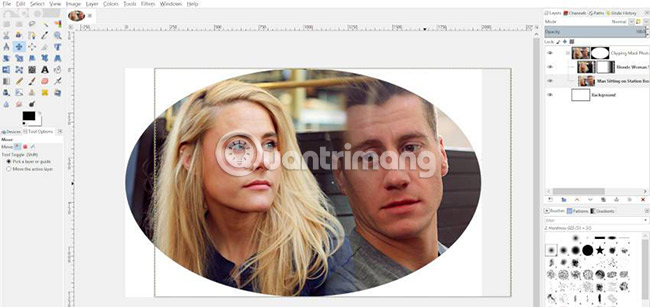
Tiếp theo, nhấp vào layer “Man”, chọn công cụ Move sau đó nhấp và kéo nó sang bên phải để di chuyển nó vào đúng vị trí.
Bạn có thể vẽ lại gradient trên layer mask trong layer “Woman”, nếu không hài lòng với cách hai hình ảnh chuyển dần sang nhau hoặc sử dụng công cụ Move để định vị lại ảnh cho đến khi mọi thứ trông như bạn muốn.
Bước 5: Xuất hình ảnh
Bây giờ, người dùng có thể xuất hình ảnh dưới dạng JPEG, nếu muốn giữ nền trắng hoặc có thể ẩn layer “Background” và xuất nó dưới dạng PNG để tạo cho nó một phần nền trong suốt.
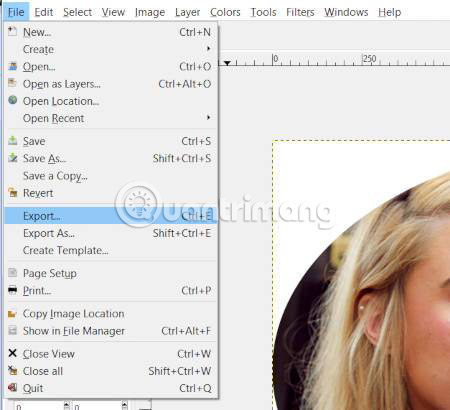
Dù bằng cách nào, hãy đi tới File > Export để xuất ra hình ảnh sản phẩm.
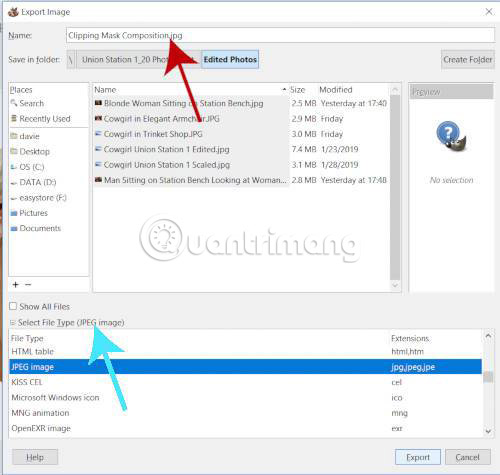
Thay đổi tên của bố cục ở đầu cửa sổ Export, sau đó chọn vị trí muốn lưu file trên máy tính. Cuối cùng, trong mục “Select File Type”, chọn bất kỳ loại file nào bạn muốn lưu. Khi đã sẵn sàng, nhấn Export.
Nếu chọn JPEG thì cần phải chọn chất lượng hình ảnh của mình (nên trong khoảng từ 60 đến 70, nếu có ý định tải ảnh lên một trang web hoặc 100 nếu định in nó ra), sau đó nhấn Export một lần nữa.
Đối với file PNG, chỉ cần giữ tất cả các cài đặt mặc định như cũ và nhấn nút Export.

Chúc bạn thực hiện thành công!
 Công nghệ
Công nghệ  AI
AI  Windows
Windows  iPhone
iPhone  Android
Android  Học IT
Học IT  Download
Download  Tiện ích
Tiện ích  Khoa học
Khoa học  Game
Game  Làng CN
Làng CN  Ứng dụng
Ứng dụng 





























 Linux
Linux  Đồng hồ thông minh
Đồng hồ thông minh  macOS
macOS  Chụp ảnh - Quay phim
Chụp ảnh - Quay phim  Thủ thuật SEO
Thủ thuật SEO  Phần cứng
Phần cứng  Kiến thức cơ bản
Kiến thức cơ bản  Lập trình
Lập trình  Dịch vụ ngân hàng
Dịch vụ ngân hàng  Dịch vụ nhà mạng
Dịch vụ nhà mạng  Dịch vụ công trực tuyến
Dịch vụ công trực tuyến  Quiz công nghệ
Quiz công nghệ  Microsoft Word 2016
Microsoft Word 2016  Microsoft Word 2013
Microsoft Word 2013  Microsoft Word 2007
Microsoft Word 2007  Microsoft Excel 2019
Microsoft Excel 2019  Microsoft Excel 2016
Microsoft Excel 2016  Microsoft PowerPoint 2019
Microsoft PowerPoint 2019  Google Sheets
Google Sheets  Học Photoshop
Học Photoshop  Lập trình Scratch
Lập trình Scratch  Bootstrap
Bootstrap  Văn phòng
Văn phòng  Tải game
Tải game  Tiện ích hệ thống
Tiện ích hệ thống  Ảnh, đồ họa
Ảnh, đồ họa  Internet
Internet  Bảo mật, Antivirus
Bảo mật, Antivirus  Doanh nghiệp
Doanh nghiệp  Video, phim, nhạc
Video, phim, nhạc  Mạng xã hội
Mạng xã hội  Học tập - Giáo dục
Học tập - Giáo dục  Máy ảo
Máy ảo  AI Trí tuệ nhân tạo
AI Trí tuệ nhân tạo  ChatGPT
ChatGPT  Gemini
Gemini  Điện máy
Điện máy  Tivi
Tivi  Tủ lạnh
Tủ lạnh  Điều hòa
Điều hòa  Máy giặt
Máy giặt  Cuộc sống
Cuộc sống  TOP
TOP  Kỹ năng
Kỹ năng  Món ngon mỗi ngày
Món ngon mỗi ngày  Nuôi dạy con
Nuôi dạy con  Mẹo vặt
Mẹo vặt  Phim ảnh, Truyện
Phim ảnh, Truyện  Làm đẹp
Làm đẹp  DIY - Handmade
DIY - Handmade  Du lịch
Du lịch  Quà tặng
Quà tặng  Giải trí
Giải trí  Là gì?
Là gì?  Nhà đẹp
Nhà đẹp  Giáng sinh - Noel
Giáng sinh - Noel  Hướng dẫn
Hướng dẫn  Ô tô, Xe máy
Ô tô, Xe máy  Tấn công mạng
Tấn công mạng  Chuyện công nghệ
Chuyện công nghệ  Công nghệ mới
Công nghệ mới  Trí tuệ Thiên tài
Trí tuệ Thiên tài