Những tuyệt chiêu tăng tốc Firefox đơn giản nhất
So với các thế hệ trước, Firefox đã nhanh hơn nhiều nhưng nếu như biết “vọc” một chút bạn vẫn có thể khiến cho tốc độ của trình duyệt của mình nhanh gấp đôi chỉ trong 5 phút và chi phí là… không gì cả. Cùng theo dõi nhé!
Mục lục
- 1. Luôn cập nhật phiên bản mới nhất cho trình duyệt
- 2. Tăng hoặc giảm giới hạn xử lý nội dung
- 3. Vô hiệu hóa đa tiến trình
- 4. Vô hiệu hóa tính năng thu thập dữ liệu
- 5. Tăng tốc độ cuộn trang
- 6. Cài đặt một số add-on phụ trợ
- 7. Tắt dịch vụ trợ năng
- 8. Vô hiệu hóa tính năng tăng tốc phần cứng
- 9. Vô hiệu hóa Firefox Animations
- 10. Chạy Firefox ở chế độ phân giải thấp (Mac)
- 11. Giải phóng bộ nhớ
- 12. Tinh chỉnh một vài cài đặt khác trong about:config
- 13. Làm mới Firefox
1. Luôn cập nhật phiên bản mới nhất cho trình duyệt
Một trong những điều rất quan trọng là trình duyệt của bạn có thường xuyên được cập nhật hay không. Lý do bởi vì các nhà phát triển luôn cố gắng cải thiện Firefox, đặc biệt là khả năng đảm bảo tốc độ trong khi hoạt động. Vì vậy, hãy luôn chạy trình duyệt với phiên bản mới nhất để tăng tốc Firefox.
Tham khảo Cách cập nhật Firefox lên bản mới nhất tại đây
2. Tăng hoặc giảm giới hạn xử lý nội dung
Kể từ khi tích hợp tính năng đa tiến trình trong Firefox, số tab/tiến trình mặc định có thể sử dụng được quy định là 4, hiện tại ở bản cập nhật mới nhất được tăng lên là 8. Tuy nhiên nếu bạn sử dụng một chiếc máy tính hơi cũ, hãy giảm số lượng tiến trình này xuống thấp hơn để phù hợp với thiết bị của mình.
Cách làm như sau:
Bước 1: Tại giao diện trình duyệt Firefox, chúng ta nhấn vào biểu tượng 3 dấu gạch ngang ở góc trên cùng bên phải màn hình và click vào Tùy chọn (Option).
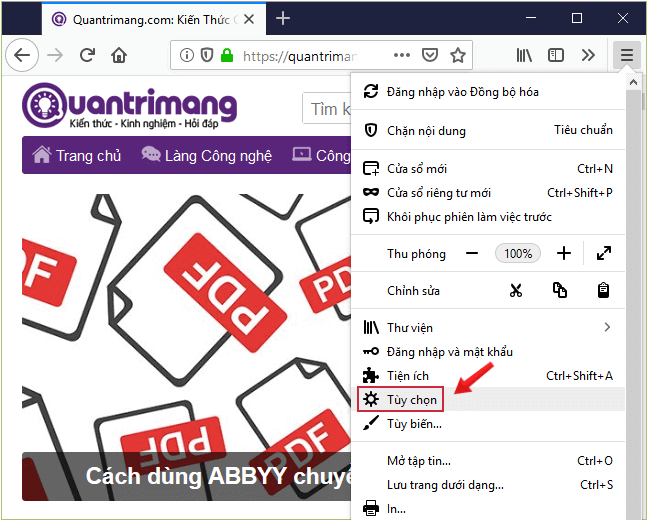
Bước 2: Tại thanh menu bên trái, chúng ta chọn Tổng quát (Advanced), cuộn xuống tìm phần Hiệu suất (Performance)
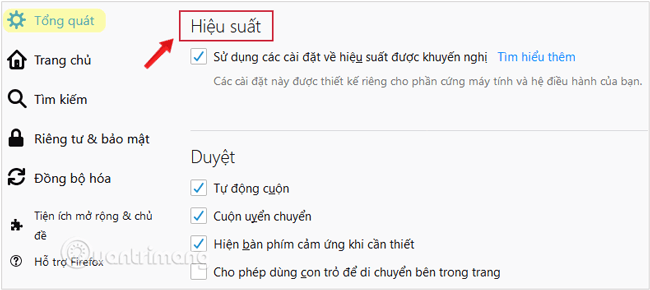
Bước 3: Bỏ tích chọn ô Sử dụng chế độ tăng tốc phần cứng khi khả dụng (Use hardware acceleration when available).
Bước 4: Ở phần Giới hạn xử lý nội dung, bạn kích vào mũi tên xuống ∨ và thay đổi giá trị số tiến trình có thể xử lý từ 1 đến 8.
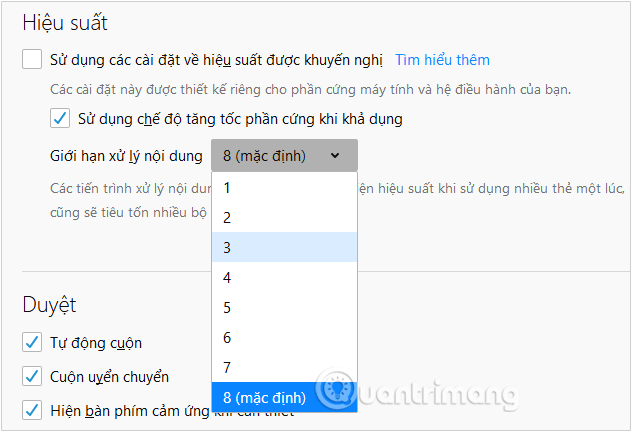
3. Vô hiệu hóa đa tiến trình
Firefox Quantum được thiết kế để tăng tốc độ duyệt web bằng cách biến trình duyệt quen thuộc của Mozilla thành một công cụ duyệt web đa tiến trình giống như Chrome. Việc này cũng hữu hiệu với khá nhiều người dùng, tuy nhiên vẫn có những đánh giá là Firefox chậm chạp hơn.
Nguyên do của vấn đề này có thể là vì PC của bạn không xử lý được các yêu cầu đa tiến trình của Firefox. Trong trường hợp đó, bạn nên tắt tính năng này trong phần about:config của trình duyệt đi. Cách làm như sau:
Bước 1: Mở trình duyệt Firefox, nhập nội dung sau vào thanh địa chỉ rồi nhấn Enter.
about:configFirefox sẽ đưa ra cảnh báo nhưng hãy yên tâm bấm vào nút Tôi chấp nhận rủi ro (I'll be careful, I promise) để tiếp tục.
Bước 2: Nhập vào thanh tìm kiếm dòng lệnh:
browser.tabs.remote.autostartBước 3: Kích chuột phải vào, chọn Bật/Tắt để đưa giá trị của lệnh này về False.
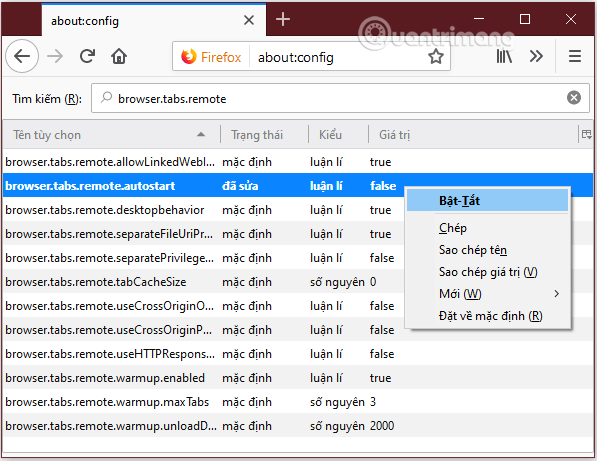
4. Vô hiệu hóa tính năng thu thập dữ liệu
Firefox vẫn liên tục thu thập dữ liệu về cách bạn sử dụng trình duyệt rồi gửi dữ liệu đó đến các máy chủ của mình để cải thiện các tính năng trong trình duyệt. Đừng lo lắng, điều này không ảnh hưởng đến các quyền riêng tư của bạn khi sử dụng trình duyệt, nhưng nó làm Firefox chậm hơn.
Bạn có thể vô hiệu hóa tính năng này với một vài điều chỉnh đơn giản.
Bước 1: Mở trình duyệt Firefox, nhập nội dung sau vào thanh địa chỉ rồi nhấn Enter.
about:preferencesBước 2: Tại thanh menu bên trái, chọn Riêng tư và Bảo mật (Privacy & Security), cuộn xuống tìm phần Thu thập và sử dụng dữ liệu Firefox (Firefox Data Collection and Use).
Bước 3: Bỏ chọn tất cả các hộp trong phần này.
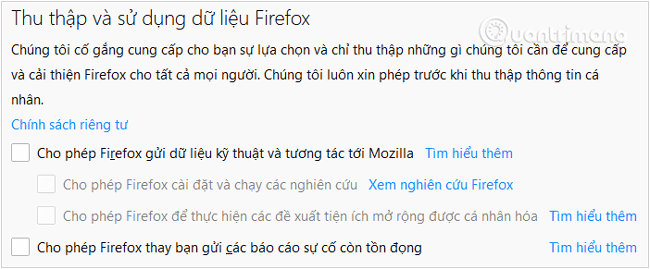
Bước 4: Khởi động lại Firefox.
5. Tăng tốc độ cuộn trang
Nếu thường đọc tài liệu dài trực tuyến, bạn có thể thấy rằng việc cuộn trang chậm hơn vì trình duyệt đang cố gắng theo kịp tốc độ cuộn vật lý của bạn và bị giới hạn trong cài đặt cuộn trang do trình duyệt đặt ra.
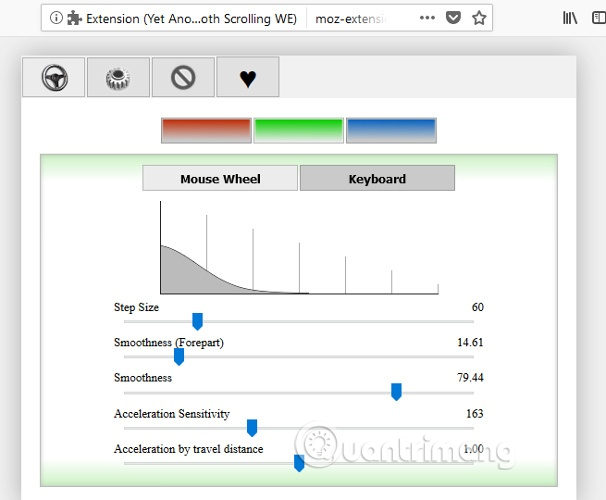
Truy cập vào Yet Another Smooth Scrolling WE (YASS), một extension tương tích với Quantum, cho phép bạn điều chỉnh cuộn trang phù hợp với tốc độ của mình. Bạn có thể thay đổi độ mượt, kích thước di chuyển và đặc biệt trong những trang web dài, tăng tốc theo khả năng di chuyển để có thể cuộn dài hơn khi cuộn nhanh hơn.
6. Cài đặt một số add-on phụ trợ
Tiện ích Auto Tab Discard
Rất nhiều tiện ích tiện lợi đã trở nên thừa thãi khi Firefox trở thành Quantum, nhưng Auto Tab Discard lại hoạt động rất tốt kể cả khi chuyển sang phiên bản mới.
Add-on này cho phép người dùng thiết lập quy tắc tự động hủy các tab trình duyệt đang mở. Nó không đóng các tab, chỉ tạm ngừng các tab để chúng không sử dụng bộ nhớ. Nếu muốn kích hoạt một số tab nhất định để lúc nào cũng hoạt động, bạn có thể thêm nó vào danh sách trắng.
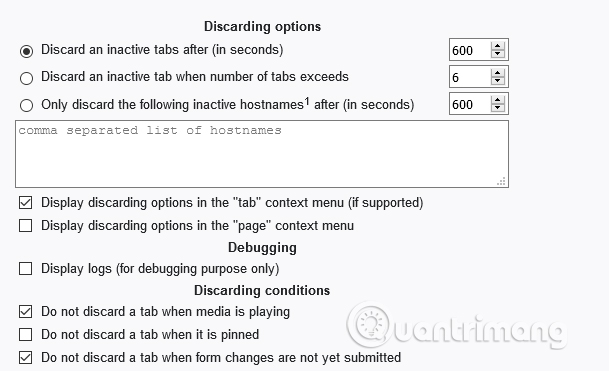
Để sử dụng Auto Tab Discard, ta làm như sau:
Bước 1: Thêm Auto Tab Discard vào Firefox.
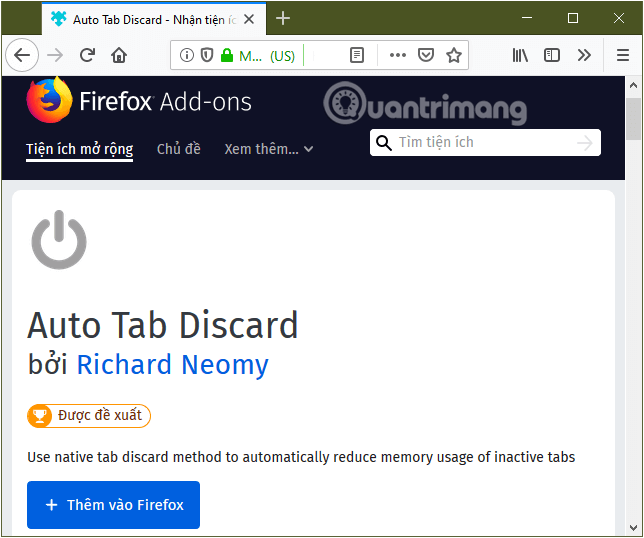
Bước 2: Tại giao diện trình duyệt Firefox, nhấn vào biểu tượng 3 dấu gạch ngang ở góc trên cùng bên phải cửa sổ và click vào Tiện ích (Extensions) để vào trang Quản lý tiện ích.
Bước 3: Tại thanh menu bên trái, chúng ta chọn Tiện ích mở rộng để theo dõi các tiện ích.
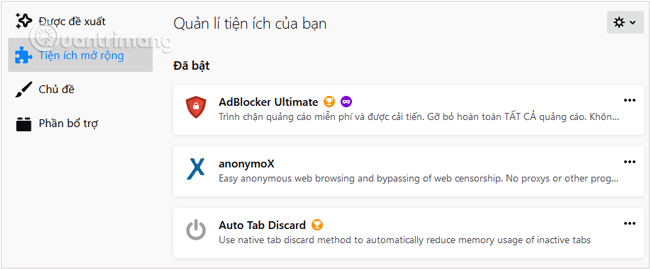
Bước 4: Click vào Tùy chọn của Auto Tab Discard để làm việc. Bạn có thể chỉ định các trang web nhất định, cho vào danh sách đen để chúng không hoạt động với Auto Tab Discard.
Bạn cũng có thể trực tiếp nhấp chuột phải vào tab hoặc biểu tượng tiện ích mở rộng ngay trên trình duyệt để xem menu với tất cả các tùy chọn và lựa chọn cái bạn cần.
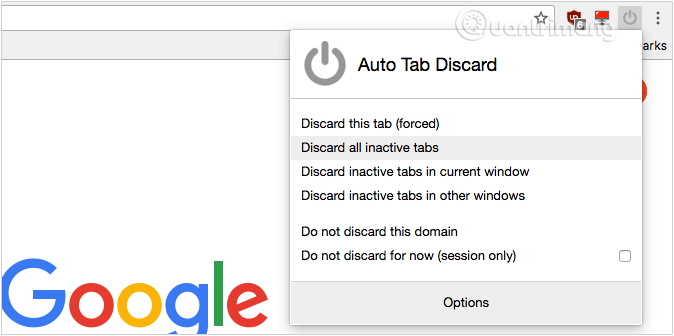
Đây là một tiện ích mở rộng bạn nên sử dụng để duyệt web nhanh hơn.
Sử dụng uBlock Origin thay vì Adblock
Adblock có thể là một tên tuổi nổi tiếng nhất trong việc chặn quảng cáo, nhưng không có nghĩa đây là công cụ phù hợp nhất với tất cả người dùng. Nếu bạn đang sử dụng một chiếc máy tính không mạnh mẽ thì Adblock có thể sẽ làm chậm hiệu suất Firefox vì sử dụng bộ nhớ không hiệu quả.
Thay vào đó, bạn nên sử dụng uBlock Origin. Đây là một công cụ chặn quảng cáo hiệu quả trên trình duyệt, được sử dụng như một giải pháp thay thế cho Adblock vì tiêu tốn ít CPU và bộ nhớ, do đó giúp Firefox chạy nhanh hơn. Tiện ích này có thể nạp, áp dụng hàng ngàn bộ lọc, lớn hơn rất nhiều so với những công cụ chặn quảng cáo hiện nay.
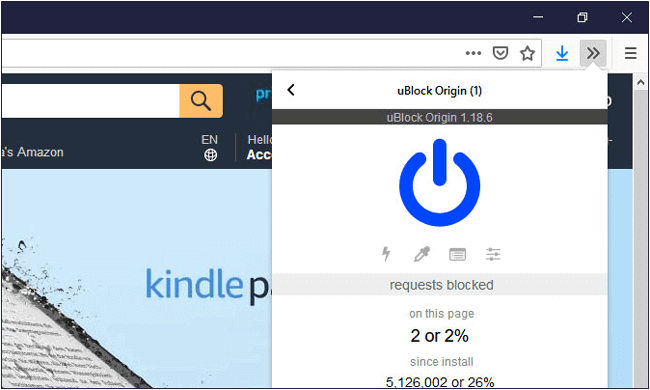
Cài đặt Speed Tweaks cho Firefox
Với hầu hết mọi trình duyệt, có một vài thủ thuật phổ biến để tăng tốc hiệu suất. Bạn có thể tự làm tất cả những điều đó hoặc để một tiện ích mở rộng tiện dụng có tên Speed Tweaks chăm sóc nó.
Hầu hết các trình duyệt đều có những thủ thuật nhất định để tăng tốc hiệu suất sử dụng. Với Firefox, bạn có thể tự mày mò những biện phát đó hoặc hãy để một tiện ích mở rộng có tên là Speed Tweaks giúp đỡ mình.
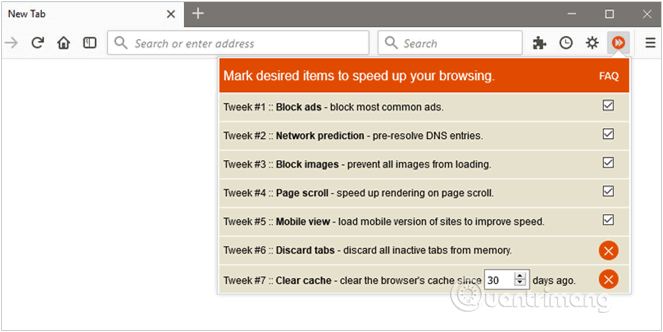
Speed Tweaks bao gồm một số thủ thuật sau, hãy lựa chọn những tính năng bạn muốn sử dụng:
- Chặn quảng cáo theo mặc định
- Giải quyết các vấn đề liên quan đến DNS
- Chặn tất cả các hình ảnh được load theo mặc định
- Tăng tốc độ hiển thị trong khi cuộn trang
- Sử dụng phiên bản di động của trang web
- Hủy các tab không hoạt động để tiết kiệm bộ nhớ
- Xóa bộ nhớ cache của trình duyệt
Đây là cách khắc phục nhanh chóng và đơn giản giúp trình duyệt nhanh hơn, bạn có thể bật và tắt bất kỳ cài đặt nào khi muốn.
7. Tắt dịch vụ trợ năng
Rất nhiều người dùng đã báo cáo một số vấn đề chậm khi sử dụng Firefox Quantum với những triệu chứng khác nhau như rò rỉ bộ nhớ… Trong một số trường hợp, nhưng không phải tất cả, nó có thể do một lỗi liên quan đến Firefox Accessibility Services.
Các khắc phục là vô hiệu hóa tính năng này, tất nhiên nếu bạn hoặc người dùng Firefox sử dụng tính năng này, bạn có thể sử dụng trình duyệt khác cho đến khi vấn đề được giải quyết.
Để tắt các tính năng trợ năng trong Firefox, bạn làm như sau:
Bước 1: Tới menu Cài đặt và chọn Tùy chọn.
Bước 2: Tại thanh menu bên trái, bạn chọn Riêng tư và bảo mật (Privacy & Security), cuộn xuống tìm phần Quyền hạn.
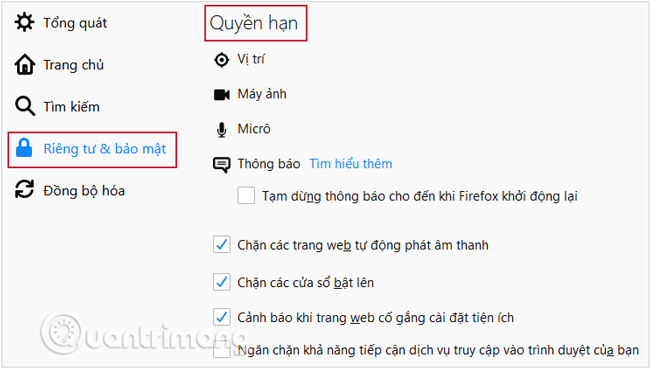
Bước 3: Tích chọn ô Ngăn chặn khả năng tiếp cận dịch vụ truy cập vào trình duyệt của bạn (Prevent accessibility services from accessing your browser). Trình duyệt yêu cầu khởi động lại là xong.
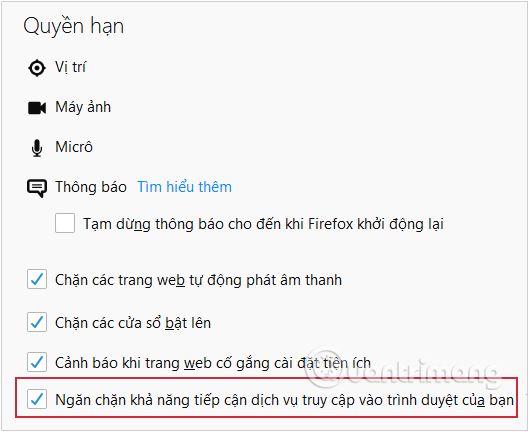
8. Vô hiệu hóa tính năng tăng tốc phần cứng
Tùy thuộc tình huống bạn gặp phải, bạn có thể bật hoặc tắt tăng tốc phần cứng, điều này sẽ quyết định việc Firefox Quantum sử dụng GPU để tăng tốc duyệt web hay không.
Nói chung, nếu bạn có một máy tính tương đối mới (đặc biệt nếu có GPU rời), sẽ là lý tưởng để bật tăng tốc phần cứng. Nếu sử dụng một chiếc máy cũ hơn mà không có card đồ họa rời, việc bật tăng tốc phần cứng có thể làm chậm duyệt web bởi vì GPU quá yếu để thực hiện tăng tốc phần cứng thích hợp.
Khi chúng ta đã tích hoạt tính năng này trên các trình duyệt, bạn sẽ thấy rõ tốc độ sử dụng trơn tru hơn nhiều. Nhất là khi chơi game hay truy cập vào những trang web có yêu cầu cao về khả năng đáp ứng đồ họa.
Để bật tắt tính năng tăng tốc phần cứng, bạn làm như sau:
Bước 1: Tới menu Cài đặt và chọn Tùy chọn (Options).
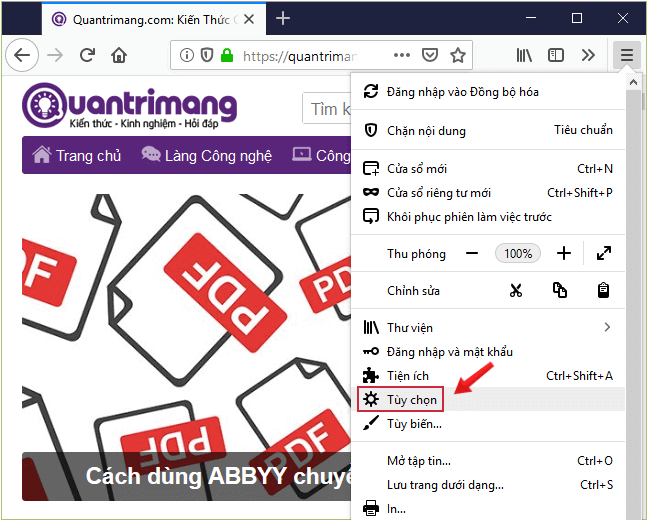
Bước 2: Tại thanh menu bên trái, chúng ta chọn Tổng quát (Advanced), cuộn xuống tìm phần Hiệu suất (Performance)
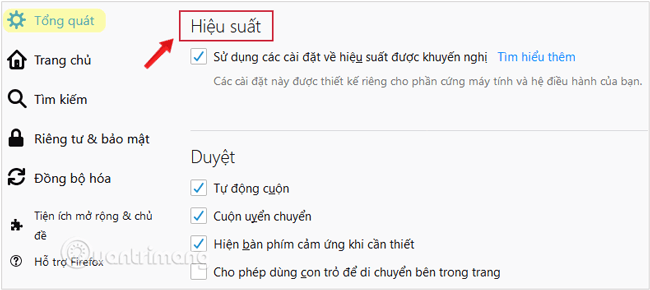
Để truy cập chế độ Hardware Acceleration, bạn cần bỏ chọn hộp Sử dụng các cài đặt về hiệu suất được khuyến nghị (Use recommended performance settings) như hình trên.
Bước 3: Chọn hoặc bỏ chọn ô Sử dụng chế độ tăng tốc phần cứng khi khả dụng (Use hardware acceleration when available) tùy thuộc vào tình huống của bạn.
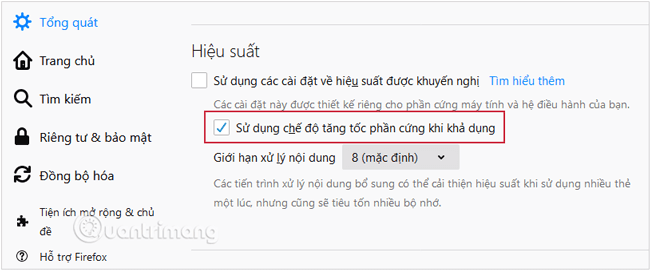
9. Vô hiệu hóa Firefox Animations
Tương tự như cách bạn có thể tăng tốc máy tính Windows bằng cách tắt ảnh động, bạn cũng có thể tăng tốc Firefox bằng này. Để tắt ảnh động trong Firefox, làm theo các bước như sau:
Bước 1: Mở trình duyệt Firefox, nhập nội dung sau vào thanh địa chỉ rồi nhấn Enter.
about:configFirefox sẽ đưa ra cảnh báo, yên tâm bấm vào nút Tôi chấp nhận rủi ro (I'll be careful, I promise) để tiếp tục.
Bước 2: Nhập vào thanh tìm kiếm từ khóa animate.
Bước 3: Kích chuột phải vào, chọn Bật/Tắt để đặt giá trị cho tất cả các mục hiển thị là False. Thao tác này sẽ giúp trải nghiệm duyệt web của bạn nhanh hơn, nhưng sẽ mất tất cả các ảnh động mượt mà làm cho trình duyệt trông tuyệt vời.
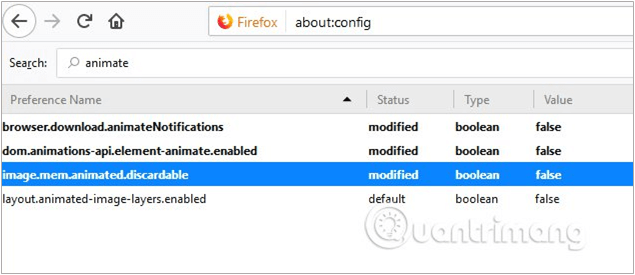
10. Chạy Firefox ở chế độ phân giải thấp (Mac)
Mẹo này chỉ dành riêng cho người dùng Mac. Nó chỉ ra rằng hình ảnh siêu sắc nét có độ phân giải cao của màn hình Apple Retina không phải lúc nào cũng hoạt động tốt với Firefox, gây ra việc duyệt web chậm hơn.
Cách giải quyết tạm thời cho vấn đề này là sử dụng Firefox Quantum ở chế độ có độ phân giải thấp (rõ ràng không phải là giải pháp lý tưởng trong thời gian dài).
Để thực hiện việc này, click chuột phải vào biểu tượng ứng dụng Firefox và click vào Get Info. Trong cửa sổ Info, chọn hộp Open in Low Resolution để mở Firefox ở độ phân giải thấp hơn. Nó sẽ tiếp tục mở ở độ phân giải thấp cho đến khi bỏ chọn tùy chọn này.
11. Giải phóng bộ nhớ
Nếu liên tục sử dụng Firefox và thấy nó chậm dần, bạn có thể giải phóng bộ nhớ để tăng tốc cho trình duyệt.
Để thực hiện việc này, bạn làm như sau:
Bước 1: Mở trình duyệt Firefox, nhập nội dung sau vào thanh địa chỉ rồi nhấn Enter.
about:memoryBước 2: Trên trang tiếp theo, click vào Minimize memory usage dưới Free memory để giải phóng bộ nhớ.
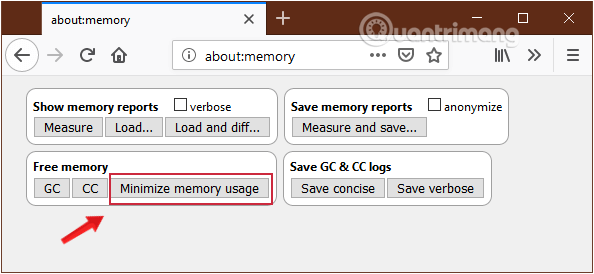
12. Tinh chỉnh một vài cài đặt khác trong about:config
Bạn có thể thay đổi các cài đặt phức tạp trong Firefox thông qua menu Configs. Ở các giải pháp trên, Quantrimang.com đã giới thiệu một vài chỉnh sửa thiết yếu, nhưng nếu vẫn chưa được, hãy thử những cải tiến này xem có giúp trình duyệt hoạt động nhanh hơn hay không.
Sau khi truy cập vào configs, bạn sửa đổi như sau:
- Đổi giá trị của security.dialog_enable_delay thành 0
- Đổi giá trị của network.prefetch-next thành False (Chỉ trên các kết nối internet chậm)
- Đổi giá trị của browser.newtabpage.activity-stream.feeds.telemetry thành false
- Đổi giá trị của browser.newtabpage.activity-stream.telemetry thành false
- Đổi giá trị của browser.ping-centre.telemetry thành false
- Đổi giá trị của toolkit.telemetry.archive.enabled thành false
- Đổi giá trị của toolkit.telemetry.bhrPing.enabled thành false
- Đổi giá trị của toolkit.telemetry.enabled thành false
- Đổi giá trị của toolkit.telemetry.firstShutdownPing.enabled thành false
- Đổi giá trị của toolkit.telemetry.hybridContent.enabled thành false
- Đổi giá trị của toolkit.telemetry.newProfilePing.enabled thành false
- Đổi giá trị của toolkit.telemetry.reportingpolicy.firstRun thành false
- Đổi giá trị của toolkit.telemetry.shutdownPingSender.enabled thành false
- Đổi giá trị của toolkit.telemetry.unified thành false
- Đổi giá trị của toolkit.telemetry.updatePing.enabled thành false
Chú ý: Nếu nhận thấy các mục trong trang about:config ảnh hưởng tiêu cực đến trải nghiệm duyệt web của bạn, hãy ngay lập tức hoàn nguyên các thay đổi này.
13. Làm mới Firefox
Nếu các điều chỉnh ở trên không đủ, hoặc trình duyệt Firefox của bạn đang hoạt động do sử dụng liên tục, thì việc làm mới Firefox có thể là một biện pháp hữu hiệu. Firefox cho phép người dùng làm mới, đổi lại tất cả các cài đặt về chế độ mặc định và xóa dữ liệu bên thứ ba kiểu như các add-on. Để thực hiện làm mới, bạn thực hiện như sau:
Bước 1: Mở trình duyệt Firefox, nhập nội dung sau vào thanh địa chỉ rồi nhấn Enter:
about:supportBước 2: Click vào nút Làm mới Firefox ở bên phải và xác nhận thông báo làm mới.
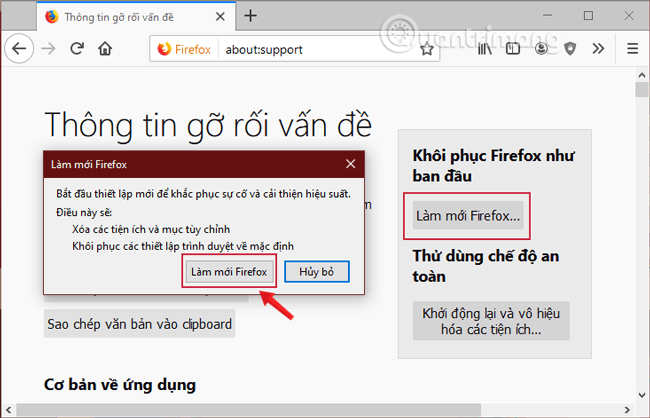
Bạn không cần lo lắng vì thao tác này sẽ không xóa dữ liệu cá nhân của bạn như lịch sử trình duyệt, mật khẩu, cookie, dấu trang hoặc tự động điền.
Bạn có thể sử dụng các thủ thuật đơn giản nêu trên để tăng tốc trải nghiệm Firefox khi trình duyệt của bạn bị chậm, hay ngay cả khi nó chạy bình thường, bạn cũng có thể dùng những cách trên để làm Firefox nhanh hơn nữa.
Chúc các bạn thực hiện thành công!
Xem thêm:
Bạn nên đọc
-

Cách bật xác thực hai yếu tố trên Firefox
-

Cách lưu trang web Firefox dưới dạng PDF
-

6 cài đặt Firefox ẩn bạn nên tắt để tăng tập trung
-

Cách bật ứng dụng web trang web (PWA) trong Firefox
-

Thanh Address bar mới trên Firefox 75 có gì đặc biệt? Làm thế nào để chuyển về Address bar cũ?
-

Cách tìm trang web đã mở trên chế độ ẩn danh
-

Cách tăng tốc tải file trên Firefox
-

Firefox sắp nhận được tính năng thông minh khiến người dùng Chrome cũng phải ghen tị
-

Cách mở nhiều video chế độ Picture in Picture trên Firefox
Theo Nghị định 147/2024/ND-CP, bạn cần xác thực tài khoản trước khi sử dụng tính năng này. Chúng tôi sẽ gửi mã xác thực qua SMS hoặc Zalo tới số điện thoại mà bạn nhập dưới đây:
Cũ vẫn chất
-

Tải AutoCAD 2020 bản quyền miễn phí (AutoCAD Student)
Hôm qua -

Cách thêm ngắt trang trong Google Docs
Hôm qua -

Code Tiểu Yêu Tầm Đạo mới nhất
Hôm qua -

Các cách reset mật khẩu BIOS hoặc gỡ mật khẩu BIOS
Hôm qua -

Hướng dẫn sửa lỗi System Service Exception trên Windows
Hôm qua -

Cách đặt độ phân giải tùy chỉnh trong OBS
Hôm qua -

14 trang web tải miễn phí phần mềm an toàn
Hôm qua -

Cách sửa lỗi không thấy bộ điều hợp mạng trên Windows 10
Hôm qua -

Cách nhận Cursed Dual Katana Blox Fruit
Hôm qua -

Sự kiện đổi huy hiệu Liên Quân tháng 10/2025
Hôm qua
 Công nghệ
Công nghệ  AI
AI  Windows
Windows  iPhone
iPhone  Android
Android  Học IT
Học IT  Download
Download  Tiện ích
Tiện ích  Khoa học
Khoa học  Game
Game  Làng CN
Làng CN  Ứng dụng
Ứng dụng 








 Linux
Linux  Đồng hồ thông minh
Đồng hồ thông minh  macOS
macOS  Chụp ảnh - Quay phim
Chụp ảnh - Quay phim  Thủ thuật SEO
Thủ thuật SEO  Phần cứng
Phần cứng  Kiến thức cơ bản
Kiến thức cơ bản  Lập trình
Lập trình  Dịch vụ ngân hàng
Dịch vụ ngân hàng  Dịch vụ nhà mạng
Dịch vụ nhà mạng  Dịch vụ công trực tuyến
Dịch vụ công trực tuyến  Quiz công nghệ
Quiz công nghệ  Microsoft Word 2016
Microsoft Word 2016  Microsoft Word 2013
Microsoft Word 2013  Microsoft Word 2007
Microsoft Word 2007  Microsoft Excel 2019
Microsoft Excel 2019  Microsoft Excel 2016
Microsoft Excel 2016  Microsoft PowerPoint 2019
Microsoft PowerPoint 2019  Google Sheets
Google Sheets  Học Photoshop
Học Photoshop  Lập trình Scratch
Lập trình Scratch  Bootstrap
Bootstrap  Văn phòng
Văn phòng  Tải game
Tải game  Tiện ích hệ thống
Tiện ích hệ thống  Ảnh, đồ họa
Ảnh, đồ họa  Internet
Internet  Bảo mật, Antivirus
Bảo mật, Antivirus  Doanh nghiệp
Doanh nghiệp  Video, phim, nhạc
Video, phim, nhạc  Mạng xã hội
Mạng xã hội  Học tập - Giáo dục
Học tập - Giáo dục  Máy ảo
Máy ảo  AI Trí tuệ nhân tạo
AI Trí tuệ nhân tạo  ChatGPT
ChatGPT  Gemini
Gemini  Điện máy
Điện máy  Tivi
Tivi  Tủ lạnh
Tủ lạnh  Điều hòa
Điều hòa  Máy giặt
Máy giặt  Cuộc sống
Cuộc sống  TOP
TOP  Kỹ năng
Kỹ năng  Món ngon mỗi ngày
Món ngon mỗi ngày  Nuôi dạy con
Nuôi dạy con  Mẹo vặt
Mẹo vặt  Phim ảnh, Truyện
Phim ảnh, Truyện  Làm đẹp
Làm đẹp  DIY - Handmade
DIY - Handmade  Du lịch
Du lịch  Quà tặng
Quà tặng  Giải trí
Giải trí  Là gì?
Là gì?  Nhà đẹp
Nhà đẹp  Giáng sinh - Noel
Giáng sinh - Noel  Hướng dẫn
Hướng dẫn  Ô tô, Xe máy
Ô tô, Xe máy  Tấn công mạng
Tấn công mạng  Chuyện công nghệ
Chuyện công nghệ  Công nghệ mới
Công nghệ mới  Trí tuệ Thiên tài
Trí tuệ Thiên tài