Trên một hệ thống PC, webcam là một trong những vị trí tấn công ưa thích của hacker. Khi ai đó chiếm quyền kiểm soát webcam máy tính của bạn thông qua một loại virus mà bạn có thể đã vô tình tải xuống trong quá trình sử dụng Internet, hành vi này được gọi là camfecting.
Thông qua camfecting, kẻ gian ở phía bên kia có thể điều khiển webcam của bạn để chụp ảnh và quay video bất cứ khi nào bạn sử dụng máy tính, dẫn đến những nguy hại liên quan tới quyền riêng tư. Dưới đây là một số phương pháp giúp kiểm tra xem webcam của bạn đã bị hack hay chưa.

Dấu hiệu cho thấy webcam bị hack
- Đèn LED nhấp nháy
- Xuất hiện thông báo lỗi khi bạn cố gắng khởi chạy webcam
- Kiểm tra trình quản lý tác vụ để xem webcam có đang chạy hay không
- Để ý hoạt động của webcam
- Để ý đến sự xuất hiện của những tập tin lạ
- Bảo vệ bản thân trước camfecting
- Kiểm tra các ứng dụng không xác định
- Kiểm tra cài đặt bảo mật webcam
- Kiểm tra luồng dữ liệu
Đèn LED nhấp nháy

Một trong những “triệu chứng” phổ biến nhất cho thấy chiếc webcam của đã bị hack đó là đèn LED báo hiệu sẽ nhấp nháy liên lục, cho biết webcam của bạn hiện đang hoạt động, trong khi bạn không hề kích hoạt nó. Nhiệm vụ ở đây sẽ là cần phải tìm hiểu nguyên nhân khiến webcam tự bật.
Cũng có khá nhiều nguyên nhân khiến webcam tự động kích hoạt, có thể là do các ứng dụng được cài đặt trên Windows hay các tiện ích mở rộng mà bạn đã cài đặt trong trình duyệt có tính năng khởi động webcam. Trong trường hợp này, cách kiểm tra nhanh nhất sẽ là lần lượt đóng từng ứng dụng đang chạy trên hệ thống, bao gồm cả trình duyệt và các ứng dụng đang chạy ẩn. Nếu đèn LED báo hiệu tắt sau khi bạn đóng một ứng dụng, đó chính là thủ phạm.

Tương tự, nếu đèn LED báo hiệu tắt sau khi bạn đóng trình duyệt thì vấn đề có thể bắt nguồn từ một tiện ích mở rộng trình duyệt. Hãy kiểm tra các tiện ích mở rộng mà bạn đã cài đặt và vô hiệu hóa từng cái một để tìm ra thủ phạm.
Xuất hiện thông báo lỗi khi bạn cố gắng khởi chạy webcam
Bạn cố gắng khởi chạy webcam và hệ thống đưa ra thông báo lỗi cho biết webcam đã hoạt động trong khi bạn hoàn toàn không chạy bất cứ phần mềm nào sử dụng đến webcam, đó có thể là tín hiệu cho thấy thiết bị đã bị hack.
Để kiểm tra, đầu tiên bạn truy cập vào Trình quản lý tác vụ - Task Manager (trên Windows) hoặc System Monitor (trên Linux/macOS) để xem ứng dụng nào đang chạy trên hệ thống. Hãy thử đóng thủ công từng ứng dụng một để xem đâu là thủ phạm. Nhấn Force quit/End task đối với các ứng dụng “cứng đầu” và cuối cùng, hãy gỡ cài đặt hoặc thay thế ứng dụng gây ra vấn đề.

Nếu sau khi đã gỡ cài đặt các chương trình sử dụng webcam mà hệ thống vẫn hiển thị các thông báo lỗi, bạn hãy thử quét virus trên hệ thống của mình vài lần xem sao.
Kiểm tra trình quản lý tác vụ để xem webcam có đang chạy hay không
Nếu đèn báo không sáng nhưng bạn vẫn muốn kiểm tra kỹ xem webcam có đang chạy hay không, hãy sử dụng Task Manager (trên Windows) hoặc System Monitor (cho Linux/macOS).

Đầu tiên, bạn nhấp chuột phải vào thanh tác vụ và click chọn mục Task Manager. Ngay khi Task Manager được mở ra, đập vào mặt bạn sẽ là tab Processes. Trong tab này, bạn sẽ thấy được thông tin cơ bản về các tác vụ đang chạy trên hệ thống. Nếu webcam nằm trong danh sách các ứng dụng đang hoạt động, bạn nhấp chuột phải vào nó và chọn End task.
Ngoài ra còn có một chi tiết khác mà bạn cũng nên chú ý, đó là sự xuất hiện của tác vụ có tên winonon.exe. Nếu bạn thấy trong tab Processes có xuất hiện 2 tác vụ winonon.exe cùng khởi chạy một lúc, hãy tắt kết nối Internet và tiến hành quét virus trên toàn hệ thống. Sau một lúc, hãy quay trở lại tab Processes và kiểm tra lại xem webcam có đang hoạt động hay không.
Để ý hoạt động của webcam
Một số webcam ngày nay có thể chuyển động theo nhiều hướng khác nhau, cũng như phóng to và thu nhỏ. Nếu bạn nhận thấy rằng webcam của mình đang thực hiện những chuyển động này trong khi bạn không hề đưa ra lệnh như vậy, thì rõ ràng là nó đang được điều khiển từ xa.
Để ý đến sự xuất hiện của những tập tin lạ
Nếu bạn thấy có sự xuất hiện của các tập tin âm thanh hoặc video mà mình không hề lập ra, đây có thể là bằng chứng cho thấy webcam của bạn đã bị hack. Hãy kiểm tra thật kỹ các tệp này và sau đó tiến hành quét toàn bộ hệ thống.
Bảo vệ bản thân trước camfecting
Nếu bạn cảm thấy không an tâm về chiếc webcam của mình cũng như hiếm khi sử dụng đến nó, cách đơn giản và hiệu quả nhất chính là lấy băng keo che webcam lại và chỉ mở ra khi cần sử dụng đến. Cách này nghe có vẻ hài hước nhưng thực sự hữu ích!

Ngoài ra, nếu có thể, hãy sử dụng phần mềm chống virus có bản quyền để quét toàn bộ hệ thống một cách thường xuyên. Lưu ý là trước khi quét, hãy khởi động máy tính của bạn ở chế độ an toàn (Safe Mode) bằng cách nhập từ khóa msconfig vào thanh tìm kiếm Cortana và nhấn Enter. Khi ứng dụng System Configuration mở ra, bạn điều hướng đến tùy chọn Boot và chọn Safe Boot. Nhấp vào Ok và máy tính của bạn sẽ được khởi động lại ở chế độ an toàn.

Ngoài ra, hãy thận trọng khi bạn nhận được email có chứa liên kết từ một người mà mình không quen biết. Những email kiểu này có chứa rủi ro bảo mật rất lớn.
Bạn cũng nên hạn chế sử dụng các điểm truy cập Wifi công cộng miễn phí, nếu bắt buộc phải dùng, hãy sử dụng VPN. Tuy nhiên, bạn cũng nên tránh các dịch vụ VPN miễn phí vì chúng có tốc độ không nhanh và có thể chứa khá nhiều lỗ hổng bảo mật.
Kiểm tra các ứng dụng không xác định
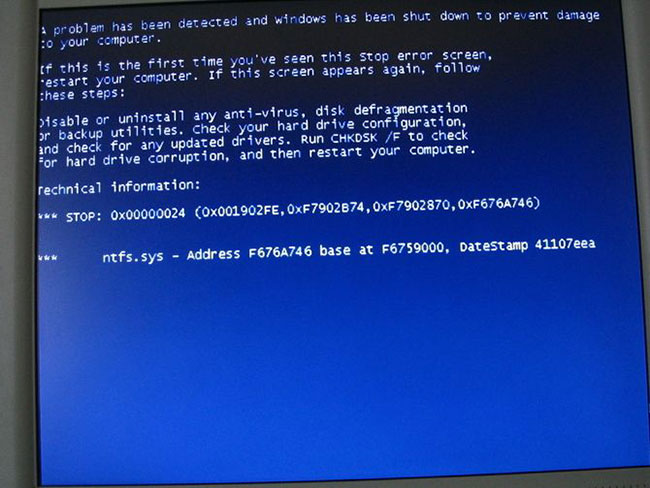
Trong một số trường hợp, webcam của bạn có thể đang chạy như một phần của ứng dụng mà bạn không biết. Đây là những gì sẽ xảy ra khi bạn tải xuống virus hoặc phần mềm độc hại và nó xâm chiếm webcam của bạn. Để tìm hiểu xem bạn có rơi vào trường hợp này không, hãy thử chạy webcam của bạn.
Thấy thông báo cho biết rằng webcam của bạn đã được sử dụng? Điều này nghĩa là một ứng dụng đang kiểm soát webcam của bạn. Tìm hiểu xem ứng dụng đó là ứng dụng bạn đã cài đặt hay phần mềm độc hại bằng cách theo dõi các chương trình đang sử dụng webcam của bạn.
Kiểm tra cài đặt bảo mật webcam
Bạn có thể sử dụng webcam của mình để giám sát tại nhà, miễn là cài đặt không bị xâm phạm. Một điều bạn cần kiểm tra là cài đặt bảo mật của camera có bị thay đổi hay không.
Làm thế nào bạn có thể dám chắc điều này?
- Mật khẩu của bạn đã được thay đổi thành cài đặt mặc định.
- Bạn không còn có thể tự mình thực hiện các thay đổi đối với phần cài đặt.
- Bảo vệ tường lửa cho webcam đã bị tắt.
- Tên admin đã bị thay đổi.
Hãy tìm cài đặt bảo mật của camera và xem qua chúng để xác định bất kỳ sự khác biệt nào.
Kiểm tra luồng dữ liệu
Luồng dữ liệu của mạng có thể cho bạn biết lượng dữ liệu Internet đang được sử dụng trong một phiên trực tuyến. Lưu lượng truy cập mạng của bạn tăng đột biến cho thấy dữ liệu đang được sử dụng mà bạn không biết.
Hãy kiểm tra điều này bằng cách sử dụng công cụ quản lý tác vụ Task Manager.
Ví dụ, trong Windows 10, bạn có thể sử dụng tab App history trong Task Manager để xem những ứng dụng nào đang truy cập mạng. Theo dõi điều này để xem liệu webcam của bạn hoặc một ứng dụng không xác định có đang gửi dữ liệu hay không. Khi bạn đã tìm thấy chương trình, hãy sử dụng công cụ xóa phần mềm độc hại để theo dõi và xóa chương trình đó.
Hãy tỉnh táo để giữ an toàn cho hệ thống của mình!
Xem thêm:
 Công nghệ
Công nghệ  AI
AI  Windows
Windows  iPhone
iPhone  Android
Android  Học IT
Học IT  Download
Download  Tiện ích
Tiện ích  Khoa học
Khoa học  Game
Game  Làng CN
Làng CN  Ứng dụng
Ứng dụng 







 Windows 11
Windows 11  Windows 10
Windows 10  Windows 7
Windows 7  Windows 8
Windows 8  Cấu hình Router/Switch
Cấu hình Router/Switch 









 Linux
Linux  Đồng hồ thông minh
Đồng hồ thông minh  macOS
macOS  Chụp ảnh - Quay phim
Chụp ảnh - Quay phim  Thủ thuật SEO
Thủ thuật SEO  Phần cứng
Phần cứng  Kiến thức cơ bản
Kiến thức cơ bản  Lập trình
Lập trình  Dịch vụ ngân hàng
Dịch vụ ngân hàng  Dịch vụ nhà mạng
Dịch vụ nhà mạng  Dịch vụ công trực tuyến
Dịch vụ công trực tuyến  Quiz công nghệ
Quiz công nghệ  Microsoft Word 2016
Microsoft Word 2016  Microsoft Word 2013
Microsoft Word 2013  Microsoft Word 2007
Microsoft Word 2007  Microsoft Excel 2019
Microsoft Excel 2019  Microsoft Excel 2016
Microsoft Excel 2016  Microsoft PowerPoint 2019
Microsoft PowerPoint 2019  Google Sheets
Google Sheets  Học Photoshop
Học Photoshop  Lập trình Scratch
Lập trình Scratch  Bootstrap
Bootstrap  Văn phòng
Văn phòng  Tải game
Tải game  Tiện ích hệ thống
Tiện ích hệ thống  Ảnh, đồ họa
Ảnh, đồ họa  Internet
Internet  Bảo mật, Antivirus
Bảo mật, Antivirus  Doanh nghiệp
Doanh nghiệp  Video, phim, nhạc
Video, phim, nhạc  Mạng xã hội
Mạng xã hội  Học tập - Giáo dục
Học tập - Giáo dục  Máy ảo
Máy ảo  AI Trí tuệ nhân tạo
AI Trí tuệ nhân tạo  ChatGPT
ChatGPT  Gemini
Gemini  Điện máy
Điện máy  Tivi
Tivi  Tủ lạnh
Tủ lạnh  Điều hòa
Điều hòa  Máy giặt
Máy giặt  Cuộc sống
Cuộc sống  TOP
TOP  Kỹ năng
Kỹ năng  Món ngon mỗi ngày
Món ngon mỗi ngày  Nuôi dạy con
Nuôi dạy con  Mẹo vặt
Mẹo vặt  Phim ảnh, Truyện
Phim ảnh, Truyện  Làm đẹp
Làm đẹp  DIY - Handmade
DIY - Handmade  Du lịch
Du lịch  Quà tặng
Quà tặng  Giải trí
Giải trí  Là gì?
Là gì?  Nhà đẹp
Nhà đẹp  Giáng sinh - Noel
Giáng sinh - Noel  Hướng dẫn
Hướng dẫn  Ô tô, Xe máy
Ô tô, Xe máy  Tấn công mạng
Tấn công mạng  Chuyện công nghệ
Chuyện công nghệ  Công nghệ mới
Công nghệ mới  Trí tuệ Thiên tài
Trí tuệ Thiên tài