Đôi khi phần khó nhất của quá trình sáng tạo chỉ đơn giản là bắt đầu. Có thể khá khó khăn khi nhìn chằm chằm vào một bức tranh hoàn toàn trống rỗng trước khi bạn bắt đầu biến trí tưởng tượng của mình thành hiện thực.
Sẽ không khó tin nếu chỉ trong một vài thao tác vuốt đơn giản, bạn có thể tận dụng sức mạnh của công nghệ AI để biến những hình vẽ nguệch ngoạc đơn giản thành những hình ảnh sống động như thật trong thời gian thực? Tin vui là bạn có thể thực hiện điều này với ứng dụng NVIDIA Canvas.
NVIDIA Canvas là gì?
NVIDIA Canvas, trước đây được gọi là NVIDIA GauGAN, là một ứng dụng vẽ tranh miễn phí sử dụng mô hình AI tinh vi để biến những nét vẽ đơn giản thành phong cảnh thực tế. Phần mềm này hướng đến các nhà quảng cáo và nghệ sĩ, nhưng điều đó không ngăn cản bạn tải xuống và dùng thử, miễn là bạn có phần cứng cần thiết.
NVIDIA Canvas được tăng tốc với các lõi tensor, được tìm thấy độc quyền trên GPU NVIDIA RTX. Điều này có nghĩa là để chạy NVIDIA Canvas, bạn sẽ cần GPU GeForce RTX, NVIDIA RTX hoặc TITAN RTX.
Để bắt đầu với NVIDIA Canvas, bạn có thể tải xuống và cài đặt bản beta trực tiếp từ NVIDIA.
Giao diện người dùng NVIDIA Canvas
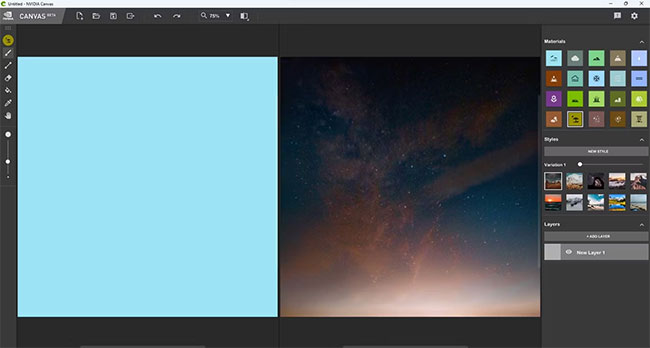
Khi lần đầu tiên khởi chạy NVIDIA Canvas, bạn sẽ cảm thấy quen thuộc với giao diện, vì nó tương tự như bất kỳ ứng dụng chỉnh sửa ảnh hiện đại nào, chẳng hạn như Photoshop hoặc GIMP.
Bố cục và cài đặt mặc định
Bắt đầu với menu trên cùng, bạn sẽ thấy:
- Các tùy chọn file khác nhau như New file, Open file và Save file.
- Nút Export.
- Các mũi tên điều hướng Undo và Redo.
- Feedback và biểu tượng bánh răng cài đặt.

Trên bảng điều khiển bên trái là thanh công cụ, nơi bạn sẽ tìm thấy:
- Các công cụ Brush, Line và Eraser.
- Các công cụ Fill, Material picker và Pan.
- Công cụ Brush size.
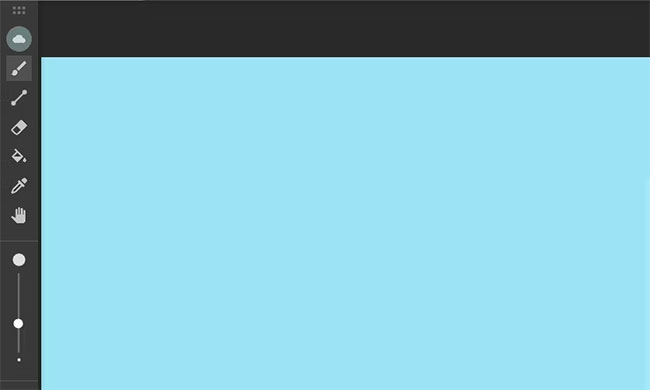
Trên bảng điều khiển bên phải, bạn sẽ tìm thấy:
- Material palette
- Phần Styles, với tùy chọn để nhập kiểu mới
- Phần Layers, nơi bạn có thể thêm các layer bổ sung.
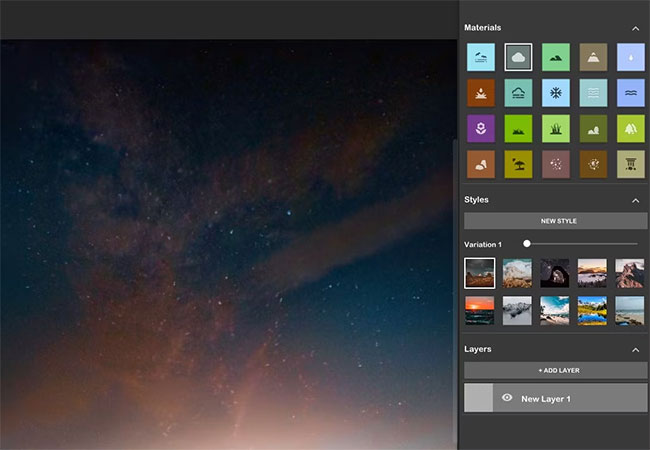
Trong không gian làm việc trung tâm, bạn sẽ tìm thấy:
- Segmentation Map. Đây là nơi bạn sẽ thực hiện bản vẽ của mình.
- Output Image. Đây là nơi mô hình AI xuất ra hình ảnh kết quả sau mỗi nét vẽ, tức là Auto-paint. Lưu ý rằng trong Settings, bạn có thể tắt tính năng Auto-paint và thay vào đó chọn gọi AI theo cách thủ công bằng cách nhấn F5 trên bàn phím.
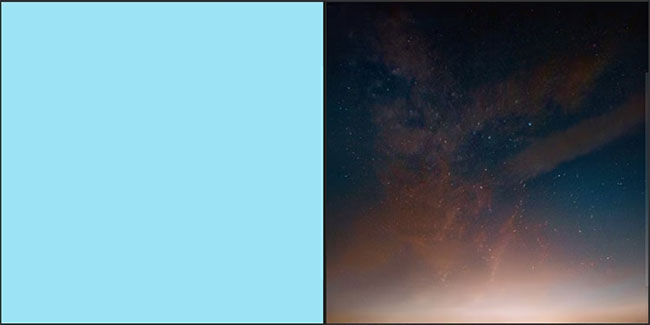
Các phím tắt bàn phím
Ngoài các điều khiển trên màn hình, bạn cũng có thể sử dụng các phím tắt sau để tiết kiệm thời gian.
- Xoay: Nhấn giữ Phím cách và nhấp chuột trái vào kéo.
- Hoàn tác: Ctrl + Z
- Làm lại: Ctrl + Y
- Phóng to: Ctrl và phím +
- Thu nhỏ: Ctrl và phím -
- Chuyển sang chế độ toàn màn hình: Shift + F hoặc F11
- Thoát chế độ toàn màn hình: Phím Esc
- Lưu: Ctrl + S
- Tăng kích thước brush: Ctrl và ] hoặc ]
- Giảm kích thước brush: Ctrl và [ hoặc [
Cách sử dụng NVIDIA Canvas
Bây giờ, bạn đã thiết lập xong và sẵn sàng sử dụng, hãy cùng khám phá cách sử dụng ứng dụng NVIDIA Canvas để tạo ra một số tác phẩm nghệ thuật tuyệt vời.
Làm việc với các layer
Mặc dù bạn có thể vẽ mọi thứ trên một layer duy nhất, nhưng bạn nên chia các yếu tố tiền cảnh, trung cảnh và hậu cảnh thành những layer riêng lẻ.
Bằng cách này, bạn có thể cô lập một layer riêng lẻ và thực hiện các điều chỉnh mà không ảnh hưởng đến toàn bộ hình ảnh. Ngoài ra, bởi vì các layer có thể chồng lên nhau, việc hình ảnh của bạn bao gồm nhiều layer sẽ giúp hòa trộn các chuyển đổi giữa những phần tử.
Hãy thử làm cho một cảnh núi đẹp như tranh vẽ. Chúng ta sẽ bắt đầu bằng cách thêm các layer tiền cảnh, trung cảnh và hậu cảnh cho hồ, núi và bầu trời.
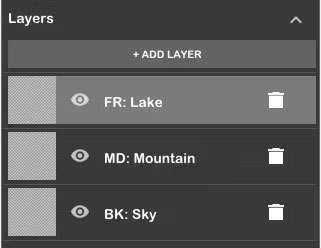
Materials và Styles
Đây là trái tim của NVIDIA Canvas. Với Variations, bạn có thể nhanh chóng hoán đổi giữa các cài đặt preset để điều chỉnh đáng kể giao diện của hình ảnh. Bảng Material là những gì nên được sử dụng để thêm các yếu tố như cỏ, đá, cây cối, v.v…
Với layer foreground được chọn, ví dụ sẽ chọn biến thể tuyết từ danh sách các giá trị mặc định trong Styles. Sau đó, từ danh sách Materials, hãy chọn nước.
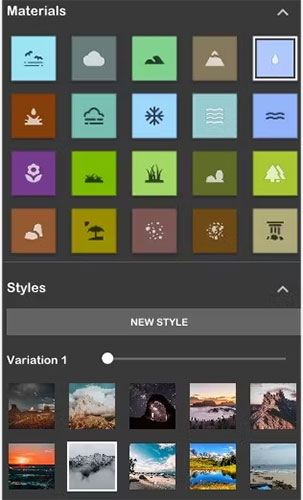
Với công cụ Brush được chọn, hãy vẽ một đường bờ biển ở giữa layer và tô nó với cùng một chất liệu bằng cách sử dụng công cụ Fill. Nó sẽ trông giống như hình ảnh bên dưới.
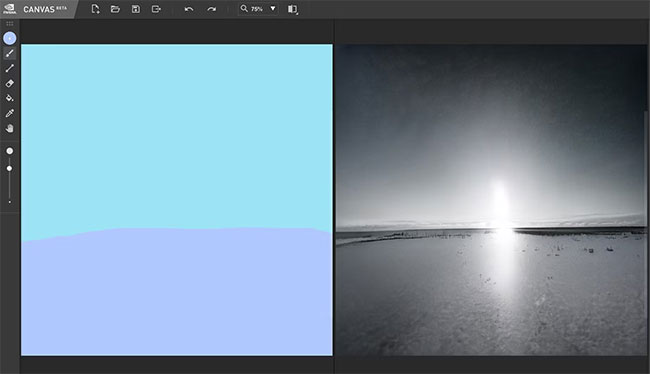
Tiếp theo, chúng ta sẽ chuyển sang layer mặt đất và vẽ một hình bóng thô của một ngọn núi bằng chất liệu núi, một lần nữa bằng cách sử dụng công cụ Brush. Giống như ở trên, hãy tô nó bằng công cụ Fill để có kết quả trông giống như sau:
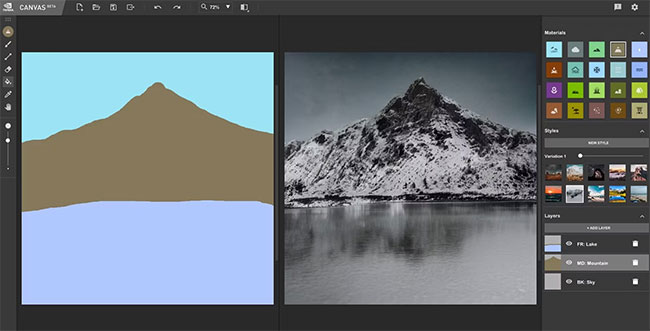
Với layer foreground được chọn, hãy thêm một số đám mây theo sau gần đỉnh núi bằng chất liệu mây. Để có kết quả tốt hơn, hãy chuyển trở lại layer mặt đất và thêm một số cây trên núi bằng chất liệu rừng.
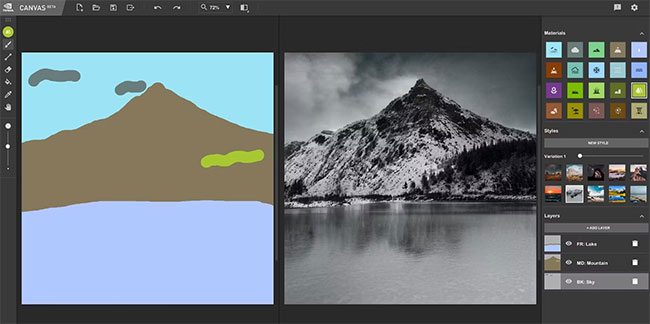
Cuối cùng, chuyển trở lại layer foreground, thêm một mảng cỏ và tuyết để làm cho nó trông như thể hình ảnh được chụp từ góc nhìn của người xem trên đường bờ biển liền kề.
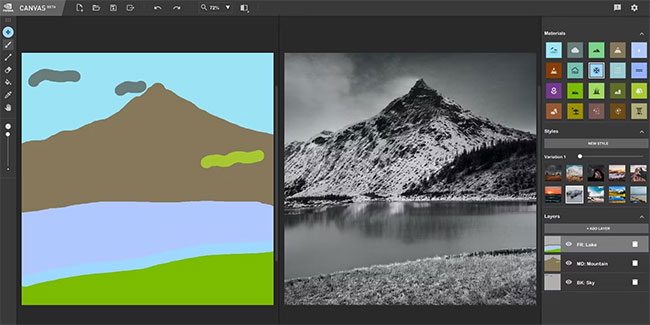
Đó là tất cả những gì cần làm. Giờ đây, hình ảnh có thể được xuất dưới dạng file PSD hoặc PNG, nơi bạn có thể thêm các nét hoàn thiện trong trình chỉnh sửa hình ảnh mà bạn chọn.
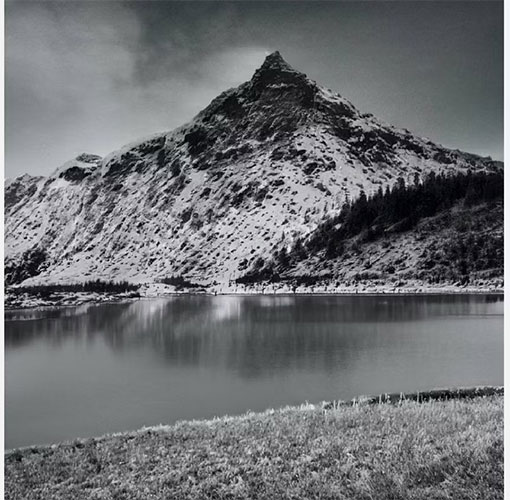
Nhập một style mới
Tính năng NVIDIA Canvas cuối cùng mà chúng ta sẽ xem xét là nút New Style, cho phép bạn nhập hình ảnh của riêng mình. Mô hình AI sau đó sẽ cố gắng hết sức để diễn giải hình ảnh và bất kỳ thứ gì bạn vẽ bây giờ sẽ được biến thành phong cách cho hình ảnh đó.
Để thực hiện việc này, chỉ cần nhấp vào nút New Style bên dưới Styles và Browse để duyệt tìm một hình ảnh thích hợp.
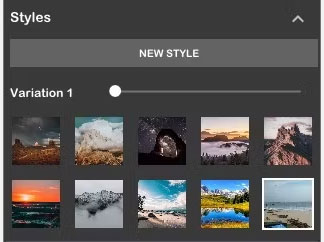
Để kiểm tra điều này, bài viết đã lấy một hình ảnh có sẵn được đặt trên một bãi biển đầy cát và ít nhiều thực hiện theo quy trình tương tự như trên. Chỉ trong một vài cú nhấp chuột đơn giản, AI đã tạo ra một hình ảnh hoàn toàn độc đáo bằng cách sử dụng cùng màu sắc, tông màu và các đặc điểm tổng thể của hình ảnh đã nhập.

Những gì bạn có thể đạt được với ứng dụng NVIDIA Canvas trong một khoảng thời gian ngắn là thực sự đáng chú ý. Mặc dù một số hình ảnh ứng dụng tạo ra vẫn hơi kỳ lạ, nhưng không thể phủ nhận chúng gần gũi với cuộc sống đến mức nào. NVIDIA Canvas chắc chắn sẽ trở thành một công cụ mạnh mẽ cho các nghệ sĩ, đặc biệt là những người làm công việc ý tưởng, những người có thể sử dụng nó để nhanh chóng đưa các ý tưởng vào cuộc sống.
Hãy tự mình trải nghiệm và tạo ra một số khung cảnh tuyệt đẹp của riêng bạn!
 Công nghệ
Công nghệ  AI
AI  Windows
Windows  iPhone
iPhone  Android
Android  Học IT
Học IT  Download
Download  Tiện ích
Tiện ích  Khoa học
Khoa học  Game
Game  Làng CN
Làng CN  Ứng dụng
Ứng dụng 

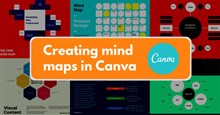
















 Linux
Linux  Đồng hồ thông minh
Đồng hồ thông minh  macOS
macOS  Chụp ảnh - Quay phim
Chụp ảnh - Quay phim  Thủ thuật SEO
Thủ thuật SEO  Phần cứng
Phần cứng  Kiến thức cơ bản
Kiến thức cơ bản  Lập trình
Lập trình  Dịch vụ ngân hàng
Dịch vụ ngân hàng  Dịch vụ nhà mạng
Dịch vụ nhà mạng  Dịch vụ công trực tuyến
Dịch vụ công trực tuyến  Quiz công nghệ
Quiz công nghệ  Microsoft Word 2016
Microsoft Word 2016  Microsoft Word 2013
Microsoft Word 2013  Microsoft Word 2007
Microsoft Word 2007  Microsoft Excel 2019
Microsoft Excel 2019  Microsoft Excel 2016
Microsoft Excel 2016  Microsoft PowerPoint 2019
Microsoft PowerPoint 2019  Google Sheets
Google Sheets  Học Photoshop
Học Photoshop  Lập trình Scratch
Lập trình Scratch  Bootstrap
Bootstrap  Văn phòng
Văn phòng  Tải game
Tải game  Tiện ích hệ thống
Tiện ích hệ thống  Ảnh, đồ họa
Ảnh, đồ họa  Internet
Internet  Bảo mật, Antivirus
Bảo mật, Antivirus  Doanh nghiệp
Doanh nghiệp  Video, phim, nhạc
Video, phim, nhạc  Mạng xã hội
Mạng xã hội  Học tập - Giáo dục
Học tập - Giáo dục  Máy ảo
Máy ảo  AI Trí tuệ nhân tạo
AI Trí tuệ nhân tạo  ChatGPT
ChatGPT  Gemini
Gemini  Điện máy
Điện máy  Tivi
Tivi  Tủ lạnh
Tủ lạnh  Điều hòa
Điều hòa  Máy giặt
Máy giặt  Cuộc sống
Cuộc sống  TOP
TOP  Kỹ năng
Kỹ năng  Món ngon mỗi ngày
Món ngon mỗi ngày  Nuôi dạy con
Nuôi dạy con  Mẹo vặt
Mẹo vặt  Phim ảnh, Truyện
Phim ảnh, Truyện  Làm đẹp
Làm đẹp  DIY - Handmade
DIY - Handmade  Du lịch
Du lịch  Quà tặng
Quà tặng  Giải trí
Giải trí  Là gì?
Là gì?  Nhà đẹp
Nhà đẹp  Giáng sinh - Noel
Giáng sinh - Noel  Hướng dẫn
Hướng dẫn  Ô tô, Xe máy
Ô tô, Xe máy  Tấn công mạng
Tấn công mạng  Chuyện công nghệ
Chuyện công nghệ  Công nghệ mới
Công nghệ mới  Trí tuệ Thiên tài
Trí tuệ Thiên tài