Với những game thủ, khoảnh khắc hạ knock-out đối thủ hay những màn đánh chiến nảy lửa đều mang đến trải nghiệm hấp dẫn. Và có rất phần mềm hỗ trợ người chơi ghi lại khoảnh khắc đáng nhớ này trong game, trong đó có phần mềm Fraps.
Fraps là phần mềm hỗ trợ chụp ảnh và quay video trò chơi ngay trên máy tính. Những skill đẹp mắt, màn skill boss nảy lửa, cú đo ván đối phương,... tất cả đều sẽ được ghi lại nhanh chóng bằng phần mềm Fraps. Ngoài ra, chúng ta cũng có thể sử dụng các phím tắt tùy ý để kiểm soát thao tác quay phim, chụp ảnh. Hay tự động chụp hình trong một khoảng thời gian đến khi bạn nhấn nút tạm dừng.
1. Hướng dẫn cài đặt phần mềm Fraps:
Trước hết bạn hãy tải phần mềm Fraps theo đường link bên dưới:
Bước 1:
Nhấp chọn vào file .exe để tiến hành cài đặt phần mềm. Xuất hiện bảng giao diện các điều khoản của chương trình. Nhấn chọn I Agree để tiến hành cài đặt.
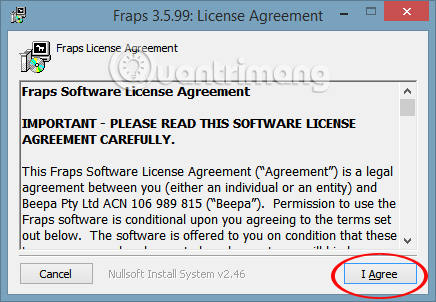
Bước 2:
Tiếp theo, chúng ta có thể chọn thư mục lưu trữ phần mềm khi nhấn chọn nút Browse, sau đó nhấn Next để tiếp tục.
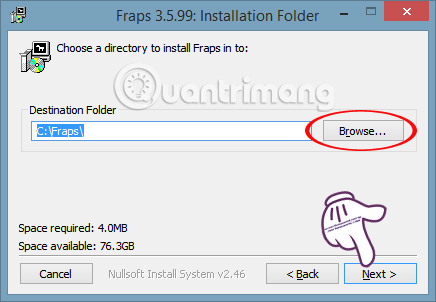
Bước 3:
Tiếp theo, bạn đọc nhấn Install để tiến hành cài đặt chương trình.
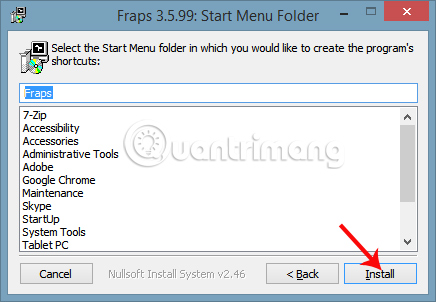
Chúng ta chờ quá trình cài đặt thành công là xong.
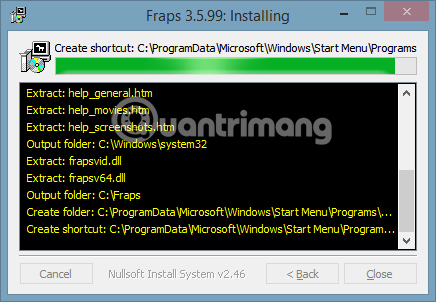
2. Hướng dẫn thiết lập phần mềm quay video game Fraps:
Khi mở phần mềm trên máy tính, giao diện chương trình sẽ như bên dưới:
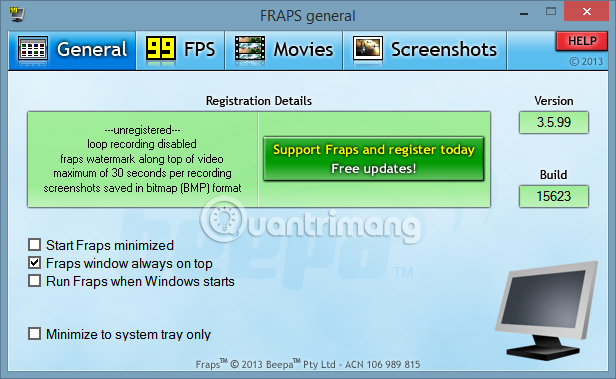
Bước 1:
Giao diện phần mềm Fraps bao gồm các tab General, FPS, Movie và Screenshot.
Trong đó:
General: lưu trữ toàn bộ thông tin về phần mềm. Chúng ta có thể điều chỉnh để Fraps chạy khởi động cùng với máy tính khi tích chọn mục Run Fraps when Windows Start và Start Fraps Minimized.
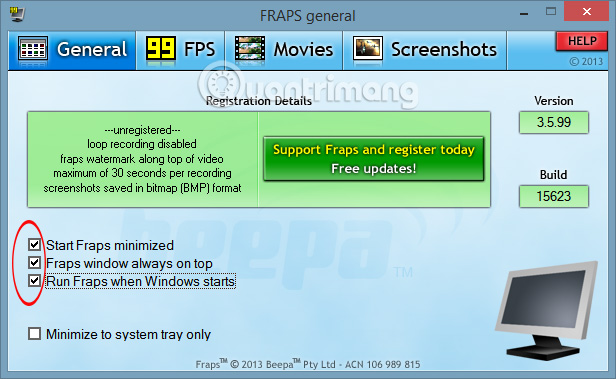
FPS: hiển thị tình trạng khung hình hiện tại của bạn. Tích chọn Disabled tại mục Benchmarking và Overlay nếu không muốn hiện ra.
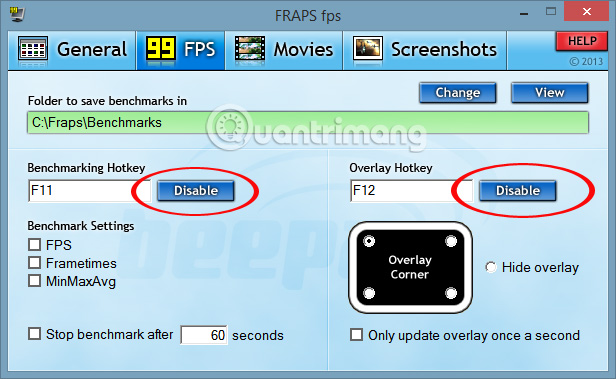
Movie: thiết lập thông số cho video:
1. Folder to save Movies in: Thư mục xuất video ra, bạn nhấn Change và View để thay đổi hoặc xem.
2. Video Capture Hotkey: Đặt phím tắt để ghi video. Chẳng hạn đặt phím là F9 thì khi vào game nhấn F9 để bắt đầu quay video game. Nhấn thêm một lần F9 nữa để dừng quay.
3. Record Sound: Nếu thu cả âm thanh thì đánh dấu chọn. Nếu không thì bỏ tích tại mục Record Win8 sound.
4. Video capture settings: Chọn kích thước film để thu. Nên để Half Size cho dung lượng video không quá lớn. Và khung hình khi ghi, tùy vào cấu hình máy tính của bạn, nên để 30fps. Nếu máy bạn thuộc hàng khủng có thể chọn thông số lớn hơn.
5. Nếu bạn không muốn Fraps thu cả hình con trỏ chuột thì tích vào Hide mouse cursor in video.
6. Slip movie every 4 Gigabytes: Chia nhỏ video khi ghi mỗi khi đạt mức 4G. Bạn chọn phần này nếu ghi video với thời gian dài để tránh dung lượng video quá lớn.
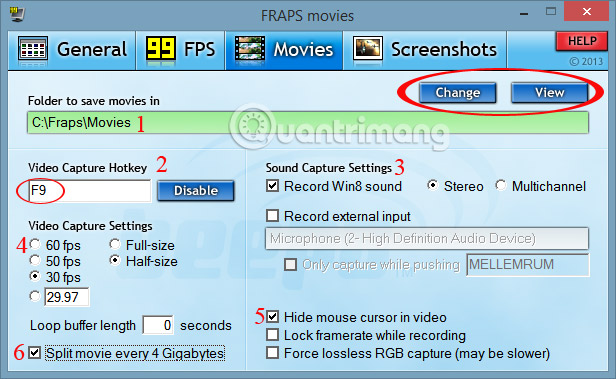
Screenshot: thiết lập các thông số chụp hình trong game.
1. Folder to save ScreenShot in: Thư mục xuất ảnh, bạn nhấn Change và View để thay đổi hoặc xem.
2. Screen Capture Hotkey: Phím tắt chụp hình khi chơi game. Bạn nhấn vào khung phím tắt (mặc định là F10) rồi nhấn phím bạn muốn chọn làm phím tắt chụp hình trong game.
3. Image format: Loại ảnh bạn muốn xuất ra. Người dùng phải đăng ký dùng phần mềm mới xuất được ảnh dạng JPG, PNG và TGA.
4. Screen Capture settings: Các tùy chọn cho việc chụp ảnh trong game của bạn. Nếu muốn Frame rate hiện trong ảnh chụp thì bạn đánh dấu vào ô include frame rate overlay on screenshots.
Nếu muốn Fraps tự động chụp hình theo những khoảng thời gian định trước nào đó ,ví dụ như chụp hình liên tục sau mỗi 10s thì bạn đánh dấu vào ô repeat screen capture every ... seconds.
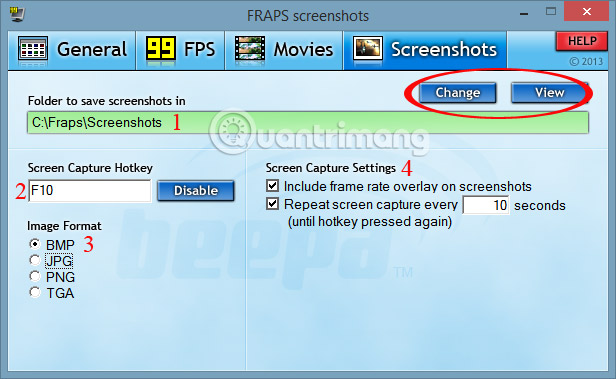
3. Chụp ảnh và quay video game bằng Fraps:
Sau khi đã hoàn thành xong các bước thiết lập chương trình, chúng ta có thể tiến hành quay phim hoặc chụp màn hình game.
Bạn hãy nhớ các phím tắt dùng để quay phim hoặc chụp ảnh màn hình. Ảnh hoặc video sau khi chụp sẽ xuất hiện tại thư mục lưu trữ mà các game thủ đã thiết lập lúc trước.
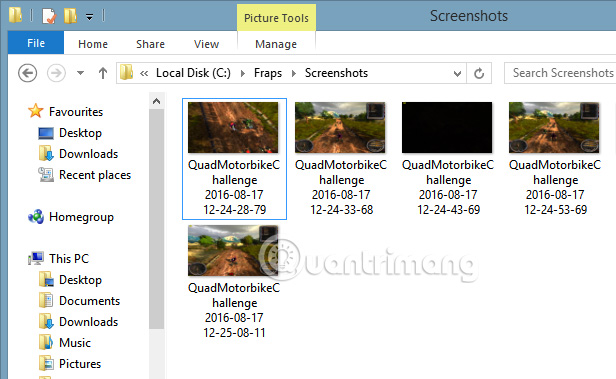
Tham khảo thêm các bài sau đây:
Chúc các bạn thực hiện thành công!
 Công nghệ
Công nghệ  AI
AI  Windows
Windows  iPhone
iPhone  Android
Android  Học IT
Học IT  Download
Download  Tiện ích
Tiện ích  Khoa học
Khoa học  Game
Game  Làng CN
Làng CN  Ứng dụng
Ứng dụng 




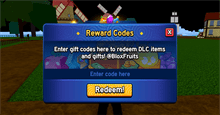



 Play Together
Play Together  Cấu hình máy chơi game
Cấu hình máy chơi game  Code game
Code game  Liên Quân
Liên Quân  ĐTCL
ĐTCL 









 Linux
Linux  Đồng hồ thông minh
Đồng hồ thông minh  macOS
macOS  Chụp ảnh - Quay phim
Chụp ảnh - Quay phim  Thủ thuật SEO
Thủ thuật SEO  Phần cứng
Phần cứng  Kiến thức cơ bản
Kiến thức cơ bản  Dịch vụ ngân hàng
Dịch vụ ngân hàng  Lập trình
Lập trình  Dịch vụ công trực tuyến
Dịch vụ công trực tuyến  Dịch vụ nhà mạng
Dịch vụ nhà mạng  Quiz công nghệ
Quiz công nghệ  Microsoft Word 2016
Microsoft Word 2016  Microsoft Word 2013
Microsoft Word 2013  Microsoft Word 2007
Microsoft Word 2007  Microsoft Excel 2019
Microsoft Excel 2019  Microsoft Excel 2016
Microsoft Excel 2016  Microsoft PowerPoint 2019
Microsoft PowerPoint 2019  Google Sheets
Google Sheets  Học Photoshop
Học Photoshop  Lập trình Scratch
Lập trình Scratch  Bootstrap
Bootstrap  Văn phòng
Văn phòng  Tải game
Tải game  Tiện ích hệ thống
Tiện ích hệ thống  Ảnh, đồ họa
Ảnh, đồ họa  Internet
Internet  Bảo mật, Antivirus
Bảo mật, Antivirus  Doanh nghiệp
Doanh nghiệp  Video, phim, nhạc
Video, phim, nhạc  Mạng xã hội
Mạng xã hội  Học tập - Giáo dục
Học tập - Giáo dục  Máy ảo
Máy ảo  AI Trí tuệ nhân tạo
AI Trí tuệ nhân tạo  ChatGPT
ChatGPT  Gemini
Gemini  Điện máy
Điện máy  Tivi
Tivi  Tủ lạnh
Tủ lạnh  Điều hòa
Điều hòa  Máy giặt
Máy giặt  Cuộc sống
Cuộc sống  TOP
TOP  Kỹ năng
Kỹ năng  Món ngon mỗi ngày
Món ngon mỗi ngày  Nuôi dạy con
Nuôi dạy con  Mẹo vặt
Mẹo vặt  Phim ảnh, Truyện
Phim ảnh, Truyện  Làm đẹp
Làm đẹp  DIY - Handmade
DIY - Handmade  Du lịch
Du lịch  Quà tặng
Quà tặng  Giải trí
Giải trí  Là gì?
Là gì?  Nhà đẹp
Nhà đẹp  Giáng sinh - Noel
Giáng sinh - Noel  Hướng dẫn
Hướng dẫn  Ô tô, Xe máy
Ô tô, Xe máy  Tấn công mạng
Tấn công mạng  Chuyện công nghệ
Chuyện công nghệ  Công nghệ mới
Công nghệ mới  Trí tuệ Thiên tài
Trí tuệ Thiên tài  Bình luận công nghệ
Bình luận công nghệ