Hầu hết các game đều load asset theo thời gian thực khi bạn chơi, đó là lý do tại sao nên mua ổ SSD để chơi game. Nếu bạn có ổ SSD chậm – hoặc tệ hơn là ổ HDD – bạn có thể thấy thời gian load game lâu hơn, giật và thậm chí là FPS không ổn định. Tuy nhiên, trước khi nâng cấp bộ nhớ, hãy thử các tinh chỉnh trong hướng dẫn này để cải thiện thời gian load dữ liệu game trong Windows.
Mục lục bài viết
1. Tắt NTFS Last Access Time
NTFS (hệ thống file mặc định trong Windows) lưu lại thời gian truy cập cuối cùng cho mọi file và thư mục (bao gồm cả file game) để theo dõi các thay đổi. Tuy nhiên, quá trình này cũng làm tăng thêm một chút dung lượng ổ đĩa, chiếm băng thông mà game có thể sử dụng.
Thông thường, thông tin này được các công cụ sao lưu sử dụng để theo dõi những thay đổi nhằm đồng bộ chỉ những thay đổi mới, chẳng hạn như Windows File History. Nếu bạn không sử dụng loại công cụ này, hãy tắt nó để cải thiện tốc độ load dữ liệu game.
Tìm kiếm "cmd" trong Windows Search, nhấp chuột phải vào Command Prompt và chọn Run as administrator. Nhập lệnh sau và nhấn Enter để tắt NTFS Last Access Time.
fsutil behavior set disablelastaccess 1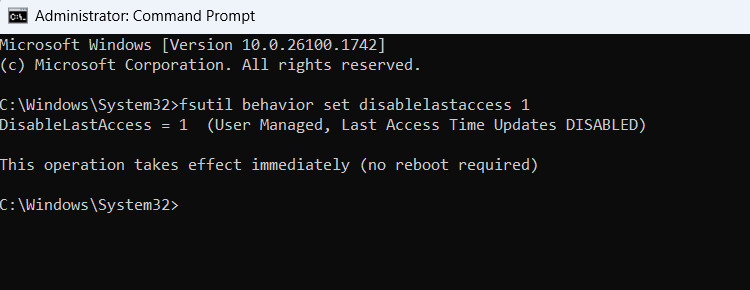
Nếu bạn gặp bất kỳ sự cố nào và muốn khôi phục lại thay đổi, hãy sử dụng lệnh sau trong Command Prompt để bật lại chức năng này:
fsutil behavior set disablelastaccess 02. Bật Large System Cache
Windows đã khá tích cực trong việc quản lý bộ nhớ hệ thống và nội dung lưu trong cache, nhưng bạn vẫn có thể buộc nó lưu trữ cache nhiều hơn nữa bằng cách bật tùy chọn Large System Cache. Tùy chọn này có thể không tối ưu đối với hầu hết người dùng, nhưng có thể có lợi cho những người dùng chơi game có asset nặng.
Cảnh báo: Bạn sẽ phải chỉnh sửa Windows Registry để bật tính năng này. Đảm bảo bạn đã sao lưu Registry trước khi thực hiện bất kỳ chỉnh sửa nào, vì chỉnh sửa sai có thể dẫn đến mất hoặc hỏng dữ liệu.
Trước khi bật tính năng này, hãy đảm bảo bạn có đủ RAM (tối thiểu 16 GB), vì RAM thấp có thể dẫn đến tình trạng giật nhiều hơn, sau đó tìm kiếm "regedit" trong Windows Search và mở Registry Editor.
Di chuyển đến vị trí sau:
HKEY_LOCAL_MACHINE\SYSTEM\CurrentControlSet\Control\Session Manager\Memory ManagementNhấp đúp vào LargeSystemCache ở cột bên phải và đặt giá trị của nó thành 1.
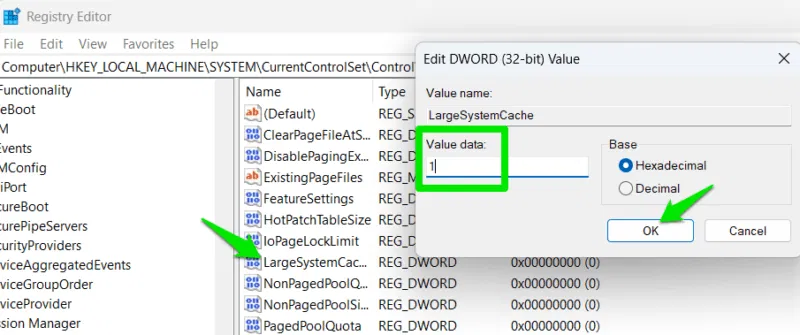
3. Tắt quét virus cho thư mục game
Tất cả các chương trình diệt virus có chế độ bảo vệ theo thời gian thực sẽ quét mọi file bất cứ khi nào bạn truy cập chúng, bao gồm cả các file game. Khi bạn khởi chạy game, chương trình diệt virus sẽ quét các file để đảm bảo không có điều gì đáng ngờ xảy ra. Vô hiệu hóa quá trình này có thể làm giảm thời gian load game, bao gồm cả việc load asset trong game.
Nếu tin tưởng game và không sử dụng bất kỳ bản mod của bên thứ ba nào, bạn có thể tắt quét thư mục game để cải thiện thời gian load dữ liệu. Bài viết đang trình bày cách thực hiện trong Microsoft Defender Antivirus. Nếu bạn sử dụng phần mềm diệt virus của bên thứ ba, hãy tìm danh sách loại trừ trong cài đặt quét của phần mềm đó.
Tìm kiếm "windows security" trong Windows Search và mở ứng dụng Windows Security.
Di chuyển đến Virus & threat protection, rồi nhấp vào Manage settings trong Virus & threat protection settings.
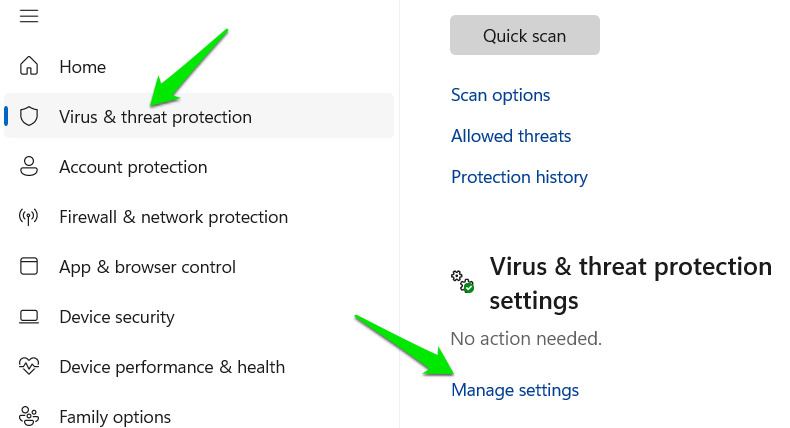
Ở cuối, nhấp vào Add or remove exclusions trong phần Exclusions, sau đó nhấp vào Add an exclusion → Folder để chọn thư mục game của bạn.
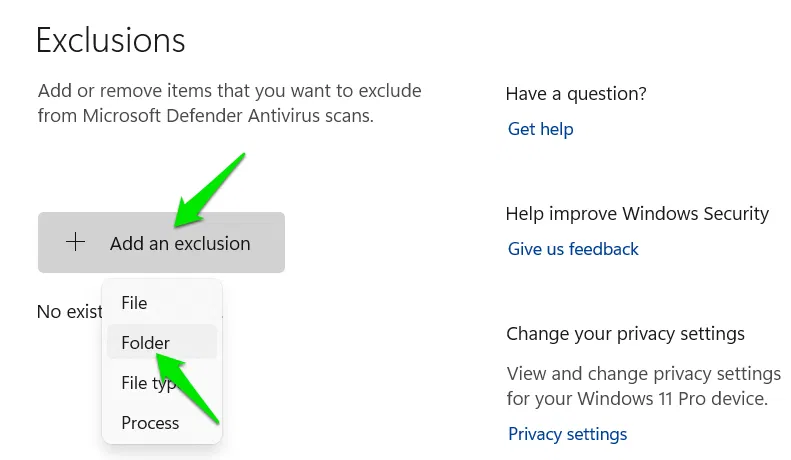
Nếu bạn cần bật lại chức năng quét, hãy chọn thư mục game đã thêm và chọn Remove.
4. Thử sử dụng ổ exFAT cho game
Theo mặc định, Windows sử dụng hệ thống file NTFS, tốt hơn exFAT hoặc FAT32 ở hầu hết mọi khía cạnh đối với Windows. Tuy nhiên, exFAT vượt trội hơn trong việc xử lý các file lớn nhanh hơn vì nó tránh được nhiều vấn đề phát sinh do tập trung vào tính đơn giản. Nhiều game có các file lớn, vì vậy game cụ thể của bạn có thể được hưởng lợi từ ổ có định dạng exFAT.
Để tạo ổ exFAT, hãy nhập "disk management" vào Windows Search và mở công cụ Disk Management.
Bạn sẽ phải giải phóng đủ dung lượng để cài đặt game của mình; hãy thử thu nhỏ một trong các ổ. Nhấp chuột phải vào ổ bạn muốn thu nhỏ và chọn Shrink Volume. Nhập dung lượng bạn cần để cài đặt game (thử nhiều hơn 20% so với yêu cầu của game) và nhấp vào Shrink.
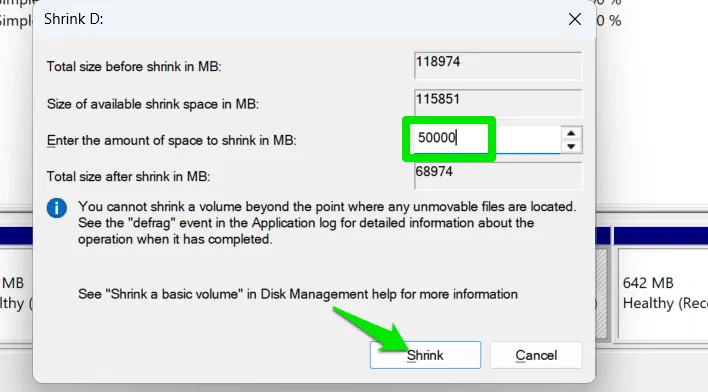
Nhấp chuột phải vào không gian chưa cấp phát và chọn tùy chọn New simple volume. Làm theo trình hướng dẫn từng bước và đảm bảo rằng bạn chọn exFAT khi được yêu cầu chọn hệ thống file.
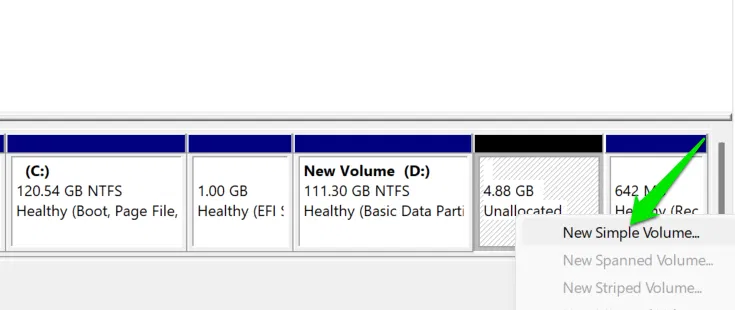
Sau khi tạo, bạn có thể cài đặt game của mình trên ổ này để xem thời gian load có cải thiện không.
5. Tắt Full-Screen Optimizations
Theo mặc định, Windows tối ưu hóa các game toàn màn hình để hoạt động ở chế độ hybrid khi trong trạng thái toàn màn hình, nhưng vẫn tương tác với desktop và các ứng dụng khác, tương tự như chế độ cửa sổ. Tuy nhiên, sự tiện lợi này cũng ảnh hưởng đến hiệu suất game, độ trễ đầu vào và thậm chí là thời gian load asset game do các tiến trình phụ.
Bạn có thể tắt Full-Screen Optimizations để có thể cải thiện hiệu suất game và thời gian load bằng cách nhấp chuột phải vào file thực thi (.exe) của game. Sau đó, chọn Properties.
Di chuyển đến tab Compatibility và chọn tùy chọn Disable fullscreen optimizations. Ngoài ra, hãy sử dụng một tinh chỉnh Registry để tắt nó trên toàn hệ thống.
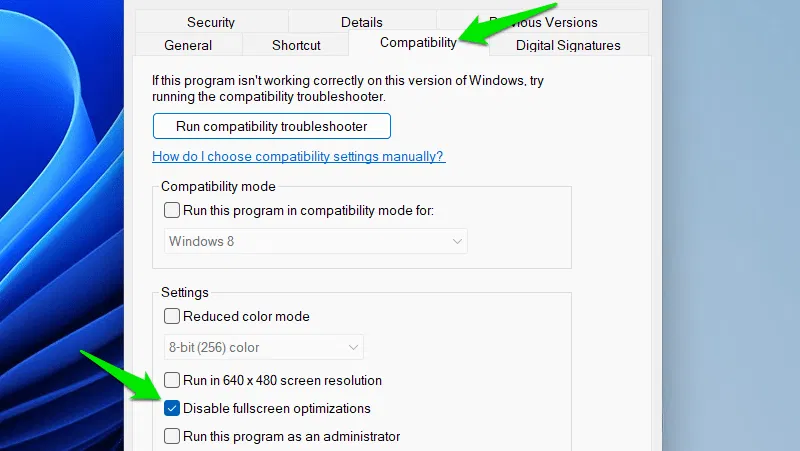
Hãy nhớ rằng sau khi tắt, bạn sẽ không thể dễ dàng chuyển đổi giữa các ứng dụng (sử dụng Alt + Tab) và game overlay sẽ không hoạt động.
6. Tăng kích thước cache shader
GPU lưu trữ các shader được biên dịch trước trên ổ lưu trữ để sử dụng lại sau này, thay vì tạo những shader mới mỗi lần. Các shader được load trong khi load game hoặc khi những asset mới được load trong quá trình chơi game. Bạn có thể tăng kích thước cache shader để đảm bảo bạn luôn có các shader được biên dịch trước để tăng tốc thời gian load.
Đối với Nvidia, hãy mở Nvidia Control Panel và đi tới Manage 3D Settings → Global Settings để tìm tùy chọn Shader Cache Size. Theo mặc định, kích thước là 4GB, nhưng bạn có thể tăng lên mức khuyến nghị là 10GB cho các game AAA. Ngoài ra, hãy chọn Unlimited nếu bạn có nhiều dung lượng.
Bạn không thể điều chỉnh kích thước cache shader cho AMD, nhưng bạn có thể bật tùy chọn trong ứng dụng để đảm bảo nó lưu các shader. Trong AMD Radeon Adrenalin Edition, hãy đi tới Global Settings và đặt Shader Cache thành AMD optimized.
7. Sử dụng chương trình quản lý cache của bên thứ ba
Mặc dù Windows thực hiện tốt công việc quản lý bộ nhớ, nhưng bạn có thể trở nên tích cực hơn khi sử dụng ứng dụng của bên thứ ba. PrimoCache là một công cụ đáng tin cậy cho mục đích này. Mặc dù nó có thể thực hiện nhiều việc, nhưng bài viết sẽ liệt kê nó ở đây để lưu nội dung vào cache trong một phần RAM nhằm tăng thời gian load game.
Ứng dụng này dành riêng một phần RAM của bạn và sử dụng riêng để lưu trữ cache của các chương trình thường dùng. Không giống như Windows, quản lý toàn bộ RAM cho cả cache và các ứng dụng đang hoạt động, PrimoCache sẽ chỉ bắt buộc một phần cho cache. Tất nhiên, bạn sẽ có ít RAM hơn cho các tác vụ đang hoạt động, nhưng sẽ không thành vấn đề nếu bạn có đủ RAM (khuyến nghị là 16GB).
Khởi chạy công cụ và nhấp vào Create a new cache task ở trên cùng. Sau khi chọn ổ cache, hãy chọn Level-1 Cache. Đây là lượng RAM mà PrimoCache sẽ sử dụng để lưu trữ cache. Hãy thử chọn lượng RAM mà bạn có thể cung cấp cho PrimoCache mà không ảnh hưởng đến các chương trình đang hoạt động của mình (2GB là khởi đầu tốt). Nhấp vào OK để bắt đầu lưu trữ cache.
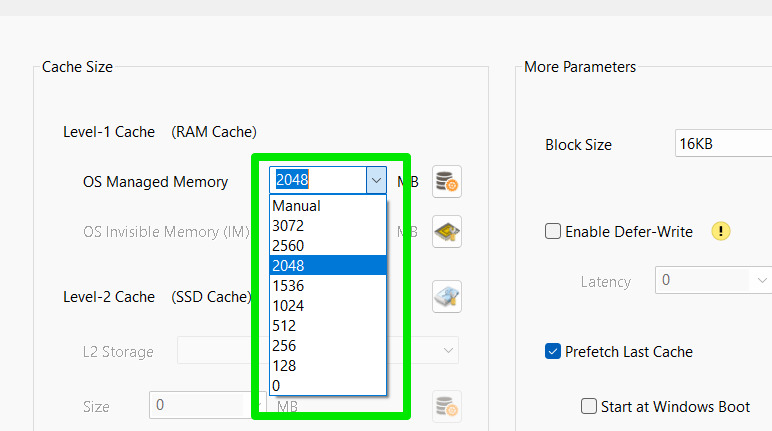
PrimoCache sẽ phải theo dõi các chương trình thường dùng của bạn để bắt đầu lưu cache. Trong quá trình thử nghiệm, công cụ đã lưu trữ cache dữ liệu game thành công sau hai lần khởi chạy và cache vẫn tồn tại trong suốt quá trình khởi động lại hệ thống.
PrimoCache đi kèm bản dùng thử miễn phí 30 ngày với đầy đủ chức năng, nhưng cần phải có giấy phép trả phí sau thời gian dùng thử.
Kết hợp lại, những tinh chỉnh này sẽ cải thiện đáng kể thời gian load dữ liệu game của bạn. Bạn cũng nên tối ưu hóa Windows để tăng hiệu suất chơi game, vì giải phóng tài nguyên cũng có thể gián tiếp cải thiện tốc độ load game.
 Công nghệ
Công nghệ  AI
AI  Windows
Windows  iPhone
iPhone  Android
Android  Học IT
Học IT  Download
Download  Tiện ích
Tiện ích  Khoa học
Khoa học  Game
Game  Làng CN
Làng CN  Ứng dụng
Ứng dụng 







 Play Together
Play Together  Cấu hình máy chơi game
Cấu hình máy chơi game  Code game
Code game  Liên Quân
Liên Quân  ĐTCL
ĐTCL 









 Linux
Linux  Đồng hồ thông minh
Đồng hồ thông minh  macOS
macOS  Chụp ảnh - Quay phim
Chụp ảnh - Quay phim  Thủ thuật SEO
Thủ thuật SEO  Phần cứng
Phần cứng  Kiến thức cơ bản
Kiến thức cơ bản  Lập trình
Lập trình  Dịch vụ ngân hàng
Dịch vụ ngân hàng  Dịch vụ nhà mạng
Dịch vụ nhà mạng  Dịch vụ công trực tuyến
Dịch vụ công trực tuyến  Quiz công nghệ
Quiz công nghệ  Microsoft Word 2016
Microsoft Word 2016  Microsoft Word 2013
Microsoft Word 2013  Microsoft Word 2007
Microsoft Word 2007  Microsoft Excel 2019
Microsoft Excel 2019  Microsoft Excel 2016
Microsoft Excel 2016  Microsoft PowerPoint 2019
Microsoft PowerPoint 2019  Google Sheets
Google Sheets  Học Photoshop
Học Photoshop  Lập trình Scratch
Lập trình Scratch  Bootstrap
Bootstrap  Văn phòng
Văn phòng  Tải game
Tải game  Tiện ích hệ thống
Tiện ích hệ thống  Ảnh, đồ họa
Ảnh, đồ họa  Internet
Internet  Bảo mật, Antivirus
Bảo mật, Antivirus  Doanh nghiệp
Doanh nghiệp  Video, phim, nhạc
Video, phim, nhạc  Mạng xã hội
Mạng xã hội  Học tập - Giáo dục
Học tập - Giáo dục  Máy ảo
Máy ảo  AI Trí tuệ nhân tạo
AI Trí tuệ nhân tạo  ChatGPT
ChatGPT  Gemini
Gemini  Điện máy
Điện máy  Tivi
Tivi  Tủ lạnh
Tủ lạnh  Điều hòa
Điều hòa  Máy giặt
Máy giặt  Cuộc sống
Cuộc sống  TOP
TOP  Kỹ năng
Kỹ năng  Món ngon mỗi ngày
Món ngon mỗi ngày  Nuôi dạy con
Nuôi dạy con  Mẹo vặt
Mẹo vặt  Phim ảnh, Truyện
Phim ảnh, Truyện  Làm đẹp
Làm đẹp  DIY - Handmade
DIY - Handmade  Du lịch
Du lịch  Quà tặng
Quà tặng  Giải trí
Giải trí  Là gì?
Là gì?  Nhà đẹp
Nhà đẹp  Giáng sinh - Noel
Giáng sinh - Noel  Hướng dẫn
Hướng dẫn  Ô tô, Xe máy
Ô tô, Xe máy  Tấn công mạng
Tấn công mạng  Chuyện công nghệ
Chuyện công nghệ  Công nghệ mới
Công nghệ mới  Trí tuệ Thiên tài
Trí tuệ Thiên tài