Bạn có nhận được FPS thấp hoặc bị lag khi chơi game trên máy tính có GPU Radeon không? Nếu có, thì đây là nơi bạn cần đến.
Trong bài viết này, Quantrimang.com sẽ chia sẻ các cài đặt GPU AMD Radeon tốt nhất sẽ giúp bạn có được hiệu suất chơi game tốt nhất trên máy tính của mình.
Thực hiện một số thay đổi cơ bản trong cài đặt của AMD Radeon
Trước khi bạn bắt đầu thay đổi cài đặt GPU AMD Radeon, hãy đảm bảo rằng bạn đã cài đặt driver card đồ họa AMD mới nhất trên máy tính của mình. Để kiểm tra, hãy mở phần mềm AMD Radeon và nhấp vào biểu tượng bánh răng ở góc trên cùng bên phải, sau đó là System.
Trong cửa sổ System, bạn sẽ thấy phiên bản phần mềm Radeon đang chạy trên máy tính của mình. Nhấp vào tùy chọn Check for Updates để kiểm tra mọi bản cập nhật driver có sẵn.
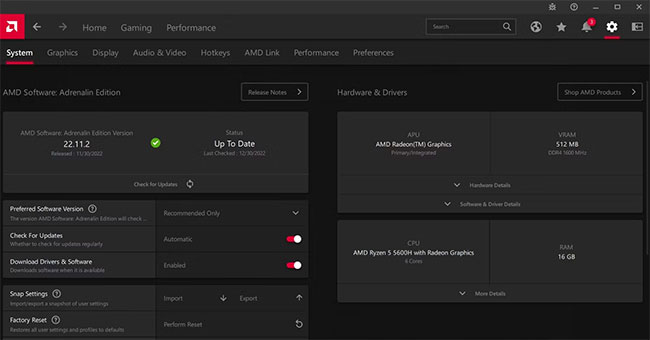
Bạn cũng có thể đặt tùy chọn Check For Updates thành Automatic và bật tùy chọn Download Drivers & Software.
Đôi khi, các phiên bản Windows lỗi thời cũng là một trong những lý do đằng sau tốc độ khung hình thấp hoặc sự cố giật hình trong game. Giải pháp trong trường hợp này là tải xuống bản cập nhật Windows mới nhất.
Để thực hiện việc này, hãy mở menu Settings bằng Win + I hoặc bằng cách sử dụng bất kỳ phương pháp nào khác để mở Settings trên Windows. Chọn Windows Update từ bảng điều khiển bên trái, sau đó nhấp vào tùy chọn Check for Updates. Bây giờ, Windows sẽ tìm kiếm và tải xuống mọi bản cập nhật có sẵn.
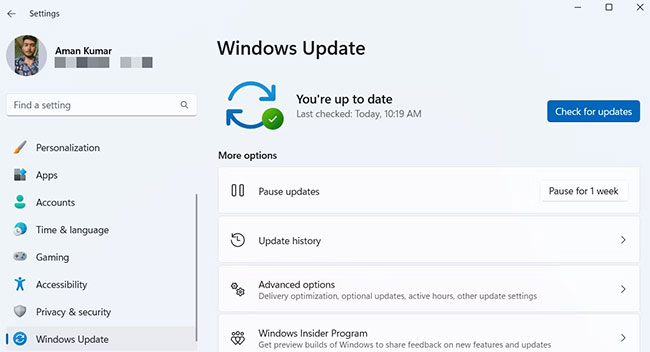
Cùng với việc tải xuống bản cập nhật driver đồ họa và Windows mới nhất, bạn phải tắt ULPS (Ultra Low Power State) trong Registry. Hãy làm theo các bước dưới đây:
Lưu ý: Chỉnh sửa Registry có thể gặp rủi ro vì một thao tác sai có thể khiến máy tính của bạn không ổn định. Vì vậy, hãy đảm bảo sao lưu Registry trước khi thực hiện các bước bên dưới.
1. Mở hộp thoại Run, nhập regedit và nhấn Enter.
2. Nhấp vào tùy chọn Edit ở thanh trên cùng và chọn Find từ menu ngữ cảnh.
3. Chọn các hộp kiểm Keys, Values và Data.
4. Nhập ULPS vào thanh tìm kiếm và nhấn Enter.
5. Bấm chuột phải vào key EnableUlps trong ngăn bên phải và chọn Modify từ menu ngữ cảnh.
6. Nhập 0 vào phần Value data và nhấp vào OK.
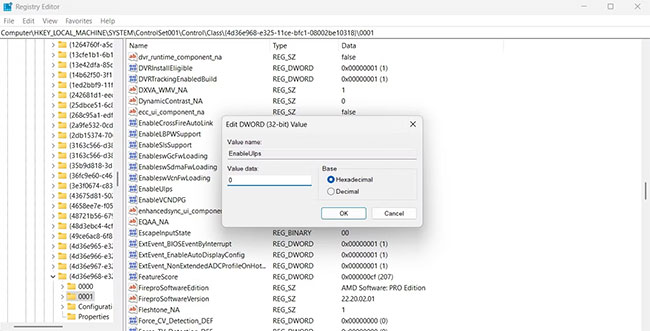
Kiểm tra xem có bất kỳ cải tiến nào về hiệu suất không. Nếu không, bạn có thể bật ULPS bằng cách nhập 1 vào phần Value data của EnableUlps và lưu các thay đổi.
Những cài đặt AMD Radeon có lợi nhất cho trải nghiệm chơi game
Bây giờ, bạn đã tải xuống bản cập nhật Windows và đồ họa mới nhất trên máy tính của mình, hãy kiểm tra những thay đổi bạn cần thực hiện trong cài đặt AMD Radeon.
1. Cấu hình cài đặt Global Graphics
Điều đầu tiên bạn nên xem xét là cài đặt Global Graphics. Tinh chỉnh cài đặt Global Graphics sẽ tự động áp dụng các thay đổi cho tất cả mọi game được cài đặt trên máy tính của bạn.
Để truy cập phần Global Graphics, hãy mở phần mềm AMD Radeon, nhấp vào biểu tượng bánh răng, sau đó chuyển sang tab Graphics.
Cài đặt đầu tiên bạn có thể kích hoạt là Radeon Image Sharpening, điều này sẽ đảm bảo rằng bạn có được độ rõ nét tốt nhất trong game. Thông thường, cài đặt này hoạt động tốt cho hầu hết các game, nhưng đôi khi nó có thể khiến mọi thứ trở nên tồi tệ hơn.
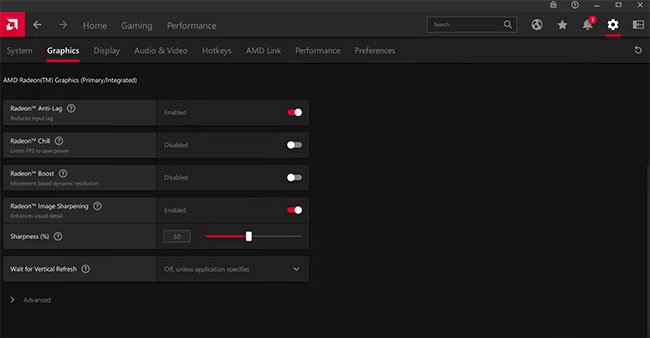
Do đó, bạn phải kiểm tra hiệu suất của game sau khi bật cài đặt này. Nếu mọi thứ đều ổn, thì bạn nên bật cài đặt này vĩnh viễn.
Sharpness level là thứ sẽ thay đổi với các game khác nhau. Trong các game Battle Royale như Warzone và Valorant, hãy đặt mức Sharpness level khoảng 80 - 90%.
Nhưng khi chơi các game thông thường như Forza hay FIFA, hãy giữ độ sắc nét trong khoảng 40 đến 50%. Lưu ý rằng mức độ bão hòa càng thấp, bạn sẽ nhận được hiệu suất chơi game càng tốt.
Tùy chọn Wait for Vertical Refresh phải được đặt thành Off unless application specifies, đặc biệt nếu bạn định bật tùy chọn AMD Radeon Freesync. Nếu không, hãy cân nhắc đặt nó thành Always off.
Bây giờ, hãy nhấp vào biểu tượng drop-down trước tùy chọn Advanced.
Đặt tùy chọn Anti-Aliasing và Anti-Aliasing Method thành Use application settings và Multisampling tương ứng.
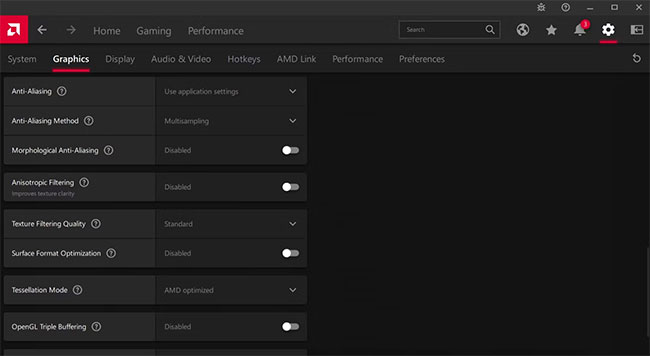
Bạn phải reset Shader cache nếu bạn chưa thực hiện gần đây. Để làm điều đó, hãy nhấp vào tùy chọn Perform Reset bên cạnh Reset Shader Cache và nhấp vào Yes để lời nhắc xuất hiện.
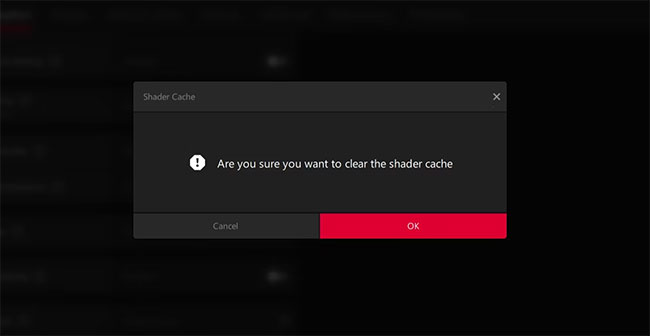
Đây là tất cả những thay đổi bạn phải thực hiện trong tab Graphics. Khác với những thay đổi đã đề cập ở trên, hãy để mọi tùy chọn khác trong tab Graphics về giá trị mặc định của chúng.
2. Thay đổi cài đặt Display & Video
Phần mềm AMD Radeon cung cấp nhiều cài đặt hiển thị khác nhau mà bạn có thể cấu hình để có được hiệu suất chơi game tương đối tốt hơn. Dưới đây là những thay đổi bạn cần thực hiện trong tab Display của phần mềm Radeon.
Để bắt đầu, hãy bật tùy chọn AMD FreeSync. Nó tự động refresh màn hình của bạn đồng bộ với tốc độ khung hình hiện tại của game. Lưu ý rằng cài đặt này chỉ áp dụng cho các màn hình tương thích với FreeSync.
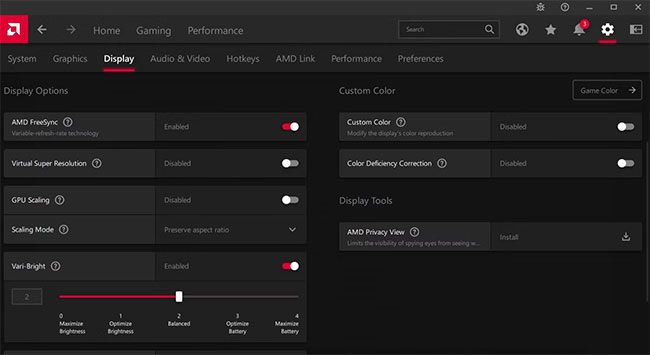
Nếu bạn đang sử dụng Radeon Super-resolution, bạn có thể bật tùy chọn GPU scaling. Nếu không, hãy giữ nó ở cài đặt mặc định, tức là Off.
Bạn phải bật tùy chọn Integer Scaling, đặc biệt nếu bạn thường xuyên chơi các tựa game kiểu 8-bit như Zelda, Pokemon hoặc Terraria.
Display Color Enhancement là một tùy chọn theo sở thích cá nhân khác. Bạn có thể đặt nó thành Vivid Gaming nếu bạn muốn màu sắc sống động hơn trong game.
Bây giờ, hãy bật tùy chọn Custom Color và áp dụng các thay đổi sau:
- Color Temperature - 6500
- Brightness - 6
- Hue - 0
- Contrast - 100
- Saturation - 170
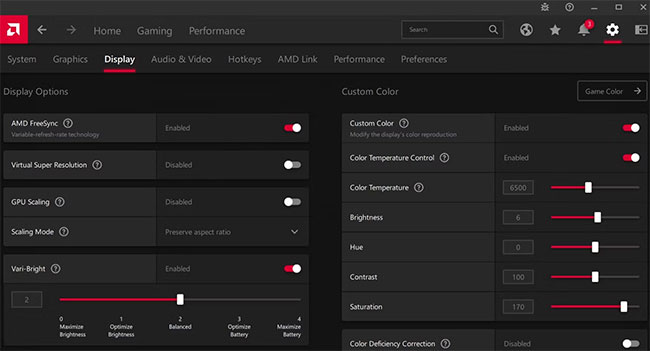
Tiếp theo, chuyển sang tab Audio & Video. Tại đây, bạn có thể chọn cấu hình video mà mình thích. Mặc dù các cấu hình khác nhau mang lại trải nghiệm xem riêng biệt, nhưng bài viết khuyên bạn nên chọn tùy chọn Cinema Classic.
3. Điều chỉnh Preferences
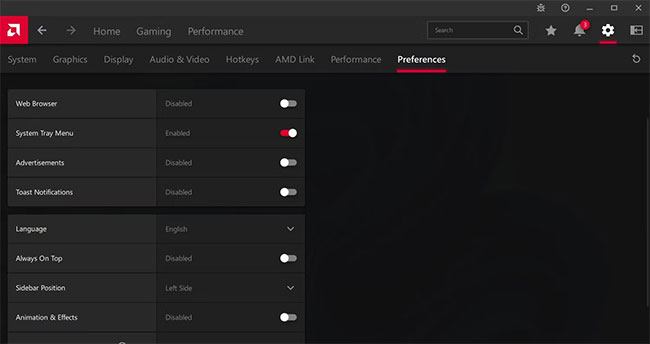
Như tên cho thấy, tab Preference chứa tất cả mọi thứ liên quan đến sở thích cá nhân và sẽ thay đổi đối với những người dùng khác nhau. Nhưng để có được hiệu suất chơi game tốt nhất, bài viết khuyên bạn nên áp dụng các cài đặt sau:
- In-Game Overlay - Disabled
- Web Browser - Disabled
- System Tray Menu - Enabled
- Advertisement - Disabled
- Toast Notification - Disabled
- Always On-Top - Disabled
- Animation & Effects - Disabled
Phần mềm AMD Radeon là một tiện ích tuyệt vời để tối ưu hóa hiệu suất chơi game trên máy tính của bạn. Mặc dù nó có rất nhiều tính năng, nhưng bạn không phải lo lắng về hầu hết chúng vì chúng hoạt động tốt nhất trên cài đặt mặc định.
Bây giờ, bạn đã tùy chỉnh thành công phần mềm AMD Radeon, tại sao không tìm hiểu thêm về các cài đặt Nvidia control panel quan trọng mà bạn phải kích hoạt để đạt được hiệu suất hệ thống tốt nhất nhỉ?
 Công nghệ
Công nghệ  AI
AI  Windows
Windows  iPhone
iPhone  Android
Android  Học IT
Học IT  Download
Download  Tiện ích
Tiện ích  Khoa học
Khoa học  Game
Game  Làng CN
Làng CN  Ứng dụng
Ứng dụng 








 Play Together
Play Together  Cấu hình máy chơi game
Cấu hình máy chơi game  Code game
Code game  Liên Quân
Liên Quân  ĐTCL
ĐTCL 









 Linux
Linux  Đồng hồ thông minh
Đồng hồ thông minh  macOS
macOS  Chụp ảnh - Quay phim
Chụp ảnh - Quay phim  Thủ thuật SEO
Thủ thuật SEO  Phần cứng
Phần cứng  Kiến thức cơ bản
Kiến thức cơ bản  Dịch vụ ngân hàng
Dịch vụ ngân hàng  Lập trình
Lập trình  Dịch vụ công trực tuyến
Dịch vụ công trực tuyến  Dịch vụ nhà mạng
Dịch vụ nhà mạng  Quiz công nghệ
Quiz công nghệ  Microsoft Word 2016
Microsoft Word 2016  Microsoft Word 2013
Microsoft Word 2013  Microsoft Word 2007
Microsoft Word 2007  Microsoft Excel 2019
Microsoft Excel 2019  Microsoft Excel 2016
Microsoft Excel 2016  Microsoft PowerPoint 2019
Microsoft PowerPoint 2019  Google Sheets
Google Sheets  Học Photoshop
Học Photoshop  Lập trình Scratch
Lập trình Scratch  Bootstrap
Bootstrap  Văn phòng
Văn phòng  Tải game
Tải game  Tiện ích hệ thống
Tiện ích hệ thống  Ảnh, đồ họa
Ảnh, đồ họa  Internet
Internet  Bảo mật, Antivirus
Bảo mật, Antivirus  Doanh nghiệp
Doanh nghiệp  Video, phim, nhạc
Video, phim, nhạc  Mạng xã hội
Mạng xã hội  Học tập - Giáo dục
Học tập - Giáo dục  Máy ảo
Máy ảo  AI Trí tuệ nhân tạo
AI Trí tuệ nhân tạo  ChatGPT
ChatGPT  Gemini
Gemini  Điện máy
Điện máy  Tivi
Tivi  Tủ lạnh
Tủ lạnh  Điều hòa
Điều hòa  Máy giặt
Máy giặt  Cuộc sống
Cuộc sống  TOP
TOP  Kỹ năng
Kỹ năng  Món ngon mỗi ngày
Món ngon mỗi ngày  Nuôi dạy con
Nuôi dạy con  Mẹo vặt
Mẹo vặt  Phim ảnh, Truyện
Phim ảnh, Truyện  Làm đẹp
Làm đẹp  DIY - Handmade
DIY - Handmade  Du lịch
Du lịch  Quà tặng
Quà tặng  Giải trí
Giải trí  Là gì?
Là gì?  Nhà đẹp
Nhà đẹp  Giáng sinh - Noel
Giáng sinh - Noel  Hướng dẫn
Hướng dẫn  Ô tô, Xe máy
Ô tô, Xe máy  Tấn công mạng
Tấn công mạng  Chuyện công nghệ
Chuyện công nghệ  Công nghệ mới
Công nghệ mới  Trí tuệ Thiên tài
Trí tuệ Thiên tài  Bình luận công nghệ
Bình luận công nghệ