Đã bao giờ trong quá trình khởi động máy tính Windows Vista, 7, 8, 8.1 hoặc Windows 10 bạn nhận được thông báo lỗi: “0xc0000225: an unexpected error has occurred” hay chưa? Trong bài viết dưới đây Quản trị mạng sẽ hướng dẫn bạn một số cách để khắc phục lỗi này.
Trước khi thực hiện các bước sửa lỗi 0xc0000225 trên Windows Vista, 7, 8, 8.1 hoặc Windows 10, bạn cần biết nguyên nhân gây lỗi là gì. Khi Boot Configuration Data (BCD) bị hỏng hoặc bị lỗi cũng là nguyên nhân gây ra lỗi này. Trên màn hình hiển thị thông báo lỗi:
Windows failed to start. A recent hardware or software change might be the cause. To fix the problem:
1. Insert your Windows installation disc and restart your computer.
2. Choose your language settings, and then click "Next."
3. Click "Repair your computer."
If you do not have this disc, contact your system administrator or computer manufacturer for assistance.
Status: 0xc0000225
Info: An unexpected error has occurred.
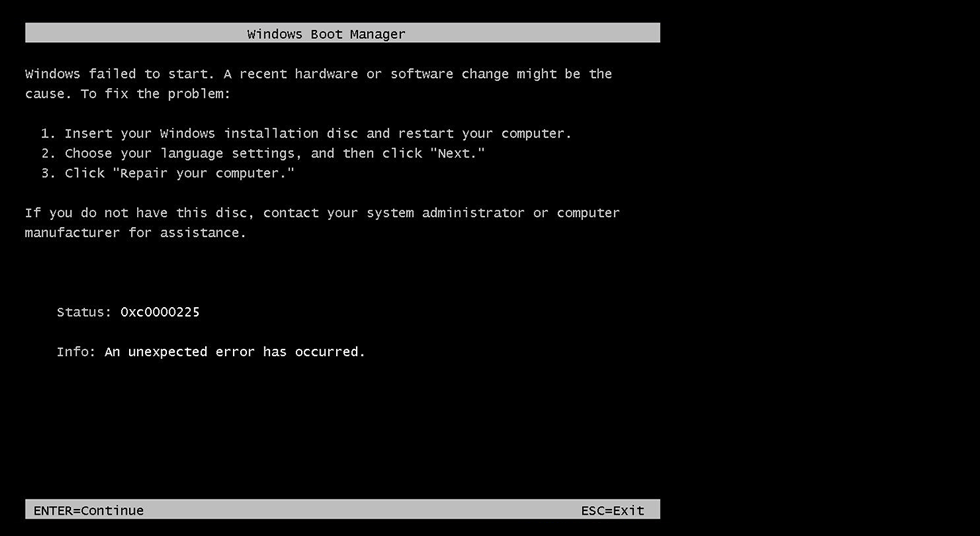
Hoặc thông báo lỗi như hình dưới đây:

Giải pháp khắc phục lỗi “0xc0000225” trên Windows
1. Thông qua System Recovery Drive (ổ khôi phục hệ thống)
Bước 1:
Đầu tiên chèn ổ Window Installation Disc, System Recovery Drive hoặc Recovery CD vào máy tính của bạn.
Lưu ý:
Nếu không có các ổ cài đặt trên bạn có thể liên hệ với nhà sản xuất để được trợ giúp.
Bước 2:
Khởi động lại thiết bị của bạn.
Bước 3:
Chọn một ngôn ngữ từ menu drop-down. Ngoài ra bạn có thể thiết lập các chi tiết khác cho thiết bị bằng cách click chọn Next.
Bước 5:
Click chọn tùy chọn Repair Your Computer.
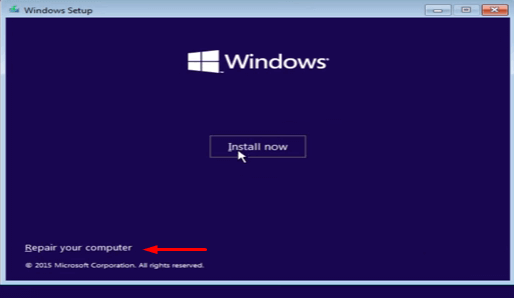
Chờ cho đến khi quá trình sửa chữa hệ thống tiếp tục và cho phép khởi động lại máy tính của bạn.
2. Sử dụng Windows 10 Installation
Bước 1:
Chèn ổ CD cài đặt vào khay CD/DVD trên máy tính và khởi động máy tính của bạn.
Bước 2:
Kiểm tra các tùy chọn khởi động. Thông thường tùy chọn khởi động là phím F12, nhưng tuy nhiên trong một số trường hợp, tùy vào dòng máy bạn sử dụng, phím khởi động có thể không phải là F12 mà là phím khác.
Bước 3:
Nhấn phím khởi động và thay đổi tùy chọn thành CD/DVD ROM.
Bước 4:
Lúc này trên màn hình xuất hiện một cửa sổ màu đen kèm theo thông báo Press any key to boot from CD or DVD. Nhấn một phím bất kỳ trên bàn phím của bạn.
Bước 5:
Điều chỉnh thời gian và kiểu bàn phím.
Bước 6:
Click chọn biểu tượng ở góc dưới cùng bên trái mục Repair your computer. Chờ cho đến khi thiết bị hiển thị trên màn hình.
Bước 7:
Click chọn Troubleshooting => Advanced option => Automatic Repair.
3. Tích hợp lại BCD
Bước 1:
Chèn ổ CD cài đặt vào khay CD/DVD trên máy tính và khởi động máy tính của bạn.
Bước 2:
Kiểm tra các tùy chọn khởi động. Thông thường tùy chọn khởi động là phím F12, nhưng tuy nhiên trong một số trường hợp, tùy vào dòng máy bạn sử dụng, phím khởi động có thể không phải là F12 mà là phím khác.
Bước 3:
Nhấn phím khởi động và thay đổi tùy chọn thành CD/DVD ROM.
Bước 4:
Lúc này trên màn hình xuất hiện một cửa sổ màu đen kèm theo thông báo Press any key to boot from CD or DVD. Nhấn một phím bất kỳ trên bàn phím của bạn.
Bước 5:
Điều chỉnh thời gian và kiểu bàn phím.
Bước 6:
Click chọn biểu tượng ở góc dưới cùng bên trái mục Repair your computer. Chờ cho đến khi thiết bị hiển thị trên màn hình.
Bước 7:
Chọn Troubleshoot => Advanced options. Trên màn hình Advanced Options, tìm và click chọn Command Prompt.
Bước 8:
Trên cửa sổ Command Prompt bạn nhập lệnh dưới đây rồi nhấn Enter:
BOOTREC/FIXMBR
Chờ vài phút để câu lệnh thực thi và khắc phục lỗi.
Bước 9:
Nhập lệnh dưới đây vào rồi nhấn Enter:
BOOTREC/FIXBOOT
Bước 10:
Cuối cùng nhập lệnh dưới đây vào rồi nhấn Enter:
BOOTREC/REBUILDBCD
Khởi động lại hệ thống của bạn và lỗi không còn xuất hiện nữa.
4. Sử dụng Diskpart đánh dấu phân vùng là phân vùng kích hoạt
Tiện ích Diskpart được tích hợp trong hệ điều hành Windows có thể được sử dụng để đánh dấu phân vùng là phân vùng kích hoạt. Lưu ý các phân vùng đánh dấu phải chứa Windows bootloader để Windows có thể load chính xác.
Dưới đây là các bước để chạy Diskpart và thay đổi trạng thái ổ đĩa:
a. Khởi động Windows từ ổ cài đặt.
b. Click chọn Repair your computer sau khi lựa chọn xong ngôn ngữ, thời gian và keyboard input.
c. Chọn ổ cài đặt Windows, thông thường là ổ C:\, sau đó click chọn Next.
d. Chọn Command Prompt khi hộp System Recovery Options xuất hiện.
e. Trên cửa sổ Command Prompt, nhập câu lệnh dưới đây vào rồi nhấn Enter:
diskpart
f. Sau đó nhập tiếp lệnh dưới đây rồi nhấn Enter để hiển thị danh sách các phân vùng có sẵn:
list volume
g. Nhập tiếp lệnh dưới đây để lựa chọn phân vùng mà bạn muốn đánh dấu làm phân vùng kích hoạt, rồi nhấn Enter:
select volume X
h. Nhập lệnh dưới đây rồi nhấn Enter để đánh dấu phân vùng đã lựa chọn là phân vùng kích hoạt:
active
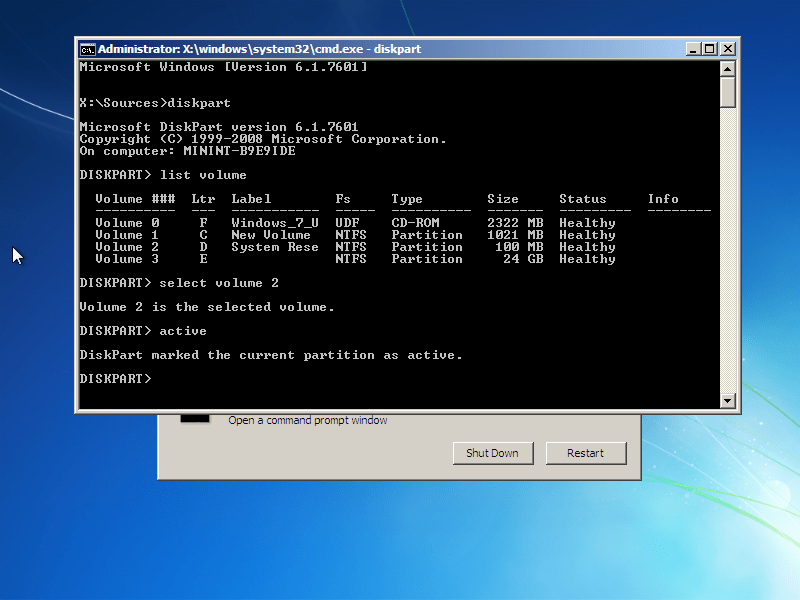
5. Khôi phục (Restore) MBR
1. Chèn ổ CD cài đặt Windows.
2. Trên màn hình đầu tiên, chọn Repair your computer.
3. Chọn ổ cài đặt Windows (thường là ổ C:\).
4. Click chọn Next.
5. Trên màn hình System Recovery Options, chọn Command Prompt.
6. Xác định ký tự ổ cài đặt Windows. Chạy từng câu lệnh dưới đây rồi nhấn Enter:
diskpart
select disk 0
list volume
7. Sau khi nhập lệnh list volume vào cửa sổ Command Prompt, trên màn hình sẽ hiển thị danh sách các ổ có sẵn. Tìm kiếm các mục có CD-ROM trong cột Type và kiểm tra các ký tự được gán trong cột LTR.
Trong ví dụ này ổ CD có ký tự là “E:”.
8. Đóng diskpart lại bằng cách nhập lệnh dưới đây vào cửa sổ Command Prompt rồi nhấn Enter:
exit
9. Nhập tên ký tự ổ CD vào cửa sổ Command Prompt (chẳng hạn là F:):
F:
10. Nhập lệnh cd boot rồi sau đó nhập lệnh dir để hiển thị danh sách các tập tin và thư mục trong thư mục Boot của ổ F:. Trên màn hình bạn sẽ nhìn thấy tập tin bootsect.exe được liệt kê:
cd boot
dir
11. Tiếp theo nhập lệnh dưới đây rồi nhấn Enter:
bootsect /nt60 SYS /mbr
12. Sau khi câu lệnh thực thi thành công, trên màn hình sẽ xuất hiện thông báo thành công: "Bootcode was successfully updated on all targeted volumes".
Nhập lệnh dưới đây vào cửa sổ Command Prompt để thoát Command Prompt:
exit
13. Nhấn Enter.
14. Khởi động lại máy tính của bạn.
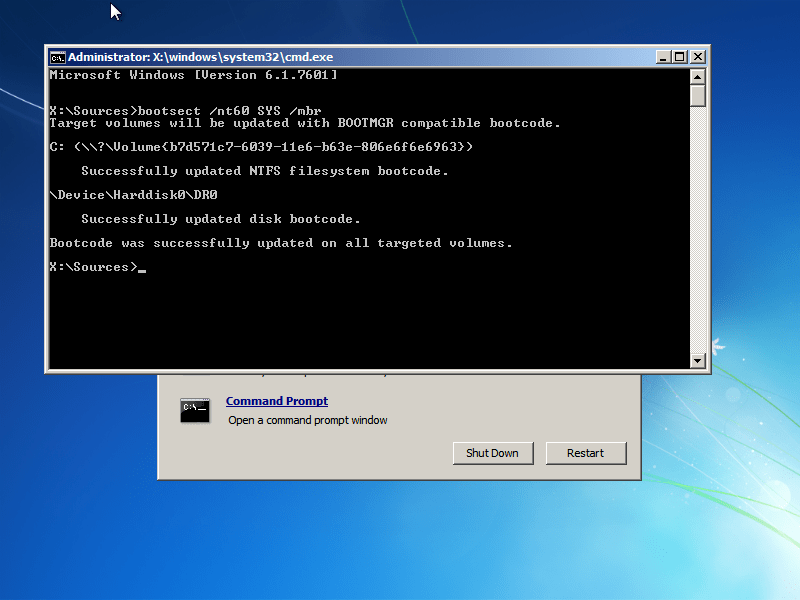
Tham khảo thêm một số bài viết dưới đây:
Chúc các bạn thành công!
 Công nghệ
Công nghệ  AI
AI  Windows
Windows  iPhone
iPhone  Android
Android  Học IT
Học IT  Download
Download  Tiện ích
Tiện ích  Khoa học
Khoa học  Game
Game  Làng CN
Làng CN  Ứng dụng
Ứng dụng 





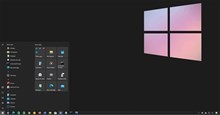


 Windows 11
Windows 11  Windows 10
Windows 10  Windows 7
Windows 7  Windows 8
Windows 8  Cấu hình Router/Switch
Cấu hình Router/Switch 









 Linux
Linux  Đồng hồ thông minh
Đồng hồ thông minh  macOS
macOS  Chụp ảnh - Quay phim
Chụp ảnh - Quay phim  Thủ thuật SEO
Thủ thuật SEO  Phần cứng
Phần cứng  Kiến thức cơ bản
Kiến thức cơ bản  Dịch vụ ngân hàng
Dịch vụ ngân hàng  Lập trình
Lập trình  Dịch vụ công trực tuyến
Dịch vụ công trực tuyến  Dịch vụ nhà mạng
Dịch vụ nhà mạng  Quiz công nghệ
Quiz công nghệ  Microsoft Word 2016
Microsoft Word 2016  Microsoft Word 2013
Microsoft Word 2013  Microsoft Word 2007
Microsoft Word 2007  Microsoft Excel 2019
Microsoft Excel 2019  Microsoft Excel 2016
Microsoft Excel 2016  Microsoft PowerPoint 2019
Microsoft PowerPoint 2019  Google Sheets
Google Sheets  Học Photoshop
Học Photoshop  Lập trình Scratch
Lập trình Scratch  Bootstrap
Bootstrap  Văn phòng
Văn phòng  Tải game
Tải game  Tiện ích hệ thống
Tiện ích hệ thống  Ảnh, đồ họa
Ảnh, đồ họa  Internet
Internet  Bảo mật, Antivirus
Bảo mật, Antivirus  Doanh nghiệp
Doanh nghiệp  Video, phim, nhạc
Video, phim, nhạc  Mạng xã hội
Mạng xã hội  Học tập - Giáo dục
Học tập - Giáo dục  Máy ảo
Máy ảo  AI Trí tuệ nhân tạo
AI Trí tuệ nhân tạo  ChatGPT
ChatGPT  Gemini
Gemini  Điện máy
Điện máy  Tivi
Tivi  Tủ lạnh
Tủ lạnh  Điều hòa
Điều hòa  Máy giặt
Máy giặt  Cuộc sống
Cuộc sống  TOP
TOP  Kỹ năng
Kỹ năng  Món ngon mỗi ngày
Món ngon mỗi ngày  Nuôi dạy con
Nuôi dạy con  Mẹo vặt
Mẹo vặt  Phim ảnh, Truyện
Phim ảnh, Truyện  Làm đẹp
Làm đẹp  DIY - Handmade
DIY - Handmade  Du lịch
Du lịch  Quà tặng
Quà tặng  Giải trí
Giải trí  Là gì?
Là gì?  Nhà đẹp
Nhà đẹp  Giáng sinh - Noel
Giáng sinh - Noel  Hướng dẫn
Hướng dẫn  Ô tô, Xe máy
Ô tô, Xe máy  Tấn công mạng
Tấn công mạng  Chuyện công nghệ
Chuyện công nghệ  Công nghệ mới
Công nghệ mới  Trí tuệ Thiên tài
Trí tuệ Thiên tài  Bình luận công nghệ
Bình luận công nghệ