Quản trị mạng – Trong bài này chúng tôi sẽ giới thiệu cho các bạn cách sử dụng phần mềm RouterOS để có thể tận dụng một máy tính cũ làm máy chủ LAN, đây là phương pháp có thể tiết kiệm được rất nhiều chi phí so với việc mua một router Cisco mới.
Phần mềm RouterOS có rất nhiều tính năng hữu dụng: định tuyến, tường lửa, quản lý băng thông, điểm truy cập không dây, kiên kết backhaul, hotspot gateway, VPN server,… Bản thử nghiệm miễn phí trong vòng 24 giờ sẽ cung cấp cho các bạn tất cả chức năng mà không có một hạn chế nào. Sau đó bạn phải mua một đăng ký cho một mức nào đó mà mình sử dụng.
Khác với việc tăng sự kiểm soát trên router, bạn có thể sử dụng máy chủ RADIUS bên trong cho nhu cầu thẩm định sự mã hóa Wi-Fi trong doanh nghiệp. Bên cạnh đó bạn cũng đã có thể sử dụng máy chủ VPN để truy cập các file từ xa hay sử dụng nó để bảo vệ các kết nối của bạn tại các Wi-Fi hotspot. Một ý tưởng khác là tạo một SSID ảo hoặc VLAN để cô lập sự truy cập của khách ghé thăm. Cho dù bạn đang làm việc trên LAN doanh nghiệp hay đang muốn cải thiện mạng gia đình của mình thì đây là những gì bạn có thể thực hiện.
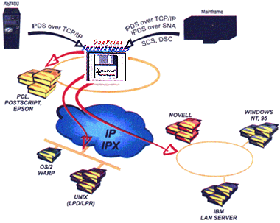
Trong hướng dẫn hai phần này, chúng tôi sẽ giới thiệu cho các bạn cách thiết lập các đặc tính router cơ bản, sau đó bạn có thể thử nghiệm với các tính năng khác. Trong phần một, chúng tôi sẽ tập trung đến các yêu cầu về phần cứng và phần mềm, sau đó cài đặt RouterOS vào ổ cứng. Tiếp sau đó chúng ta sẽ cấu hình RouterOS với kết nối Internet và đặt địa chỉ IP cho router. Bạn sẽ thấy cách sử dụng ứng dụng GUI trên PC từ xa để thực hiện phần còn lại của cấu hình.
Bắt đầu với RouterOS
Đầu tiên bạn nên bảo đảm có đủ tất cả các yêu cầu về phần cứng. Mặc dù RouterOS có thể được cài đặt trên các nền tảng khác, nhưng chúng ta sẽ cài đặt nó trên một PC thông thường (Intel/AMD 32-bit). Để có thể chạy từ xa hay gì đi nữa thì tối thiểu bạn vẫn phải cần đến một bộ bàn phím, chuột và màn hình trong quá trình cài đặt. Sau đó bạn có thể sử dụng WinBox hoặc các tiện ích quản trị từ xa khác.
Bạn cũng cần phải có một số kiểu thiết bị lưu trữ (IDE, SATA, USB, SD,...) được sử dụng cho cài đặt này. Trước khi cài đặt RouterOS, chương trình sẽ tự động phân vùng và định dạng ổ đĩa, nó cũng sẽ tự tạo một hệ điều hành mặc định. RouterOS yêu cầu tối thiểu 64MB không gian trống.
Rõ ràng, RouterOS hỗ trợ nhiều adapter mạng, chẳng hạn như các card 10G Ethernet mới, card không dây 802.11a/b/g/n và các modem 3G. Thông thường bạn cần phải có tối thiểu hai card Ethernet: một để kết nối đến Internet và một để kết nối đến switch để cung cấp thêm cổng cho các máy tính của mình.
Trước khi bắt đầu, hãy download công cụ cấu hình GUI từ xa, WinBox, đến một máy tính khác có thể kết nối với máy tính RouterOS trong quá trình cấu hình ban đầu. Thêm vào đó bạn cũng cần download RouterOS ISO CD image và burn nó vào một CD.
Cài đặt trên ổ cứng
Khi bạn đã thực hiện xong các bước chuẩn bị, hãy chèn đĩa CD vào ổ CD và khởi động lại hệ thống. RouterOS sẽ tự động load và vào màn hình cài đặt. Chọn gói phần mềm mà bạn muốn cài đặt, sau đó nhất phím I. Bạn có thể xem xét đến những gói sau: system, lcd, dhcp, advanced-tools, routing, security, và hotspot.
Khi quá trình cài đặt được hoàn tất, bạn có thể đăng nhập vào giao diện dòng lệnh bằng cách sử dụng username là admin và password trống.
Thứ đầu tiên bạn nên thực hiện là thay đổi mật khẩu bằng cách đánh vào mật khẩu và nhấn Enter.
Tiếp đến bạn cần gán nhãn cho các giao diện (adapter mạng): có thể là ether1 và ether2. Trên menu chính, đánh interface, nhấn Enter, đánh monitor-traffic và thử nghiệm với giao diện ether1. Sau đó bạn có thể phân loại nó bằng cách cắm một máy tính vào mỗi một adapter mạng (để tạo lưu lượng) và xem adapter nào hiện hoạt động.
Trang 2: Cấu hình các thiết lập Internet và Router IP
Cấu hình các thiết lập Internet và Router IP
Giống như khi thiết lập một router lập sẵn, bạn phải cấu hình kết nối Internet. Các phần dưới đây sẽ giới thiệu cho các bạn một số kiểu kết nối khác nhau.
Nếu bạn có một cáp Internet hay một kết nối không yêu cầu cấu hình cụ thể (một IP động), khi đó bạn chắc chắn chỉ cần cắm vào router và có thể truy cập Internet. RouterOS cũng làm việc tương tự, tuy nhiên bạn phải kích hoạt DHCP trước. Tính năng này luôn được bật sẵn trên các router lập sẵn. Còn đây là cách kích hoạt nó trong RouterOS:
- Từ dòng lệnh, đánh setup và nhấn Enter.
- Đánh d để làm xuất hiện các thiết lập DHCP client.
- Cần bảo đảm đúng tên cho adapter hay giao diện mạng được kết nối đến modem Internet và nhấn Enter. Khi đó bạn sẽ thấy một số tên của giao diện khi kiểm tra lưu lượng trước đây.
Nếu bạn có một địa chỉ IP Internet tĩnh (dịch vụ nâng cao) từ một ISP nào đó, lúc này bạn không cần các thông tin đăng nhập, hãy thực hiện theo các bước sau để cấu hình kết nối của bạn:
- Từ menu chính, đánh setup và nhấn Enter.
- Đánh a để xuất hiện các thiết lập IP và gateway.
- Đánh a để tạo một địa chỉ IP mới.
- Bảo đảm đúng tên cho adapter hay giao diện mạng được kết nói với modem Internet, sau đó nhấn Enter. Bạn sẽ thấy một số giao diện khi kiểm tra lưu lượng trước đây.
- Đánh vào địa chỉ Internet IP mà bạn được cấp bởi ISP, theo sau là ký tự “/” và số netmask, sau đó nhấn Enter (cho ví dụ 209.165.155.124/20)
- Đánh g để thiết lập Default Gateway.
- Đánh IP của Default Gateway, được ISP gán cho bạn và nhấn Enter.
- Đánh x để thoát menu IP settings.
- Đánh x để lưu các thay đổi mà bạn đã thực hiện và trở về menu chính.
Nếu bạn có kiểu kết nối PPPoE hay PPTP, chẳng hạn như DSL, đánh setup từ menu chính và nhấn Enter. Sau đó phụ thuộc vào kết nối nào mà bạn có, đánh p hoặc t và thực hiện theo những nhắc nhở để nhập vào các thông tin cần thiết.
Tiếp đến chúng ta sẽ tạo một địa chỉ IP cho router của mình. Điều này sẽ cho phép router truyền thông trên mạng. Nó cũng cho bạn một địa chỉ để sử dụng khi kết nối đến tiện ích cấu hình. Thực hiện theo các bước dưới đây để add các thông tin IP:
- Từ menu chính, đánh setup và nhấn Enter.
- Đánh a để xuất hiện các thiết lập IP và gateway.
- Đánh a để tạo một địa chỉ IP mới.
- Bảo đảm đúng giao diện được định nghĩa và nhấn Enter. Bạn sẽ thấy tên các giao diện khi kiểm tra lưu lượng trước đây (ether1).
- Đánh vào địa chỉ IP và netmask được phân biệt bằng dấu “/” và nhấn Enter (cho ví dụ 192.168.1.1/24)
- Đánh "g" để thiết lập Default Gateway.
- Đánh địa chỉ IP mong muốn, đây là địa chỉ mà bạn vừa tạo, sau đó nhấn Enter.
- Đánh x để thoát menu IP settings.
- Đánh x để lưu các thay đổi mà bạn đã thực hiện và trở về menu chính.
Tiện ích cấu hình WinBox
Lúc này do đã có một máy RouterOS nên bạn có thể sử dụng chương trình WinBox để cấu hình các thiết lập thay cho việc sử dụng tiện ích dòng lệnh. Mặc dù nó là một chương trình rất đơn giản, nhưng tiện ích này có thể cung cấp sự truy cập vào các thiết lập một cách nhanh chóng và dễ dàng. Các menu và các thiết lập được tổ chức rất giống với giao diện điều khiển.
Cắm máy tính vào adapter Ethernet mà bạn đã thiết kế cho mạng nội bộ. Sau đó trước khi tạo một kết nối truy cập từ xa đến RouterOS, bạn phải cấu hình card mạng của máy tính với một địa chỉ IP tĩnh nằm trong phạm vi địa chỉ IP đã tạo cho RouterOS. Ví dụ, bạn có thể sử dụng địa chỉ 192.168.1.115 nếu IP của router là 192.168.1.1.
Lúc này để kết nối, bạn hãy mở WinBox, đánh vào địa chỉ IP đã tạo cho RouterOS, nhập vào các thông tin đăng nhập và nhấn Connect.
Kết luận
Trong phần tiếp theo của loạt bài này chúng tôi sẽ giới thiệu tiếp cho các bạn cách cấu hình router để người dùng có thể kết nối Internet.
 Công nghệ
Công nghệ  AI
AI  Windows
Windows  iPhone
iPhone  Android
Android  Học IT
Học IT  Download
Download  Tiện ích
Tiện ích  Khoa học
Khoa học  Game
Game  Làng CN
Làng CN  Ứng dụng
Ứng dụng 





 Windows 11
Windows 11  Windows 10
Windows 10  Windows 7
Windows 7  Windows 8
Windows 8  Cấu hình Router/Switch
Cấu hình Router/Switch 









 Linux
Linux  Đồng hồ thông minh
Đồng hồ thông minh  macOS
macOS  Chụp ảnh - Quay phim
Chụp ảnh - Quay phim  Thủ thuật SEO
Thủ thuật SEO  Phần cứng
Phần cứng  Kiến thức cơ bản
Kiến thức cơ bản  Lập trình
Lập trình  Dịch vụ ngân hàng
Dịch vụ ngân hàng  Dịch vụ nhà mạng
Dịch vụ nhà mạng  Dịch vụ công trực tuyến
Dịch vụ công trực tuyến  Quiz công nghệ
Quiz công nghệ  Microsoft Word 2016
Microsoft Word 2016  Microsoft Word 2013
Microsoft Word 2013  Microsoft Word 2007
Microsoft Word 2007  Microsoft Excel 2019
Microsoft Excel 2019  Microsoft Excel 2016
Microsoft Excel 2016  Microsoft PowerPoint 2019
Microsoft PowerPoint 2019  Google Sheets
Google Sheets  Học Photoshop
Học Photoshop  Lập trình Scratch
Lập trình Scratch  Bootstrap
Bootstrap  Văn phòng
Văn phòng  Tải game
Tải game  Tiện ích hệ thống
Tiện ích hệ thống  Ảnh, đồ họa
Ảnh, đồ họa  Internet
Internet  Bảo mật, Antivirus
Bảo mật, Antivirus  Doanh nghiệp
Doanh nghiệp  Video, phim, nhạc
Video, phim, nhạc  Mạng xã hội
Mạng xã hội  Học tập - Giáo dục
Học tập - Giáo dục  Máy ảo
Máy ảo  AI Trí tuệ nhân tạo
AI Trí tuệ nhân tạo  ChatGPT
ChatGPT  Gemini
Gemini  Điện máy
Điện máy  Tivi
Tivi  Tủ lạnh
Tủ lạnh  Điều hòa
Điều hòa  Máy giặt
Máy giặt  Cuộc sống
Cuộc sống  TOP
TOP  Kỹ năng
Kỹ năng  Món ngon mỗi ngày
Món ngon mỗi ngày  Nuôi dạy con
Nuôi dạy con  Mẹo vặt
Mẹo vặt  Phim ảnh, Truyện
Phim ảnh, Truyện  Làm đẹp
Làm đẹp  DIY - Handmade
DIY - Handmade  Du lịch
Du lịch  Quà tặng
Quà tặng  Giải trí
Giải trí  Là gì?
Là gì?  Nhà đẹp
Nhà đẹp  Giáng sinh - Noel
Giáng sinh - Noel  Hướng dẫn
Hướng dẫn  Ô tô, Xe máy
Ô tô, Xe máy  Tấn công mạng
Tấn công mạng  Chuyện công nghệ
Chuyện công nghệ  Công nghệ mới
Công nghệ mới  Trí tuệ Thiên tài
Trí tuệ Thiên tài