Gnome Disk Utility có thể đóng rất nhiều vai trò. Nó có thể vừa là nguồn thông tin cho tất cả các thiết bị lưu trữ, vừa là giải pháp sao lưu và khôi phục chúng từ image. Gnome Disk Utility cũng có thể benchmark chúng để cho bạn thấy hiệu suất thực tế của phương tiện lưu trữ. Đây có thể chỉ là một quá trình gồm 2 hoặc 3 lần nhấp đơn giản, nhưng nhiều người không biết đến sự tồn tại của nó.
Dùng Gnome Disk Utility benchmark các thiết bị lưu trữ
Cài đặt Gnome Disk Utility
Nếu đang sử dụng Gnome desktop, có lẽ bạn đã cài đặt Gnome Disk Utility trên máy tính của mình. Nếu không, với điều kiện bạn sử dụng bản phân phối Linux dựa trên Debian, bạn có thể cài đặt nó bằng lệnh:
sudo apt-get install gnome-disk-utilityỨng dụng có thể truy cập được từ menu Accessories > Drives hoặc nếu bạn muốn khởi chạy nó từ terminal, hãy nhập:
gnome-disk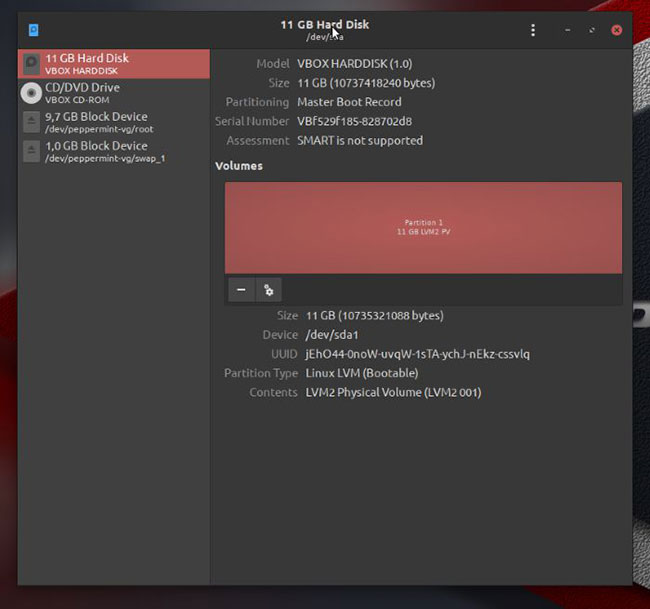
Chọn những gì để benchmark?
Ứng dụng này không giành được bất kỳ lợi thế nào xét về giao diện, nhưng thực hiện chính xác nhiệm vụ của mình - không hơn, không kém. Trong bảng điều khiển bên trái của cửa sổ, bạn có thể thấy danh sách tất cả các thiết bị lưu trữ được kết nối với máy tính. Chọn một trong số chúng sẽ cập nhật phần bên phải của màn hình, hiển thị trạng thái của thiết bị đã chọn, cũng như biểu diễn đồ họa cho nội dung của nó.
Trong trường hợp ví dụ, bạn chỉ thấy một màu được sử dụng xuyên suốt, vì ổ cứng (ảo) trong trường hợp này tương đối nhỏ, do vậy, bài viết đã sử dụng nó dưới dạng một đối tượng duy nhất mà không tách thành các phân vùng riêng lẻ.
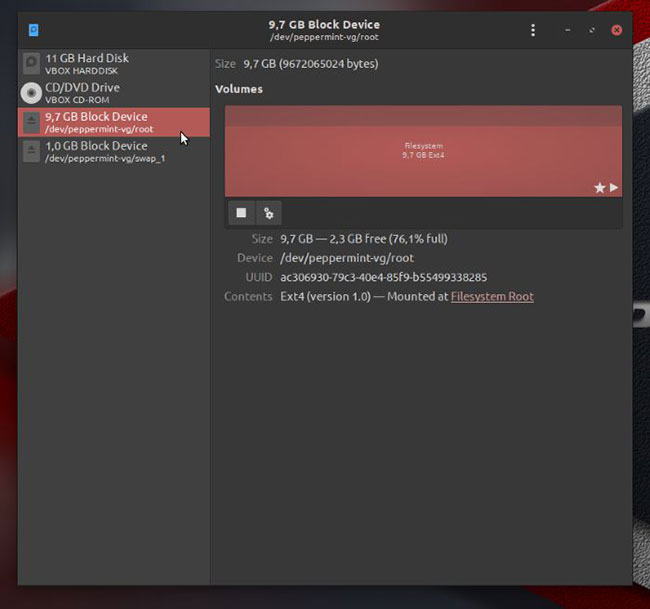
Những hành động có thể thực hiện
Khi đã chọn một thiết bị lưu trữ, nhấp chuột vào nút có hai bánh răng sẽ làm xuất hiện một menu các hành động bạn có thể thực hiện trên thiết bị. Bạn có thể xóa phân vùng, hoàn thành kiểm tra hoặc sửa chữa hệ thống file, lấy hoặc khôi phục bản sao lưu và benchmark phương tiện lưu trữ đã chọn.
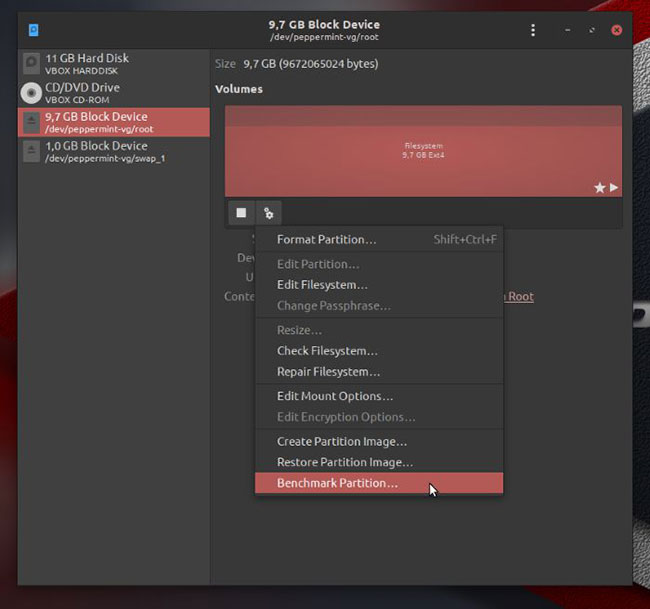
Đồ thị trống
Sau khi quyết định muốn benchmark thiết bị nào đó, một cửa sổ mới sẽ xuất hiện trên màn hình và hiện tại, nó trống. Nhấp vào nút “Start Benchmark” để bắt đầu quá trình đo benchmark.
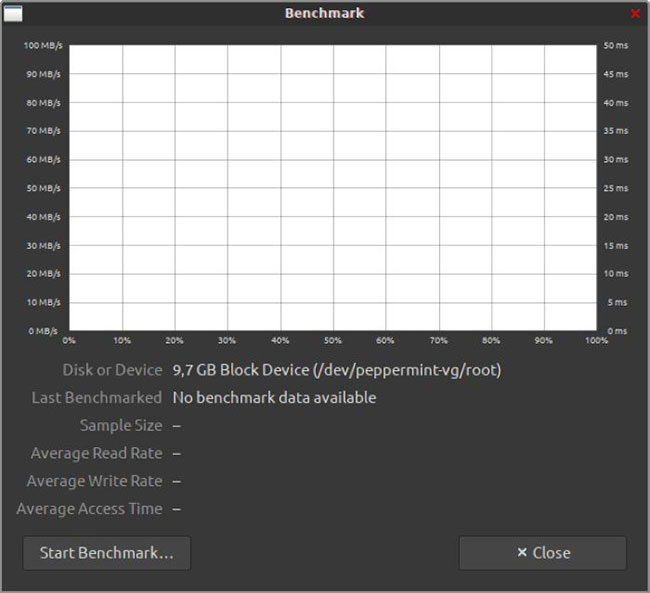
Để đạt được độ chính xác thì cần nhiều thời gian hơn
Trước khi Gnome Disk Utility bắt đầu đo hiệu năng của phương tiện lưu trữ, bạn cần xác định mức độ chi tiết mà bạn muốn quy trình thực hiện. Trong cửa sổ Benchmark Settings xuất hiện, bạn có thể tăng các giá trị để có kết quả chính xác hơn. Bạn càng muốn kết quả chính xác bao nhiêu, quá trình benchmark sẽ càng mất nhiều thời gian để hoàn thành hơn bấy nhiêu.
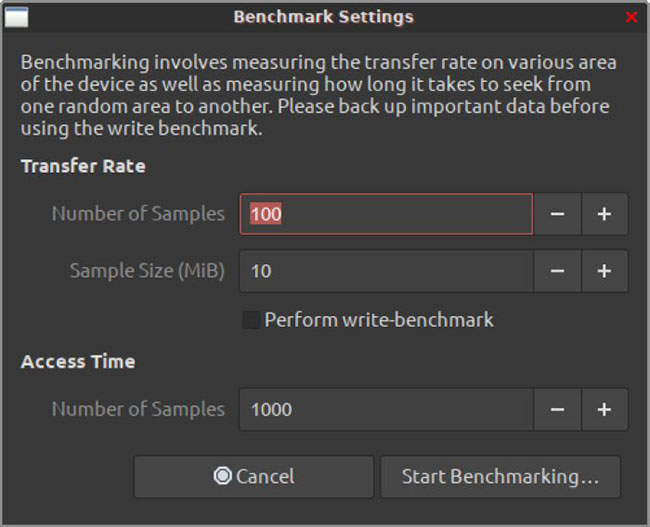
Việc ghi cần quyền truy cập độc quyền
Quá trình đo lường hiệu suất chỉ đánh giá khả năng của thiết bị về mặt đọc dữ liệu. Để đo hiệu suất của thiết bị khi ghi, bạn cần kích hoạt tùy chọn “Perform write-benchmark”. Tuy nhiên, xin lưu ý rằng để ứng dụng ghi vào thiết bị đã chọn, nó không được mount trên hệ điều hành. Ứng dụng sẽ có thể giành được quyền “truy cập độc quyền” vào thiết bị để ghi khi làm việc.
Điều đáng nói là không giống như các giải pháp tương tự, Gnome Disk Utility không ảnh hưởng đến nội dung của phương tiện lưu trữ trong quá trình kiểm tra việc ghi, vì vậy sử dụng công cụ này được coi là an toàn. Tất nhiên, luôn luôn nên giữ một bản sao lưu dữ liệu gần đây, đặc biệt là trước khi bất kỳ quy trình nào hoạt động theo mọi cách trên phương tiện lưu trữ.
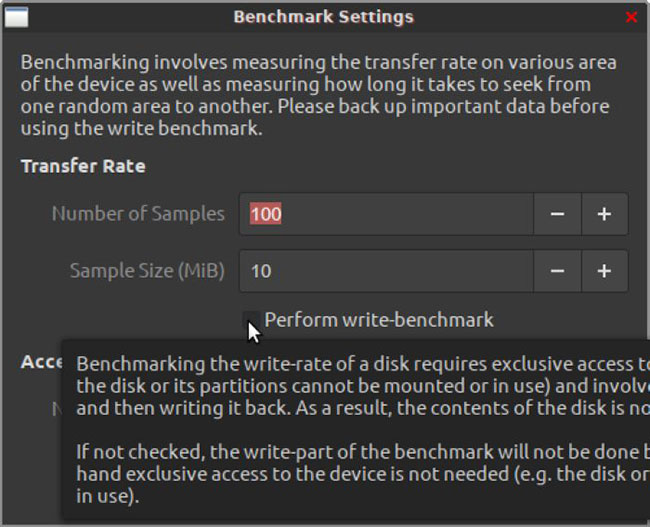
Có thể mất một lúc để hoàn thành
Lưu ý rằng để ứng dụng truy cập vào một thiết bị và đo lường hiệu suất của nó, bạn sẽ được nhắc cấp cho nó quyền truy cập root. Ngay sau khi nhập mật khẩu, Gnome Disk Utility sẽ bắt đầu làm mới cửa sổ mà bạn đã thấy trước đó với biểu diễn đồ họa và thông tin bổ sung về hiệu suất của phương tiện lưu trữ.
Nếu bạn đã nhập các giá trị quá cao liên quan đến số lượng mẫu Gnome Disk Utility sẽ tính đến hoặc đang benchmark hiệu năng của một ổ cứng “khổng lồ”, quá trình này có thể mất nhiều thời gian (nhiều trường hợp lên tới vài giờ). Thông thường, nếu phương tiện lưu trữ không có vấn đề về phần cứng, bạn không phải đợi quá lâu để có cái nhìn tổng quát về hiệu suất của nó. Một vài phút là quá đủ để cung cấp các giá trị trung bình với độ tin cậy ở mức tương đối.
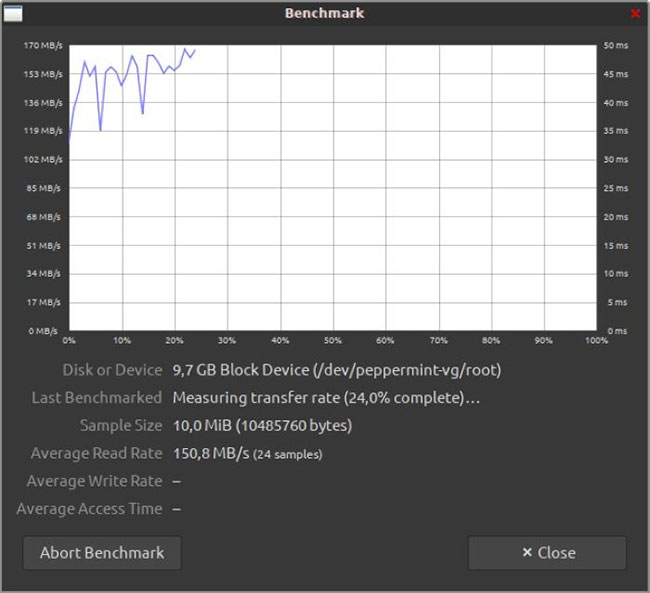
Đừng trì hoãn việc hủy bỏ!
Tuy nhiên, thật không may, ứng dụng hoàn thành các phép đo lần lượt, vì nếu cố gắng đo nhiều thứ khác nhau đồng thời, điều đó sẽ ảnh hưởng đến hiệu suất của thiết bị lưu trữ. Nghĩa là nếu bạn nhấp vào các nút “Abort Benchmark” hoặc “Close” ở cuối cửa sổ trước khi chương trình hoàn tất quy trình, bạn sẽ có được cái nhìn tổng quan về chỉ số hiệu suất đầu tiên: Average Read Rate.
Để có cái nhìn toàn diện hơn về hiệu suất của thiết bị, bạn nên đợi hoặc, nếu thủ tục mất quá nhiều thời gian, hãy hủy bỏ nó, quay lại và giảm các giá trị xác định mức độ chi tiết của quy trình benchmark, sau đó khởi động lại quy trình.
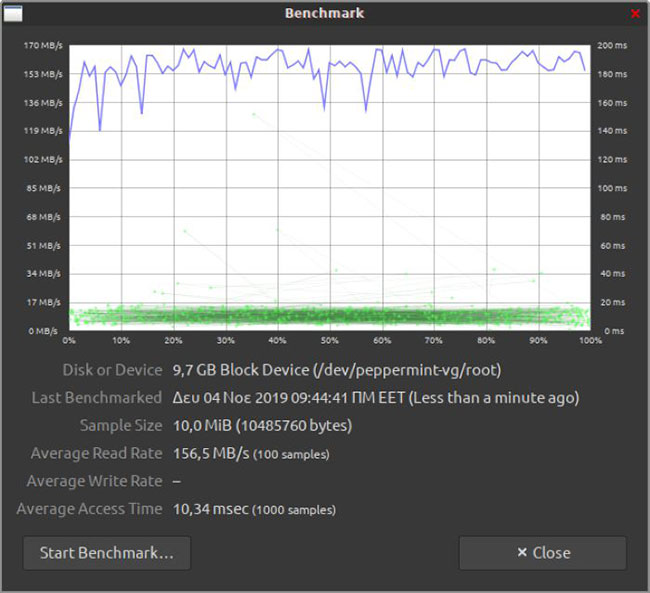
Bằng cách này, bạn sẽ nhận được cả 2 giá trị Average Access Time và Average Write Rate, nếu bạn đã bật tùy chọn để thực hiện benchmark việc ghi.
 Công nghệ
Công nghệ  AI
AI  Windows
Windows  iPhone
iPhone  Android
Android  Học IT
Học IT  Download
Download  Tiện ích
Tiện ích  Khoa học
Khoa học  Game
Game  Làng CN
Làng CN  Ứng dụng
Ứng dụng 


















 Linux
Linux  Đồng hồ thông minh
Đồng hồ thông minh  macOS
macOS  Chụp ảnh - Quay phim
Chụp ảnh - Quay phim  Thủ thuật SEO
Thủ thuật SEO  Phần cứng
Phần cứng  Kiến thức cơ bản
Kiến thức cơ bản  Lập trình
Lập trình  Dịch vụ ngân hàng
Dịch vụ ngân hàng  Dịch vụ nhà mạng
Dịch vụ nhà mạng  Dịch vụ công trực tuyến
Dịch vụ công trực tuyến  Quiz công nghệ
Quiz công nghệ  Microsoft Word 2016
Microsoft Word 2016  Microsoft Word 2013
Microsoft Word 2013  Microsoft Word 2007
Microsoft Word 2007  Microsoft Excel 2019
Microsoft Excel 2019  Microsoft Excel 2016
Microsoft Excel 2016  Microsoft PowerPoint 2019
Microsoft PowerPoint 2019  Google Sheets
Google Sheets  Học Photoshop
Học Photoshop  Lập trình Scratch
Lập trình Scratch  Bootstrap
Bootstrap  Văn phòng
Văn phòng  Tải game
Tải game  Tiện ích hệ thống
Tiện ích hệ thống  Ảnh, đồ họa
Ảnh, đồ họa  Internet
Internet  Bảo mật, Antivirus
Bảo mật, Antivirus  Doanh nghiệp
Doanh nghiệp  Video, phim, nhạc
Video, phim, nhạc  Mạng xã hội
Mạng xã hội  Học tập - Giáo dục
Học tập - Giáo dục  Máy ảo
Máy ảo  AI Trí tuệ nhân tạo
AI Trí tuệ nhân tạo  ChatGPT
ChatGPT  Gemini
Gemini  Điện máy
Điện máy  Tivi
Tivi  Tủ lạnh
Tủ lạnh  Điều hòa
Điều hòa  Máy giặt
Máy giặt  Cuộc sống
Cuộc sống  TOP
TOP  Kỹ năng
Kỹ năng  Món ngon mỗi ngày
Món ngon mỗi ngày  Nuôi dạy con
Nuôi dạy con  Mẹo vặt
Mẹo vặt  Phim ảnh, Truyện
Phim ảnh, Truyện  Làm đẹp
Làm đẹp  DIY - Handmade
DIY - Handmade  Du lịch
Du lịch  Quà tặng
Quà tặng  Giải trí
Giải trí  Là gì?
Là gì?  Nhà đẹp
Nhà đẹp  Giáng sinh - Noel
Giáng sinh - Noel  Hướng dẫn
Hướng dẫn  Ô tô, Xe máy
Ô tô, Xe máy  Tấn công mạng
Tấn công mạng  Chuyện công nghệ
Chuyện công nghệ  Công nghệ mới
Công nghệ mới  Trí tuệ Thiên tài
Trí tuệ Thiên tài