Bạn có thể đã biết rằng màn hình từ các thiết bị điện tử phát ra ánh sáng xanh lam, đánh lừa bộ não của người dùng, khiến não nghĩ rằng đó là ánh sáng ban ngày. Điều này có thể làm gián đoạn giấc ngủ, gây mỏi mắt và chắc chắn không tốt cho sức khỏe. Việc này không còn quá xa lạ trong cuộc sống hiện nay tại chỗ làm việc và trường học, nơi mọi người nhìn vào màn hình máy tính 8 giờ một ngày.
Thật tốt nếu có các công cụ giúp thay đổi màu sắc của màn hình. Có rất nhiều chương trình thực hiện điều đó. Bài viết này sẽ giới thiệu cho bạn một trong số chúng và hướng dẫn bạn cách cấu hình nhiệt độ màu trong GNOME Night Light.
Kích hoạt GNOME Night Light
Thật dễ dàng để kích hoạt GNOME Night Light. Tìm GNOME Settings ở góc trên bên phải, sau đó nhấp vào biểu tượng “Displays”. Ở đầu cửa sổ pop-up, nhấp vào menu phụ dành cho Night Light.
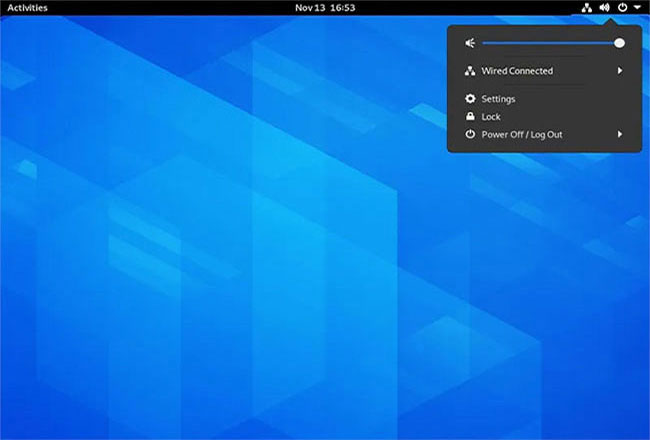
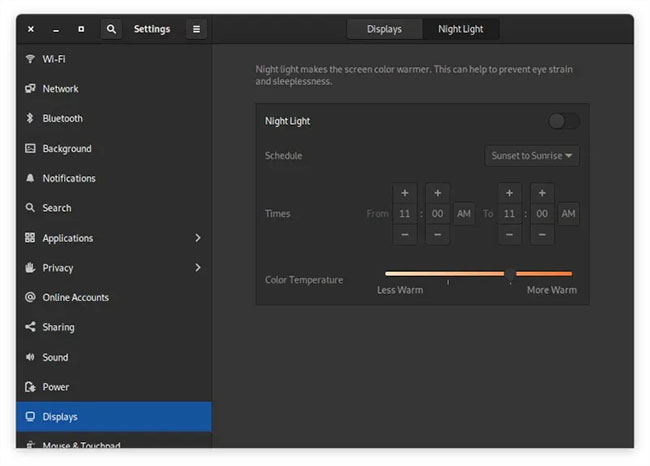
Để bật Night Light, hãy nhấp vào nút chuyển đổi để đưa nó sang trạng thái On.
Để đặt lịch cho Night Light, bạn có hai tùy chọn. Đầu tiên, bạn có thể nhấp vào “Sunset To Sunrise”. Tùy chọn này sẽ sử dụng đồng hồ trên máy tính để xác định gần đúng thời điểm mặt trời mọc và lặn, cũng như bật Night Light trong khoảng thời gian sau khi mặt trời lặn và trước khi mặt trời mọc vào ngày hôm sau.
Nếu muốn đặt thời gian theo cách thủ công, bạn cũng có thể làm điều đó. Chỉ cần nhấp vào nút đó và sử dụng hai bộ điều khiển bên dưới để điều chỉnh thời gian. Hãy nhớ rằng GNOME sử dụng đồng hồ 24 giờ theo mặc định. Để thay đổi điều đó, hãy chuyển đến phần “Date and Time” của ứng dụng cài đặt và thay đổi “24-hour” thành “AM / PM”.
Điều chỉnh nhiệt độ màu trong GNOME Night Light
Bạn có thể đặt thủ công “nhiệt độ” của màu mà GNOME Night Light đặt cho màn hình. Nếu từng sử dụng bóng đèn LED, chắc hẳn bạn đã quen thuộc với khái niệm nhiệt độ màu. Những nhiệt độ thấp hơn thường ấm hơn và có màu đỏ hơn. Nhiệt độ cao hơn nằm trong quang phổ màu xanh lam/trắng. Mục đích ở đây là di chuyển màn hình xuống nhiệt độ thấp hơn, đỏ hơn.
Để làm điều đó, tất cả những gì bạn phải thực hiện là di chuyển thanh trượt nhỏ ở cuối màn hình. Thật không may, rất khó để cho bạn thấy sự khác biệt về màu sắc, vì nó không thực sự thay đổi màu sắc của pixel, mà chỉ thay đổi độ ấm của màu sắc. Dưới đây là một số hình ảnh được chụp trên màn hình của tác giả bài viết. Chúng không có chất lượng quá tuyệt vời nhưng giúp minh họa mức độ bạn có thể kiểm soát cài đặt màu sắc.
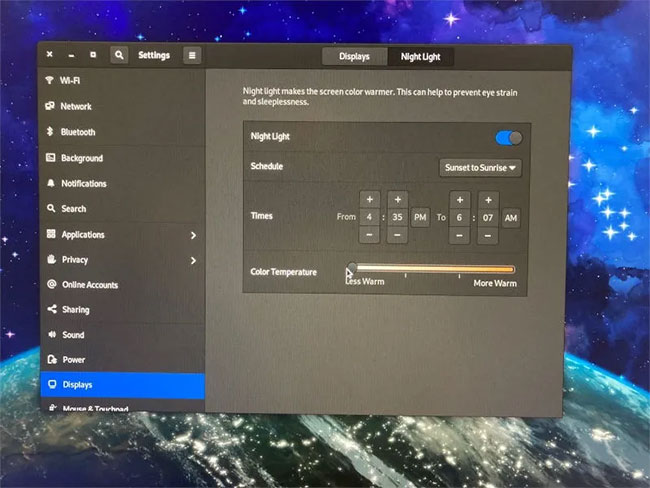
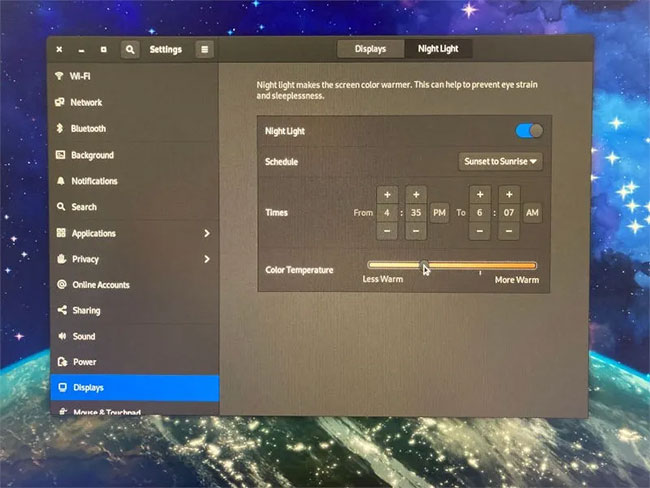
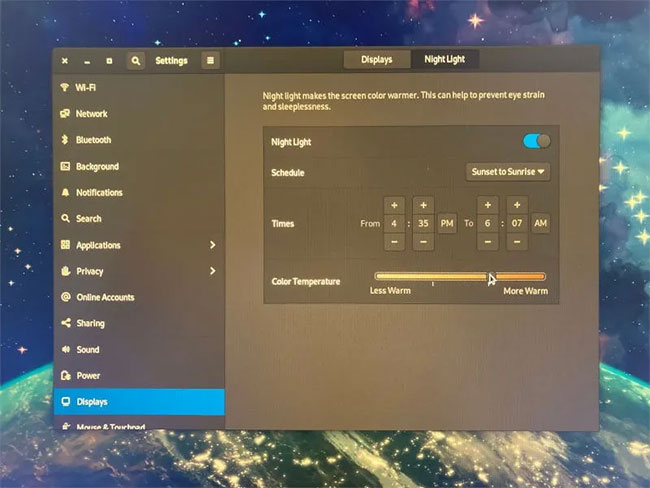
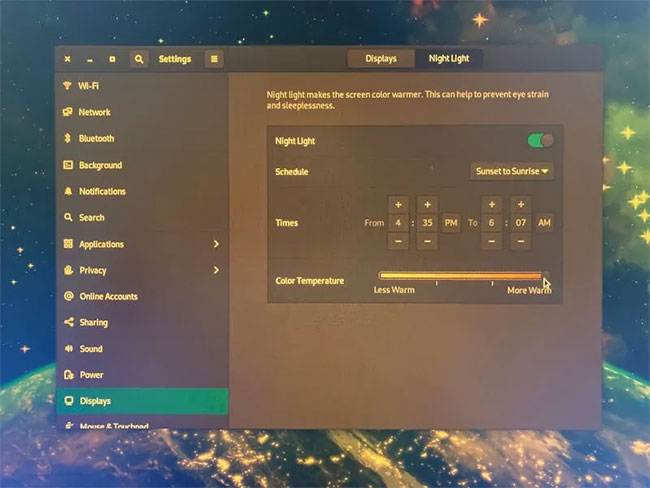
Thường thì cài đặt màu ấm nhất sẽ hơi quá mức. Bạn có thể thử để các cài đặt như trong hình minh họa và xem chúng có phù hợp không.
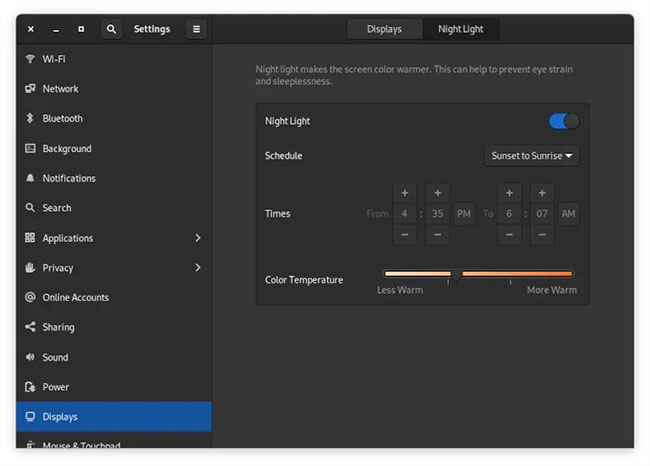
Bạn nên thử nghiệm với các mức độ ấm khác nhau trong những ứng dụng được sử dụng nhiều nhất của mình và xem cái nào trông ổn nhất. Trên các ứng dụng chủ yếu là màu trắng, bạn có thể nhạy cảm hơn với độ ấm của ánh sáng, vì nó có thể làm cho ứng dụng của bạn trông có màu cam hơn. Tuy nhiên, bạn có thể chỉnh màu sắc lên mức ấm hơn đối với những ứng dụng có màu tối mà không ảnh hưởng đến trải nghiệm.
Xem thêm:
 Công nghệ
Công nghệ  AI
AI  Windows
Windows  iPhone
iPhone  Android
Android  Học IT
Học IT  Download
Download  Tiện ích
Tiện ích  Khoa học
Khoa học  Game
Game  Làng CN
Làng CN  Ứng dụng
Ứng dụng 


















 Linux
Linux  Đồng hồ thông minh
Đồng hồ thông minh  macOS
macOS  Chụp ảnh - Quay phim
Chụp ảnh - Quay phim  Thủ thuật SEO
Thủ thuật SEO  Phần cứng
Phần cứng  Kiến thức cơ bản
Kiến thức cơ bản  Lập trình
Lập trình  Dịch vụ ngân hàng
Dịch vụ ngân hàng  Dịch vụ nhà mạng
Dịch vụ nhà mạng  Dịch vụ công trực tuyến
Dịch vụ công trực tuyến  Quiz công nghệ
Quiz công nghệ  Microsoft Word 2016
Microsoft Word 2016  Microsoft Word 2013
Microsoft Word 2013  Microsoft Word 2007
Microsoft Word 2007  Microsoft Excel 2019
Microsoft Excel 2019  Microsoft Excel 2016
Microsoft Excel 2016  Microsoft PowerPoint 2019
Microsoft PowerPoint 2019  Google Sheets
Google Sheets  Học Photoshop
Học Photoshop  Lập trình Scratch
Lập trình Scratch  Bootstrap
Bootstrap  Văn phòng
Văn phòng  Tải game
Tải game  Tiện ích hệ thống
Tiện ích hệ thống  Ảnh, đồ họa
Ảnh, đồ họa  Internet
Internet  Bảo mật, Antivirus
Bảo mật, Antivirus  Doanh nghiệp
Doanh nghiệp  Video, phim, nhạc
Video, phim, nhạc  Mạng xã hội
Mạng xã hội  Học tập - Giáo dục
Học tập - Giáo dục  Máy ảo
Máy ảo  AI Trí tuệ nhân tạo
AI Trí tuệ nhân tạo  ChatGPT
ChatGPT  Gemini
Gemini  Điện máy
Điện máy  Tivi
Tivi  Tủ lạnh
Tủ lạnh  Điều hòa
Điều hòa  Máy giặt
Máy giặt  Cuộc sống
Cuộc sống  TOP
TOP  Kỹ năng
Kỹ năng  Món ngon mỗi ngày
Món ngon mỗi ngày  Nuôi dạy con
Nuôi dạy con  Mẹo vặt
Mẹo vặt  Phim ảnh, Truyện
Phim ảnh, Truyện  Làm đẹp
Làm đẹp  DIY - Handmade
DIY - Handmade  Du lịch
Du lịch  Quà tặng
Quà tặng  Giải trí
Giải trí  Là gì?
Là gì?  Nhà đẹp
Nhà đẹp  Giáng sinh - Noel
Giáng sinh - Noel  Hướng dẫn
Hướng dẫn  Ô tô, Xe máy
Ô tô, Xe máy  Tấn công mạng
Tấn công mạng  Chuyện công nghệ
Chuyện công nghệ  Công nghệ mới
Công nghệ mới  Trí tuệ Thiên tài
Trí tuệ Thiên tài