Không có máy ảnh hay ống kính nào hoản hảo cả. Cho dù bạn đang sử dụng smartphone hay máy ảnh DSLR cao cấp thì chúng đều có nhược điểm và hạn chế riêng. Nhưng không sao cả, sẽ có cách sửa những nhược điểm đó.
Trong bài viết này, chúng tôi sẽ đưa ra những lỗi máy ảnh thường gặp nhất, gồm có:
- Bụi trên bộ cảm biến (sensor).
- Điểm ảnh chết (dead pixel).
- Mờ nền.
- Vấn đề về cân bằng trắng.
Bạn có thể giải quyết hết các vấn đề này trong Lightroom. Trình chỉnh ảnh này sẽ giúp bạn cải thiện chất lượng hình ảnh đồng thời bạn không cần tốn tiền để nâng cấp đời máy ảnh nữa.
- Bộ giáo trình video cách chỉnh sửa ảnh bằng Lightroom
- Hướng dẫn cách ghép ảnh HDR trên Lightroom
- Làm ảnh đẹp như hotgirl với Lightroom
1. Bụi trên bộ cảm biến
Các đốm bụi trên bộ cảm biến và điểm ảnh xấu là hai vấn đề khác nhau khi dùng máy ảnh nhưng lại có cùng một giải pháp.
Bụi là một vấn đề trên hầu hết các ống kính máy ảnh có thể tháo rời, trong đó cảm biến được tiếp xúc với các yếu tố khi bạn thay ống kính. Một số máy ảnh có chức năng làm sạch bộ cảm biến được tích hợp trong máy, nếu không bạn cũng có thể làm sạch bụi bằng bóng thổi (không được thổi bụi trên cảm biến bằng miệng bởi sẽ gây ra các vấn đề tồi tệ hơn).

Tuy nhiên, có một số vết bẩn rất cứng đầu. Nếu không muốn tự lau hoặc sử dụng các thiết bị làm sạch khác, bạn có thể sử dụng Lightroom để giải quyết vấn đề này.
- Mở mô-đun Develop và nhấp vào Spot Removal Tool (hoặc nhấn Q trên bàn phím).
- Chọn Heal.
- Tích vào ô bên cạnh Visualize Spots dưới hình ảnh. Kéo thanh trượt để điều chỉnh mức ngưỡng.
- Phóng to và di chuyển xung quanh hình ảnh. Các đốm bụi sẽ dễ dàng nhìn thấy bằng màu trắng.
- Điều chỉnh kích thước của công cụ xóa cho phù hợp với kích thước bụi.
- Nhấp vào bụi trên ảnh.
- Lặp lại đến khi ảnh được xóa sạch bụi.

Spot Removal Tool thay thế một đối tượng với chi tiết và màu sắc được pha trộn từ các điểm ảnh xung quanh. Với các yếu tố như bụi hoặc điểm chết, chỉ cần dùng công cụ đơn giản là có thể thực hiện được, chúng ta không cần dùng đến công cụ brush, cài đặt độ mờ hay bất kì cách nào khác.

Bạn có thể sao chép ảnh đã loại bỏ bụi sang những hình ảnh khác bằng chức năng Sync trong Lightroom:
- Chọn hình ảnh bạn đã chỉnh sửa trong mô-đun Develop.
- Trong trình xem Film Strip ở phía dưới cùng màn hình, giữ phím Ctrl (nếu dùng Windows) hoặc Cmd (nếu dùng Mac) và chọn những hình mà bạn muốn sao chép.
- Nhấp chọn Sync, chọn Spot Removal (bỏ chọn các phần còn lại) và nhấn Synchronize.
2. Sửa lỗi điểm ảnh chết trong Lightroom
Một điểm ảnh chết là điểm ảnh làm cho bức ảnh xấu đi, nó hiển thị trong hình ảnh như một chấm đen nhỏ xíu. Một điểm ảnh hỏng còn tồi tệ hơn, nó hiển thị trên hình ảnh ở dạng đốm đỏ, xanh lá cây, xanh lam hoặc trắng 100%. Điểm ảnh nóng (hay còn gọi là hot pixel) cũng tương tự nhưng nó chỉ hiển thị khi cảm biến bị nóng (như các bức ảnh phơi sáng quá lâu).
Hầu hết các máy ảnh có thể xử lý các điểm ảnh nóng trong firmware của chúng, và một số cũng có thể xử lý các điểm chết hoặc điểm hỏng. Lightroom cũng có thể tự động xác định các điểm ảnh xấu trong một bức ảnh và chỉnh sửa chúng.
Nếu không có lựa chọn nào có sẵn, hãy sử dụng công cụ Spot Removal đã nhắc đến ở trên để xóa chúng khỏi các bức ảnh của bạn.
3. Hiệu ứng mờ nền
Chỉnh sửa vạch màu cũng có thể được áp dụng tự động thông qua một profile len trong Lightroom, nếu phiên bản Lightroom đó được tích hợp sẵn. Nếu không chúng ta có thể làm thủ công.
Trong Lens Corrections ở bảng Adjustments, nhấp chọn Manual.

Trong phần Vignetting, trượt thanh trượt Amount sang phải cho đến khi độ sáng của các góc khớp với các phần còn lại của hình ảnh.
Điều chỉnh này cũng có thể được gán cho một giá trị đặt sẵn. Tới Develop > New Preset để làm điều này. Bạn cũng có thể lưu nó trong cùng một profile như chỉnh sửa các len khác.
4. Các vấn đề về cân bằng trắng
Cài đặt cân bằng trắng rất cần thiết để máy ảnh chụp được màu chính xác, nhất quán. Trong khi mắt chúng ta thích nghi tự nhiên với sự thay đổi nhiệt độ màu từ các nguồn ánh sáng khác nhau, máy ảnh không thể làm được như vậy. Những bức ảnh chụp dưới ảnh đèn huỳnh quang sẽ cho màu xanh mát mẻ, còn những bức ảnh chụp dưới ánh sáng mặt trời lại có màu cam ấm áp. Thiết lập cân bằng trắng chuẩn sẽ loại bỏ lớp phủ ám màu trên ảnh này.
Hầu hết người dùng đều chụp ảnh ở chế độ cân bằng trắng tự động. Nó loại bỏ các nguy cơ người dùng quên không chuyển đổi từ Cloudy sang Sunlight khi đang chụp mà thời tiết lại thay đổi.
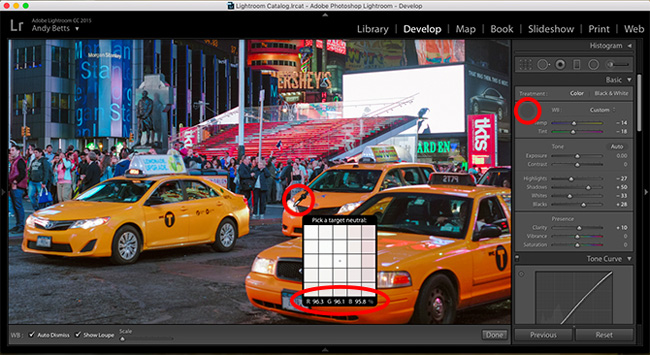
Tuy nhiên, chế độ cân bằng trắng tự động chỉ tiện lợi chứ không thực sự mang lại nhiều hiệu quả. Sẽ có những lúc nó tạo ra hình ảnh có màu quá nóng hay quá lạnh. Hãy dùng Lightroom để sửa lỗi này.
- White Balance (MB) là tùy chọn đầu tiên trong hộp Basic.
- Nếu bạn đang làm việc với các tập tin RAW, hãy nhấp vào danh sách thả xuống để xem toàn bộ các mẫu cân bằng trắng. Chọn loại phù hợp với bức ảnh.
- Trong JPEG, bạn sẽ cần sửa ảnh thủ công. Đầu tiên, nhấp chọn biểu tượng eyedropper.
- Phóng to hình ảnh và sử dụng eyedropper để chọn màu trung lập.
- Nhấp vào phần bạn đã chọn trong hình ảnh để cân bằng trắng sửa lỗi. Bạn có thể phải thực hiện việc này một vài lần để có được kết quả như mong muốn.
Sửa lỗi dễ dàng với Lightroom
Tất cả các bản sửa lỗi đều dễ thực hiện và tất cả đều giúp khắc phục những hạn chế của máy ảnh. Bên cạnh đó, bạn sẽ không cần lo lắng nhiều về các phần cứng máy ảnh nữa, bởi đã có công cụ chỉnh sửa ảnh Lightroom.
Nếu bạn gặp các vấn đề tương tự thì hãy sử dụng Lightroom nhé!
 Công nghệ
Công nghệ  AI
AI  Windows
Windows  iPhone
iPhone  Android
Android  Học IT
Học IT  Download
Download  Tiện ích
Tiện ích  Khoa học
Khoa học  Game
Game  Làng CN
Làng CN  Ứng dụng
Ứng dụng 


















 Linux
Linux  Đồng hồ thông minh
Đồng hồ thông minh  macOS
macOS  Chụp ảnh - Quay phim
Chụp ảnh - Quay phim  Thủ thuật SEO
Thủ thuật SEO  Phần cứng
Phần cứng  Kiến thức cơ bản
Kiến thức cơ bản  Lập trình
Lập trình  Dịch vụ ngân hàng
Dịch vụ ngân hàng  Dịch vụ nhà mạng
Dịch vụ nhà mạng  Dịch vụ công trực tuyến
Dịch vụ công trực tuyến  Quiz công nghệ
Quiz công nghệ  Microsoft Word 2016
Microsoft Word 2016  Microsoft Word 2013
Microsoft Word 2013  Microsoft Word 2007
Microsoft Word 2007  Microsoft Excel 2019
Microsoft Excel 2019  Microsoft Excel 2016
Microsoft Excel 2016  Microsoft PowerPoint 2019
Microsoft PowerPoint 2019  Google Sheets
Google Sheets  Học Photoshop
Học Photoshop  Lập trình Scratch
Lập trình Scratch  Bootstrap
Bootstrap  Văn phòng
Văn phòng  Tải game
Tải game  Tiện ích hệ thống
Tiện ích hệ thống  Ảnh, đồ họa
Ảnh, đồ họa  Internet
Internet  Bảo mật, Antivirus
Bảo mật, Antivirus  Doanh nghiệp
Doanh nghiệp  Video, phim, nhạc
Video, phim, nhạc  Mạng xã hội
Mạng xã hội  Học tập - Giáo dục
Học tập - Giáo dục  Máy ảo
Máy ảo  AI Trí tuệ nhân tạo
AI Trí tuệ nhân tạo  ChatGPT
ChatGPT  Gemini
Gemini  Điện máy
Điện máy  Tivi
Tivi  Tủ lạnh
Tủ lạnh  Điều hòa
Điều hòa  Máy giặt
Máy giặt  Cuộc sống
Cuộc sống  TOP
TOP  Kỹ năng
Kỹ năng  Món ngon mỗi ngày
Món ngon mỗi ngày  Nuôi dạy con
Nuôi dạy con  Mẹo vặt
Mẹo vặt  Phim ảnh, Truyện
Phim ảnh, Truyện  Làm đẹp
Làm đẹp  DIY - Handmade
DIY - Handmade  Du lịch
Du lịch  Quà tặng
Quà tặng  Giải trí
Giải trí  Là gì?
Là gì?  Nhà đẹp
Nhà đẹp  Giáng sinh - Noel
Giáng sinh - Noel  Hướng dẫn
Hướng dẫn  Ô tô, Xe máy
Ô tô, Xe máy  Tấn công mạng
Tấn công mạng  Chuyện công nghệ
Chuyện công nghệ  Công nghệ mới
Công nghệ mới  Trí tuệ Thiên tài
Trí tuệ Thiên tài