Khi cần phải xử lý những bức ảnh có độ phân giải thấp – low resolution thì chúng ta sẽ phải làm như thế nào nếu muốn phóng to những bức ảnh đó? Thực ra cách khắc phục cũng không quá khó khăn và phức tạp như nhiều người vẫn nghĩ. Trong bài viết dưới đây, chúng tôi sẽ hướng dẫn các bạn cách giải quyết vấn đề trên bằng phần mềm Adobe Photoshop.
Và đây là bức ảnh mẫu của chúng ta khi ở chế độ bình thường 100%
Khi phóng to:
Thử thay đổi kích thước ảnh với 1 số thao tác đơn giản:
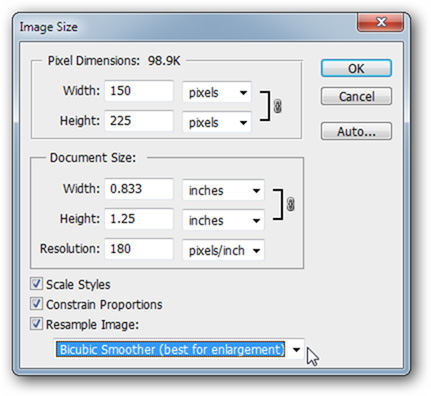
Chọn menu Image > Image Size, tại phần Resample Image các bạn chuyển từ chế độ mặc định Bicubic thành Bicubic Smoother (best for enlargement).
Lưu ý rằng chế độ Bicubic Smoother có đôi chút khác biệt so với Bicubic cơ bản. Dựa vào cơ chế khử chi tiết răng cưa trong bức ảnh, mà tác phẩm của chúng ta sẽ trở nên tự nhiên, mịn và không còn góc cạnh như cũ.
Cải thiện chất lượng khi phóng to ảnh:
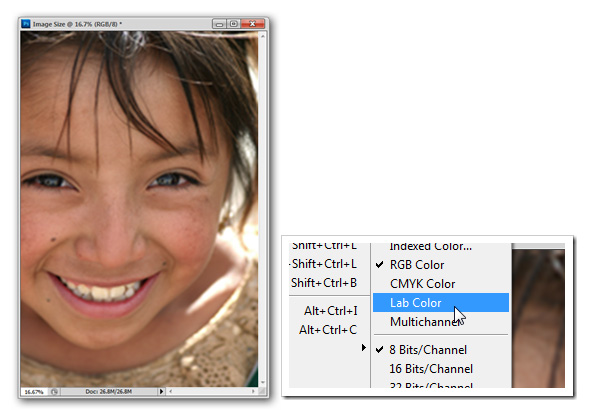
Hầu hết người sử dụng Photoshop đều không áp dụng RGB hoặc CMYK. Và tại đây, chúng ta sẽ sử dụng 1 chế độ màu khác gọi là Lab Color. Mở bức ảnh cần chỉnh sửa và chọn Image > Mode > Lab Color:
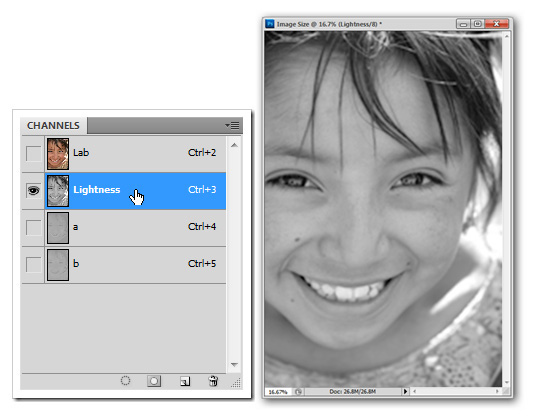
Chắc chắn rằng bạn đang mở phần Channel bằng cách nhấn Window > Channels, sau đó chọn Lightness.
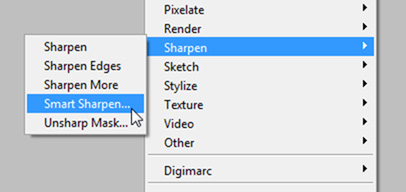
Khi đã lựa chọn Lightness, tiếp tục với bộ lọc Smart Sharpen qua menu Filter > Smart Sharpen.
Trong bài thử nghiệm này thì phần filter trên hoạt động khá tốt, nhưng tùy từng trường hợp cụ thể mà các bạn hãy áp dụng nhiều lần hoặc thay đổi thiết lập sao cho phù hợp.
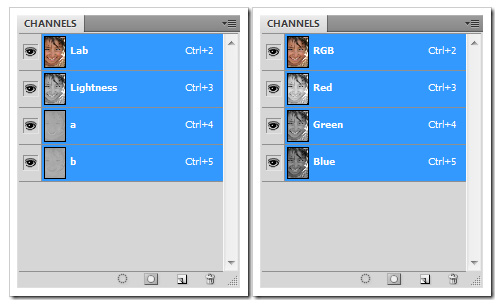 Giữ lại thiết lập trong phần Remove thành Gaussian Blur
Giữ lại thiết lập trong phần Remove thành Gaussian Blur
Bên cạnh đó, các bạn có thẻ giữ nguyên Lab Color hoặc thay đổi ngược trở về chế độ RGB nếu muốn, không giống như quá trình chuyển đổi giữa RGB và CMYK thì RGB thực hịện việc này khá hoàn hảo, trong chế độ màu khác, chúng ta có thể kết hợp nhiều channelset với nhau bằng cách nhấn Ctrl + 2:
Rõ ràng là với cách làm trên, các bạn có thể dễ dàng nhận thấy được sự thay đổi.
Với Typography:
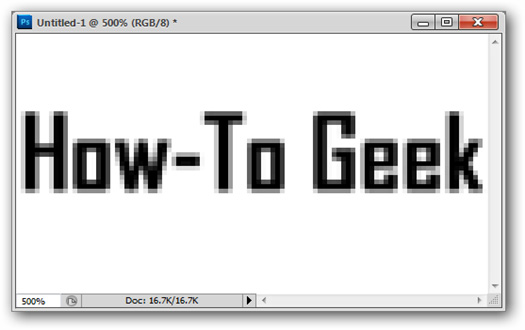
Tuy nhiên, với Typography thì hoàn toàn khác. Ảnh ví dụ với độ phân giải thấp như trên, chỉ cần tăng chiều dài thêm 100 pixel thì đã có sự khác biệt rất nhiều.
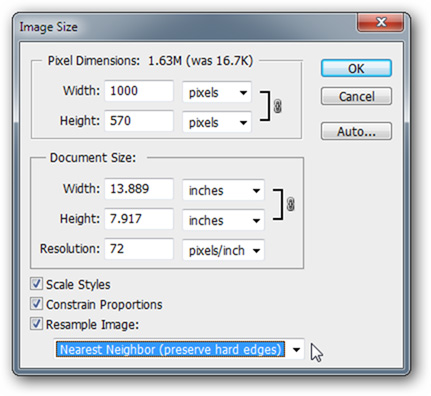
Tại đây, chúng tôi tăng kích thước của bức ảnh lên 10 lần và áp dụng thiết lập Nearest Neighbor.
Và kết quả như trên. Hãy thử xem chúng ta có thể làm được gì để khắc phục.
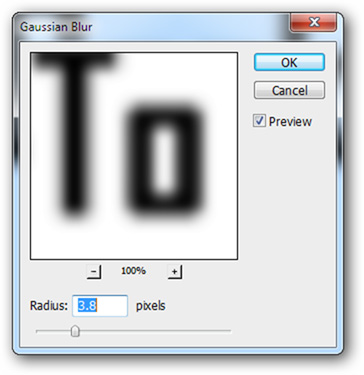
Áp dụng bộ lọc Gaussian Blur bằng cách chọn Filter > Gaussian Blur để thay đổi chi tiết của đoạn text bên trong ảnh.
Kết quả tạm thời tại đây sẽ như ảnh trên.
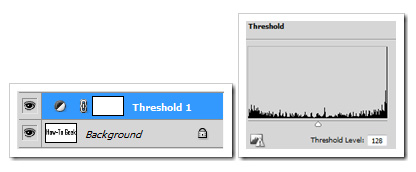
Tiếp theo, sử dụng tính năng Threshold để thao tác, nhấn vào biểu tượng bên cạnh lớp Threshold vừa tạo trong bảng điều khiển Layers Panel để chèn lớp mới.
Và các chi tiết trong ảnh đã trở nên mịn, bớt góc cạnh hơn. Nếu chưa cảm thấy hài lòng, chúng ta có thể dùng thêm công cụ Brush để chỉnh sửa thêm. Chúc các bạn thành công!
Xem thêm:
 Công nghệ
Công nghệ  AI
AI  Windows
Windows  iPhone
iPhone  Android
Android  Học IT
Học IT  Download
Download  Tiện ích
Tiện ích  Khoa học
Khoa học  Game
Game  Làng CN
Làng CN  Ứng dụng
Ứng dụng 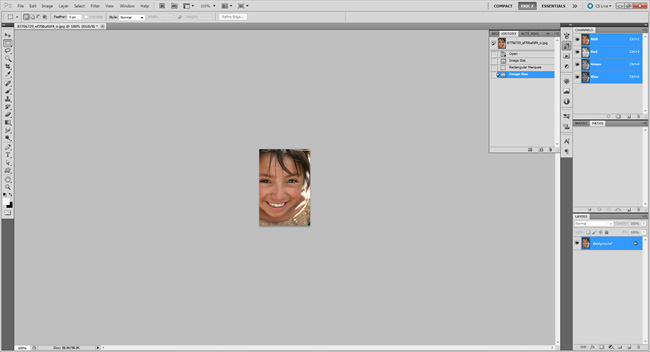
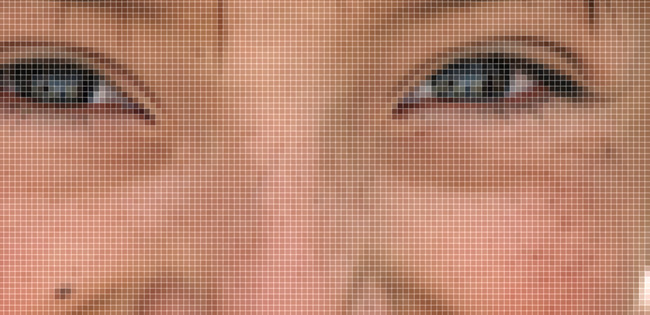
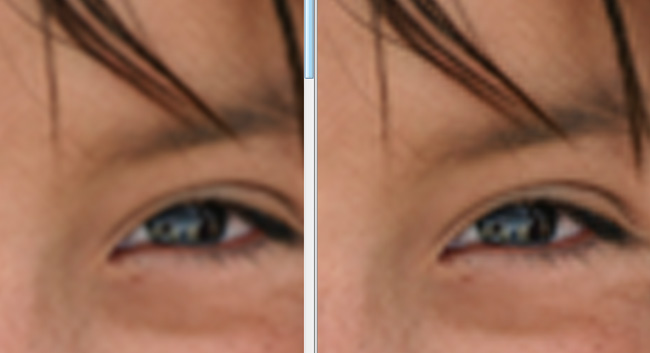
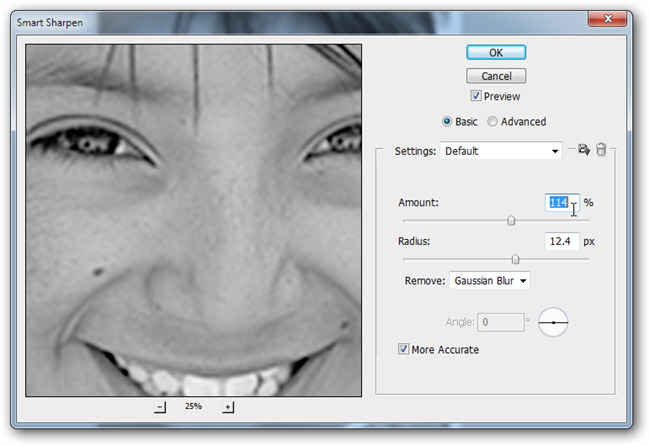


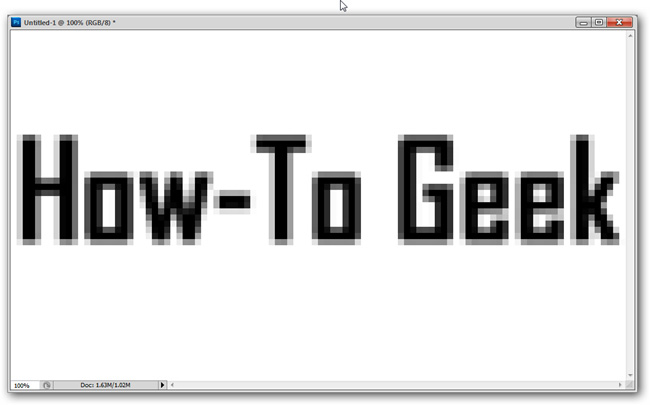
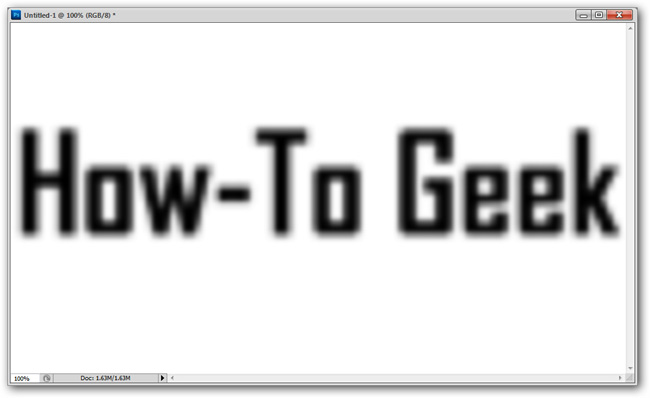
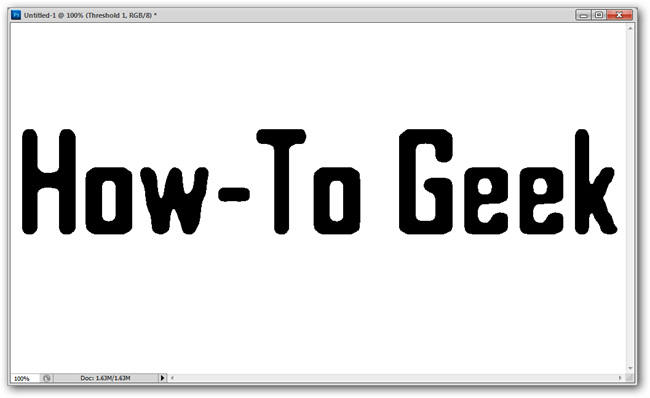



















 Linux
Linux  Đồng hồ thông minh
Đồng hồ thông minh  macOS
macOS  Chụp ảnh - Quay phim
Chụp ảnh - Quay phim  Thủ thuật SEO
Thủ thuật SEO  Phần cứng
Phần cứng  Kiến thức cơ bản
Kiến thức cơ bản  Dịch vụ ngân hàng
Dịch vụ ngân hàng  Lập trình
Lập trình  Dịch vụ công trực tuyến
Dịch vụ công trực tuyến  Dịch vụ nhà mạng
Dịch vụ nhà mạng  Quiz công nghệ
Quiz công nghệ  Microsoft Word 2016
Microsoft Word 2016  Microsoft Word 2013
Microsoft Word 2013  Microsoft Word 2007
Microsoft Word 2007  Microsoft Excel 2019
Microsoft Excel 2019  Microsoft Excel 2016
Microsoft Excel 2016  Microsoft PowerPoint 2019
Microsoft PowerPoint 2019  Google Sheets
Google Sheets  Học Photoshop
Học Photoshop  Lập trình Scratch
Lập trình Scratch  Bootstrap
Bootstrap  Văn phòng
Văn phòng  Tải game
Tải game  Tiện ích hệ thống
Tiện ích hệ thống  Ảnh, đồ họa
Ảnh, đồ họa  Internet
Internet  Bảo mật, Antivirus
Bảo mật, Antivirus  Doanh nghiệp
Doanh nghiệp  Video, phim, nhạc
Video, phim, nhạc  Mạng xã hội
Mạng xã hội  Học tập - Giáo dục
Học tập - Giáo dục  Máy ảo
Máy ảo  AI Trí tuệ nhân tạo
AI Trí tuệ nhân tạo  ChatGPT
ChatGPT  Gemini
Gemini  Điện máy
Điện máy  Tivi
Tivi  Tủ lạnh
Tủ lạnh  Điều hòa
Điều hòa  Máy giặt
Máy giặt  Cuộc sống
Cuộc sống  TOP
TOP  Kỹ năng
Kỹ năng  Món ngon mỗi ngày
Món ngon mỗi ngày  Nuôi dạy con
Nuôi dạy con  Mẹo vặt
Mẹo vặt  Phim ảnh, Truyện
Phim ảnh, Truyện  Làm đẹp
Làm đẹp  DIY - Handmade
DIY - Handmade  Du lịch
Du lịch  Quà tặng
Quà tặng  Giải trí
Giải trí  Là gì?
Là gì?  Nhà đẹp
Nhà đẹp  Giáng sinh - Noel
Giáng sinh - Noel  Hướng dẫn
Hướng dẫn  Ô tô, Xe máy
Ô tô, Xe máy  Tấn công mạng
Tấn công mạng  Chuyện công nghệ
Chuyện công nghệ  Công nghệ mới
Công nghệ mới  Trí tuệ Thiên tài
Trí tuệ Thiên tài