QuanTriMang - Nếu hòm thư email vượt qua tầm kiểm soát, bạn có thể sẽ phải xem xét lại về những phương pháp sắp xếp email và xóa hòm thư mình đã sử dụng. Phát triển một phương pháp mới để xử lý Inbox có thể giúp bạn có nhiều quyền quản lý hơn, cải thiện thời gian trả lời, theo dõi và hoàn thành đúng hạn các tác vụ.
Bài viết này bao gồm 4 yếu tố chủ yếu có khả năng giúp bạn xử lý email hiệu quả hơn – cả ở nhà lẫn ở công ty. Mặc dù một số công cụ được liệt kê dưới đây dành cho Microsoft Outlook (Outlook 2010, Outlook 2007, và Outlook Web Access), hầu hết các kỹ năng – và thậm chí là phương pháp sắp xếp được nhắc đến – sẽ giúp bạn xử lý email và làm sạch Inbox hiệu quả hơn, ngay cả khi bạn sử dụng các ứng dụng email khác không phải là Outlook.
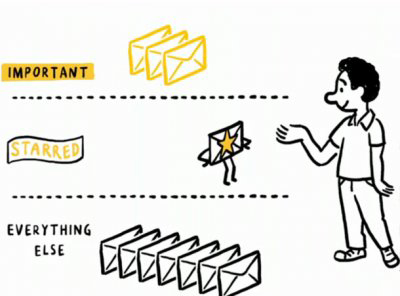
1. Thiết lập một hệ thống email tham khảo đơn giản và hiệu quả
Bước đầu tiên để tạo một hòm thư gọn gàng là nắm bắt được sự khác biệt giữa thông tin tham khảo và thông tin hành động.
- Thông tin tham khảo - reference information - là thông tin không yêu cầu hoàn thành một hành động; đây là dạng thông tin mà bạn giữ trong trường hợp sau này cần. Thông tin tham khảo được lưu trữ trong hệ thống tham khảo – ví dụ một folder email reference, folder My Documents hoặc một trang mạng cục bộ của công ty bạn.
- Thông tin hành động - action information - là thông tin bạn cần phải hoàn thành một hành động. Thông tin hành động được lưu trữ với hành động, có thể trong danh sách việc cần làm hoặc trong lịch làm việc.
Hầu hết mọi người đều nhận được một lượng thông tin tham khảo khá lớn qua email. Đôi khi chúng chiếm tới một phần 3 số lượng email. Vậy nên việc có một hệ thống có thể dễ dàng truyền các message từ Inbox sang hệ thống email tham khảo là rất quan trọng – một loạt các folder email nơi bạn lưu trữ thông tin tham khảo và xem lại chúng sau này.
Sau khi đã chăm sóc cho thông tin tham khảo, bạn có thể sử dụng 3 bước tiếp theo để quản lý email với những thông tin cần có hành động – thông tin hành động.
2. Lên lịch dành ra một khoảng thời gian để xử lý và sắp xếp email
Bạn gặp lỗi gián đoạn bao nhiêu lần mỗi ngày? Rất khó để hoàn thành công việc nếu liên tục có lỗi gián đoạn từ điện thoại, mọi người ghé qua văn phòng hay chat với đồng nghiệp. Vậy nên bạn hãy dành ra một khoảng thời gian để xử lý và sắp xếp email.
Rất nhiều email message yêu cầu người dùng đưa ra quyết định. Quyết định tốt nhất yêu cầu phải có sự tập trung mà tập trung lại cần người dùng phải chú ý liên tục. Hãy thiết lập một khoảng thời gian nào đó mỗi ngày để xử lý email để bạn có thể làm gọn hòm thư. Tất nhiên, người dùng có thể quét email trong ngày để tìm ra email có yêu cầu quan trọng.
Hãy đặt cho mình một “cuộc hẹn” định kì khoảng một giờ mỗi ngày để xử lý email và đánh dấu khoảng thời gian này là “bận”. Trong suốt một giờ đó, không trả lời điện thoại hoặc bất kì hành động ngắt quãng nào cả và chỉ làm công việc xử lý hòm thư. Bạn cũng có thể tắt âm thanh thông báo mỗi khi có email mới – sẽ khiến bạn sao nhãng. Trong Outlook, kích vào thẻ File → Options. Ở thẻ Mail, dưới Message arrival, bỏ dấu tích ở hộp thoại Play a sound.
Trước tiên, giữ những cuộc hẹn như vậy sẽ giúp bạn có kỷ luật hơn. Theo thời gian, kỷ luật này sẽ trở thành thói quen. Sau khi hoàn thành công việc xóa gọn hòm thư của mình, bạn sẽ thấy giá trị của một giờ đã bỏ.
Microsoft Outlook 2010 sẽ giúp việc thực hiện “cuộc hẹn” email và xử lý hòm thư dễ dàng hơn. Tính năng giúp truy cập ở bất kì nơi nào của Outlook 2010 có nghĩa là bạn không phải ở nhà hay ở văn phòng mới có thể quản lý email hàng ngày mà có thể thực hiện ở bất kì nơi đâu.
Hiển thị Conversation trong Office 2010 cho phép bạn sắp xếp email folder theo ngày và theo hội thoại. Khi chế độ hiển thị Conversation được kích hoạt, các message có chung một chủ đề sẽ xuất hiện như các cuộc hội thoại, có thể hiển thị mở rộng hoặc thu nhỏ, giúp người dùng nhanh chóng xem và đưa ra hành động đối với các message cũng như hoàn thành hội thoại.
Bên cạnh đó, các công cụ tìm kiếm đã được cải tiến trong Office 2010 sẽ giúp bạn dễ dàng rút gọn kết quả tìm kiếm bằng cách sử dụng tiêu chí, ví như từ khóa người gửi hoặc chủ đề hay các thông tin khác, bao gồm cả các bản đính kèm. Thẻ Search Tools bao gồm một tập hợp các bộ lọc có thể tập trung rất hiệu quả vào tìm kiếm của bạn để cách ly những mục tin cần thiết.
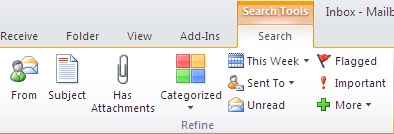
Instant Search trong Outlook 2010 cung cấp rất nhiều cách để tìm kiếm email cho một nội dung cụ thể nào đó.
3. Xử lý một mục tin mỗi lần, bắt đầu từ trên cùng
Khi bắt tay vào công việc xử lý email, bước đầu tiên là phân loại theo thứ tự bạn sẽ xử lý. Ví dụ, người dùng có thể lọc theo ngày, theo chủ đề hay thậm chí là theo người gửi hoặc người nhận email message. Trong Outlook 2010, thẻ View trong nhóm Arrangement, kích vào lựa chọn sắp xếp bạn muốn sử dụng.

Từ thẻ View, bạn có thể lọc email theo ngày, danh mục, người gửi hoặc người nhận.
Người dùng cũng có thể thay đổi sắp xếp trực tiếp trong hòm thư. Để hiển thị danh sách các lựa chọn, dưới hộp thoại Search, phải chuột vào hộp thoại Arrange By:
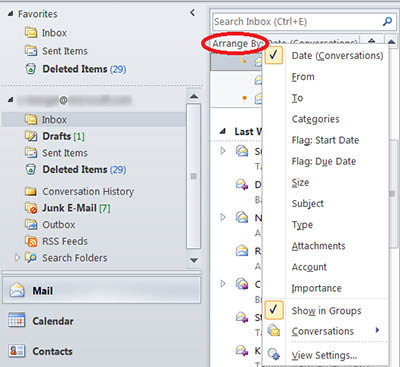
Hộp thoại Arrange By: trong hòm thư sẽ giúp bạn truy cập dễ dàng vào các lựa chọn để sắp xếp message.
Mẹo: Nếu bạn sử dụng Outlook 2010, kích hoạt reading pane (gọi là preview pane trong Outlook 2007) để bạn có thể xem các message mà không phải mở chúng ra. Để kích hoạt reading pane, trên thẻ View, trong nhóm Layout, kích vào Reading Pane. Để kích hoạt preview pane trong Outlook 2007, ở menu View, kích AutoPreview.
Người dùng không nên nhảy từ email này sang email khác mà không theo một thứ tự cụ thể nào. Bắt đầu xử lý từ message trên cùng của hòm thư và chỉ chuyển sang cái thứ 2 sau khi đã hoàn thành xong cái đầu tiên. Điều này có thể hơi khó khăn khi bắt đầu thực hiện, nhất là khi bạn có hàng ngàn message trong hòm thư. Tuy nhiên, khi đã xử lý được một lượng message, cuối cùng bạn cũng sẽ thấy được số lượng message giảm xuống đáng kể và dần dần là về 0.
4. Sử dụng mẫu "Four Ds for Decision-Making"
Mẫu "Four Ds for Decision-Making" (4 Ds) là một công cụ quý giá để xử lý email. Nó giúp bạn nhanh chóng quyết định hành động cần làm với mỗi mục tin và cách loại bỏ nó khỏi Inbox.
Thanh ribbon mở rộng trong Office 2010 được thiết kế để bạn nhanh chóng tìm ra công cụ cần thiết để hoàn thành tác vụ của mình. Các tính năng được sắp xếp trong các nhóm dưới các thẻ. Người dùng cũng có thể tùy biến thanh ribbon để bao gồm các thẻ bạn đã cá nhân hóa, sao cho phù hợp với phong cách riêng.

Thanh ribbon mở rộng trong Office 2010 thay thế các menu trong Outlook 2007, giúp người dùng dễ dàng truy cập các công cụ từ các thẻ.
Tính năng mới trong Outlook 2010 Quick Steps thậm chí còn tăng tốc quản lý email của bạn nhiều hơn nữa. Nó cho phép bạn thực hiện các tác vụ nhiều bước hay sử dụng nhất, ví như chuyển email tới một folder nào đó hoặc chuyển một message và trả lời nó với lời mời họp, tất cả chỉ với một lần kích. Thư viện Quick Steps bao gồm các nút để kích các file và đánh dấu cờ chỉ với một lần kích, gửi message tới nhóm làm việc và các lệnh phổ biến khác.
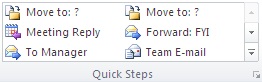
Tính năng Quick Steps sẽ thực hiện tất cả các tác vụ người dùng hay làm – cho dù là forward message tới đồng nghiệp hoặc copy message tới một folder nào đó – chỉ với một lần kích.
Mẹo: Học một số phím tắt cơ bản trong Outlook 2010 có thể giúp việc thực hiện những tác vụ này nhanh và dễ dàng hơn nữa.
Quyết định nên làm gì với mỗi message và tất cả các message
Đã bao lần bạn phải mở, xem và đóng cùng một email message hoặc hội thoại? Những message này làm tốn rất nhiều chú ý nhưng lại có ít hành động. Sẽ tốt hơn nếu xử lý mỗi email message chỉ một lần trước khi đưa ra hành động – có nghĩa là bạn sẽ phải quyết định nên làm gì với nó và nên chuyển nó vào đâu. Với mẫu 4 Ds, bạn có 4 lựa chọn sau:
- Delete it
- Do it
- Delegate it
- Defer it
a. Delete it
Thông thường, bạn có thể xóa khoảng một nửa tổng số email đã nhận được. Tuy nhiên, một số người lại cảm thấy hơi ngại khi nghe tới cụm từ “xóa email”. Bạn đang lưỡng lự khi xóa email bởi sợ sau này sẽ cần nó ở một thời điểm nào đó. Điều này có thể hiểu được, nhưng hãy tự hỏi bản thân mình một cách chân thành nhất: Có bao nhiêu % số lượng thông tin đã giữ lại bạn thực sự sử dụng?
Nếu có sử dụng một lượng lớn những gì đã giữ lại, nghĩa là phương pháp của bạn có hiệu quả. Tuy nhiên, rất nhiều người trong số chúng ta giữ nhiều hơn sử dụng. Dưới đây là một số câu hỏi bạn có thể tự chất vấn mình có thể hữu ích mỗi khi bạn đưa ra quyết định xóa:
- Message đó có liên quan tới một mục đích ý nghĩa nào đó bạn đang theo đuổi? Nếu không, bạn đã có thể xóa nó. Tại sao phải giữ một thông tin không có liên quan gì tới mục tiêu của bạn?
- Message đó có chứa thông tin bạn hoàn toàn có thể tìm ở nơi khác? Nếu vậy, xóa chúng đi.
- Message đó có chứa thông tin có thể bạn sẽ tham khảo trong vòng 6 tháng tới? Nếu không, còn chờ gì nữa mà không xóa nó đi.
- Message đó có chứa thông tin mà bạn bắt buộc phải giữ? Nếu không, xóa nó đi.
Outlook 2010 giúp người dùng thoát khỏi những mớ lộn xộn như vậy trong Inbox bằng cách cung cấp 2 lệnh mới: Ignore Conversation và Clean Up Conversation. Nếu một conversation không còn thích hợp nữa, bạn có thể ngăn message trả lời cho conversation này xuất hiện trong Inbox. Lệnh Ignore sẽ chuyển toàn bộ conversation và các message gửi đến sau này vào conversation đó vào folder Deleted Items.
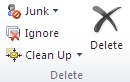
Dễ dàng xóa toàn bộ một conversation để các message trả lời cho conversation đó xuất hiện trong Inbox.
Khi một message có chứa tất cả các message đã nhận trước đó trong conversation, bạn có thể kích vào Clean Up để xóa bớt các message thừa. Ví dụ, khi mọi người trả lời cho một conversation, nó sẽ ở trên cùng và các message đã nhận trước đó (trong conversation) sẽ xuất hiện phía dưới. Sử dụng lệnh Clean Up để giữ những message quan trọng nhất.
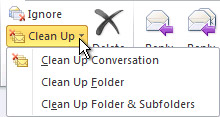
Dọn dẹp bớt conversation sẽ giúp người dùng luôn tập trung vào các hành động đang được bàn luận.
Do it (trong khoảng thời gian ít hơn 2 phút)
Nếu không thể xóa các email message, hãy tự hỏi bản thân “Vậy mình nên làm gì đây?” và “Liệu mình có thể thực hiện điều đó trong vòng 2 phút?”. Nếu có thể, hãy thực hiện.
Hãy thử làm – xem mình có thể xử lý bao nhiêu email trong vòng 2 phút. Có lẽ bạn sẽ cảm thấy thực sự bất ngờ và hạnh phúc với kết quả đạt được. Trong khoảng thời gian đó, người dùng có thể đính kèm file vào message, trả lời message hoặc thực hiện một cuộc gọi. Thậm chí, bạn có khả năng quản lý khoảng 1/3 số lượng email message trong vòng 2 phút.
Office 2010 sẽ giúp người dùng trả lời email nhanh hơn. Bạn có thể xem một người nào đó có trực tuyến hay không và liên lạc với họ ngay lập tức bẳng rất nhiều phương pháp khác nhau. Thậm chí, người dùng còn tùy biến được menu context ở thẻ liên lạc, bao gồm các hoạt động hay thực hiện nhất giúp tiết kiệm thời gian.
Delegate it
Nếu không thể xóa hoặc thực hiện trong vòng 2 phút trở lại, hãy chuyển tiếp email tới một thành viên khác trong nhóm để họ theo dõi tác vụ.
Nếu bạn có thể ủy nhiệm nó (chuyển tiếp message tới một thành viên khác trong nhóm), hãy thực hiện ngay việc này. Bên tạo và gửi email message ủy nhiệm trong vòng 2 phút. Sau khi đã chuyển tiếp message đó, xóa message gốc hoặc chuyển nó sang hệ thống email tham khảo.
Defer it
Nếu không thể thực hiện những công việc như trên, bạn nên thực hiện hành động nào đó mà chỉ mình mình làm được và diễn ra trong vòng 2 phút. Do đây là khoảng thời gian dành riêng cho việc xử lý email, bạn cần phải trì hoãn, để nó sang một bên và quay trở lại nó sau khi đã hoàn thành xử lý email. Người dùng có thể thấy khoảng 20% số lượng email của mình được để qua một bên chờ xử lý sau.
Có 2 điều có thể thực hiện khi trì hoãn một message: Biến nó thành một tác vụ hoặc biến nó thành một cuộc hẹn. Nếu đang sử dụng Outlook, bạn có thể trì hoãn các email bằng cách kéo message đó vào Task List để biến chúng thành tác vụ. Đặt tên cho tác vụ để xác định rõ hành động cần làm và không phải mở lại email message nữa. Kết quả là một danh sách các hoạt động cần làm sẽ xuất hiện trong Task List mà bạn sẽ phải ưu tiên thời gian và lên lịch hoàn thành chúng. Hoặc, người dùng có thể chuyển message thành đề nghị mời họp bằng cách kéo nó vào lịch làm việc.
Mẹo: Sử dụng To-Do Bar trong Outlook 2010 và Outlook 2007 để kéo một email message từ folder nào đó vào một ngày trong lịch làm việc, hoặc vào danh sách tác vụ. Ở thẻ View, trong nhóm Layout, kích vào To-Do Bar. Khi thanh bar xuất hiện, kéo message vào lịch làm việc hoặc vào Task List. Hành động này sẽ giúp copy message sang một nơi mới và không di chuyển nó ra khỏi folder email gốc. Vậy nên, người dùng vẫn có khả năng tìm thấy chúng mỗi khi cần.
Sử dụng mẫu 4 Ds mỗi ngày
Sử dụng mẫu 4 Ds hàng ngày sẽ giúp dễ dàng quản lý một lượng lớn email. Kinh nghiệm cho thấy, trung bình, mọi người có thể xử lý khoảng 100 email trong vòng một giờ. Nếu nhận được khoảng 40 đến 100 message mỗi ngày, tất cả những gì bạn cần làm là dành riêng ra khoảng một giờ để xử lý email và dọn dẹp hòm thư của mình. Thông số thống kê cho thấy, số lượng email bạn nhận được:
- 50% có thể xóa hoặc
- 30% có thể ủy thác cho người khác hoặc hoàn thành trong vòng 2 phút
- 20% có thể chuyển sang danh sách cần làm hoặc lịch làm việc để hoàn thành sau này
Tất nhiên, nếu bạn đã để một lượng email tồn đọng lên tới hàng trăm, sẽ mất một khoảng thời gian dài để xử lý chúng. Việc giảm số lượng tồn đọng này là rất quan trọng, vậy nên chúng tôi khuyến cáo người dùng nên dành ra một khoảng thời gian mỗi ngày để xử lý chúng. Sau đó, bạn có thể thoải mái hơn với email nhận được trong ngày bằng cách sử dụng 4 Ds.
 Công nghệ
Công nghệ  AI
AI  Windows
Windows  iPhone
iPhone  Android
Android  Học IT
Học IT  Download
Download  Tiện ích
Tiện ích  Khoa học
Khoa học  Game
Game  Làng CN
Làng CN  Ứng dụng
Ứng dụng 















 Linux
Linux  Đồng hồ thông minh
Đồng hồ thông minh  macOS
macOS  Chụp ảnh - Quay phim
Chụp ảnh - Quay phim  Thủ thuật SEO
Thủ thuật SEO  Phần cứng
Phần cứng  Kiến thức cơ bản
Kiến thức cơ bản  Lập trình
Lập trình  Dịch vụ ngân hàng
Dịch vụ ngân hàng  Dịch vụ nhà mạng
Dịch vụ nhà mạng  Dịch vụ công trực tuyến
Dịch vụ công trực tuyến  Quiz công nghệ
Quiz công nghệ  Microsoft Word 2016
Microsoft Word 2016  Microsoft Word 2013
Microsoft Word 2013  Microsoft Word 2007
Microsoft Word 2007  Microsoft Excel 2019
Microsoft Excel 2019  Microsoft Excel 2016
Microsoft Excel 2016  Microsoft PowerPoint 2019
Microsoft PowerPoint 2019  Google Sheets
Google Sheets  Học Photoshop
Học Photoshop  Lập trình Scratch
Lập trình Scratch  Bootstrap
Bootstrap  Văn phòng
Văn phòng  Tải game
Tải game  Tiện ích hệ thống
Tiện ích hệ thống  Ảnh, đồ họa
Ảnh, đồ họa  Internet
Internet  Bảo mật, Antivirus
Bảo mật, Antivirus  Doanh nghiệp
Doanh nghiệp  Video, phim, nhạc
Video, phim, nhạc  Mạng xã hội
Mạng xã hội  Học tập - Giáo dục
Học tập - Giáo dục  Máy ảo
Máy ảo  AI Trí tuệ nhân tạo
AI Trí tuệ nhân tạo  ChatGPT
ChatGPT  Gemini
Gemini  Điện máy
Điện máy  Tivi
Tivi  Tủ lạnh
Tủ lạnh  Điều hòa
Điều hòa  Máy giặt
Máy giặt  Cuộc sống
Cuộc sống  TOP
TOP  Kỹ năng
Kỹ năng  Món ngon mỗi ngày
Món ngon mỗi ngày  Nuôi dạy con
Nuôi dạy con  Mẹo vặt
Mẹo vặt  Phim ảnh, Truyện
Phim ảnh, Truyện  Làm đẹp
Làm đẹp  DIY - Handmade
DIY - Handmade  Du lịch
Du lịch  Quà tặng
Quà tặng  Giải trí
Giải trí  Là gì?
Là gì?  Nhà đẹp
Nhà đẹp  Giáng sinh - Noel
Giáng sinh - Noel  Hướng dẫn
Hướng dẫn  Ô tô, Xe máy
Ô tô, Xe máy  Tấn công mạng
Tấn công mạng  Chuyện công nghệ
Chuyện công nghệ  Công nghệ mới
Công nghệ mới  Trí tuệ Thiên tài
Trí tuệ Thiên tài